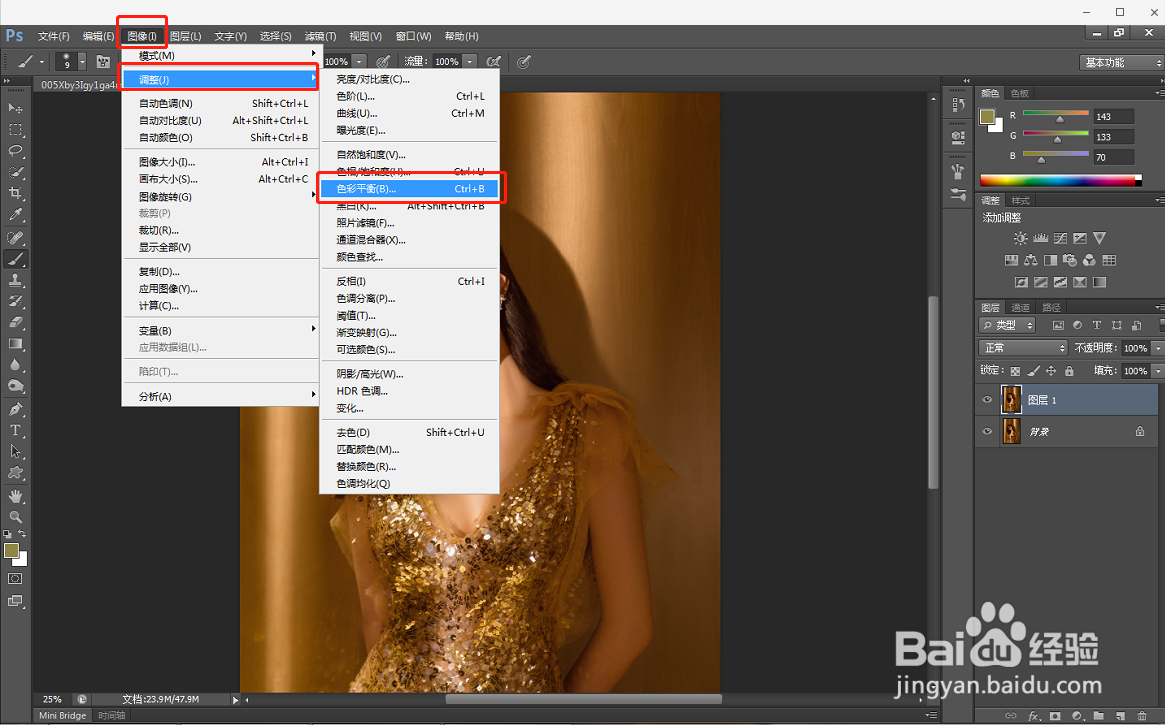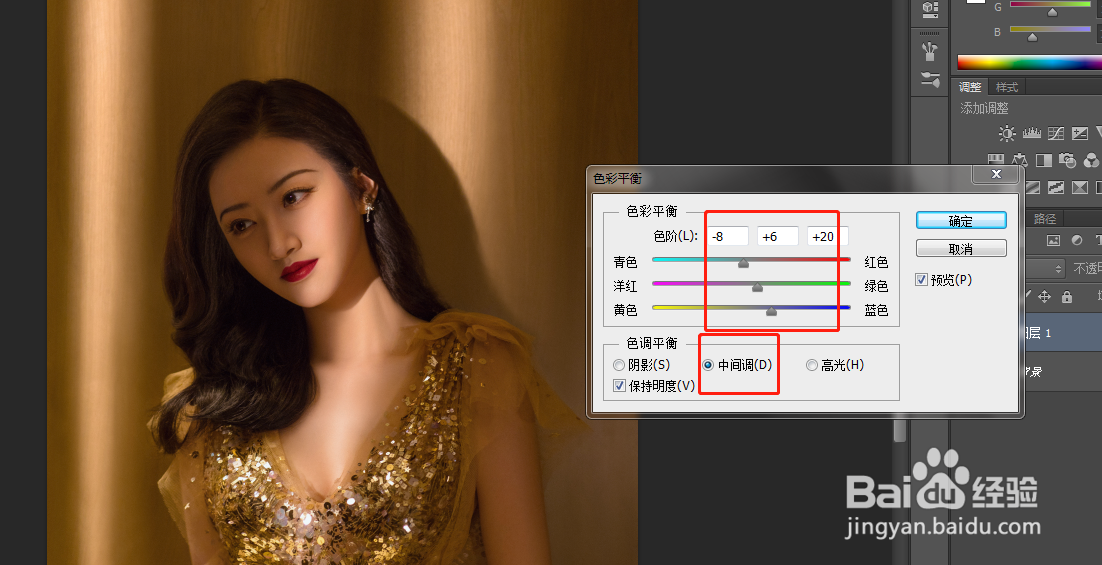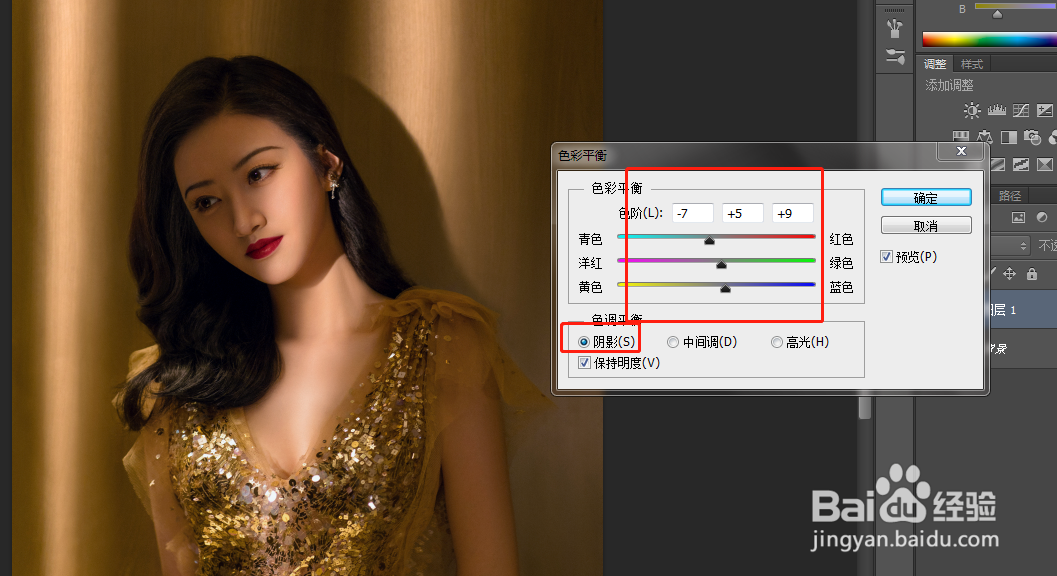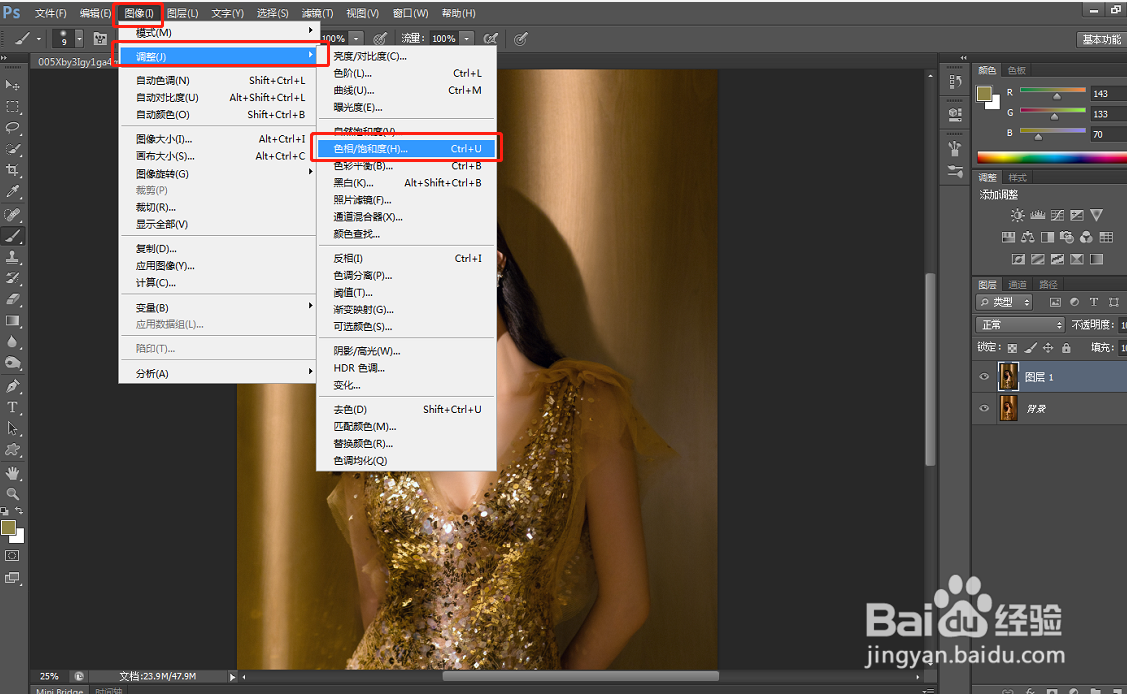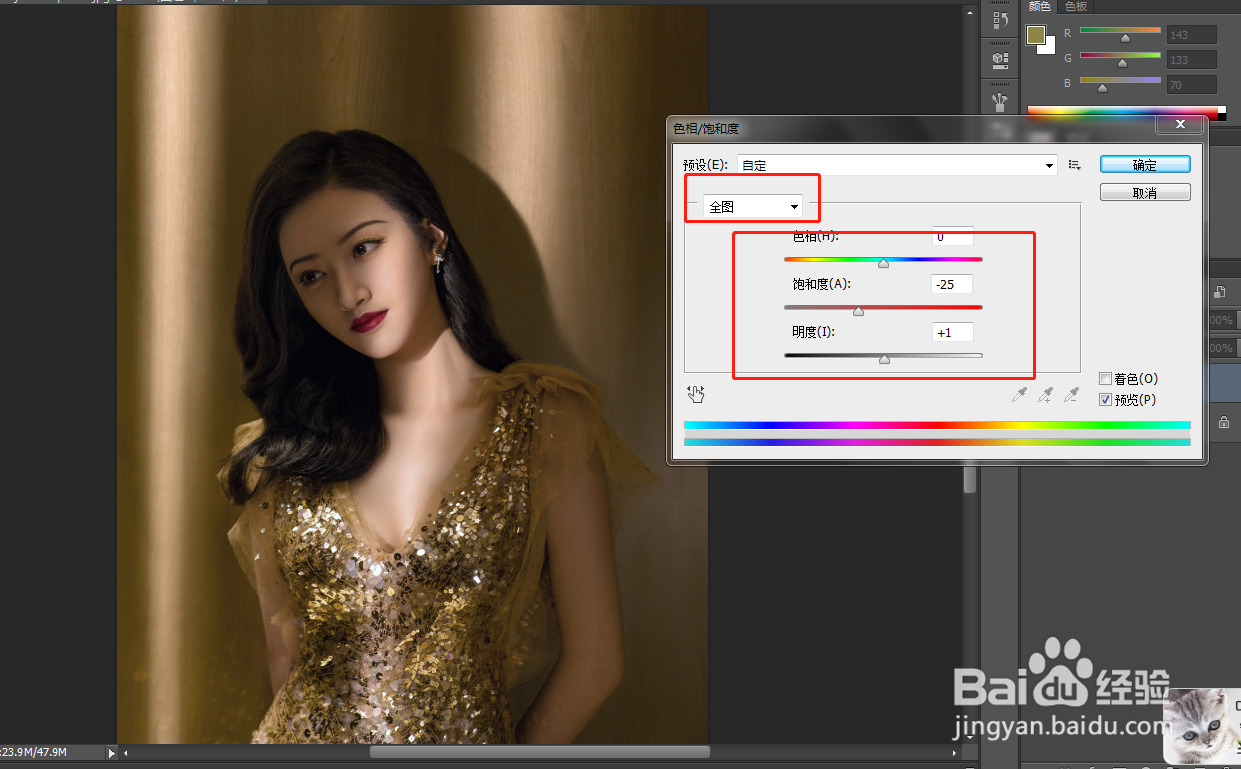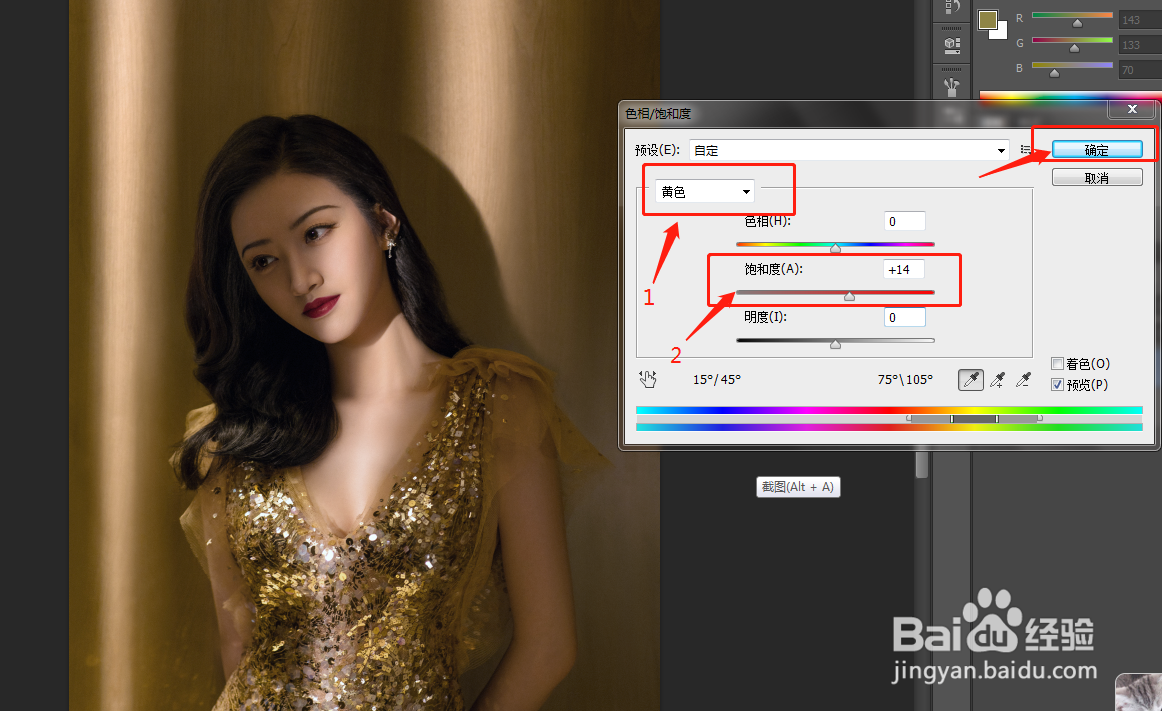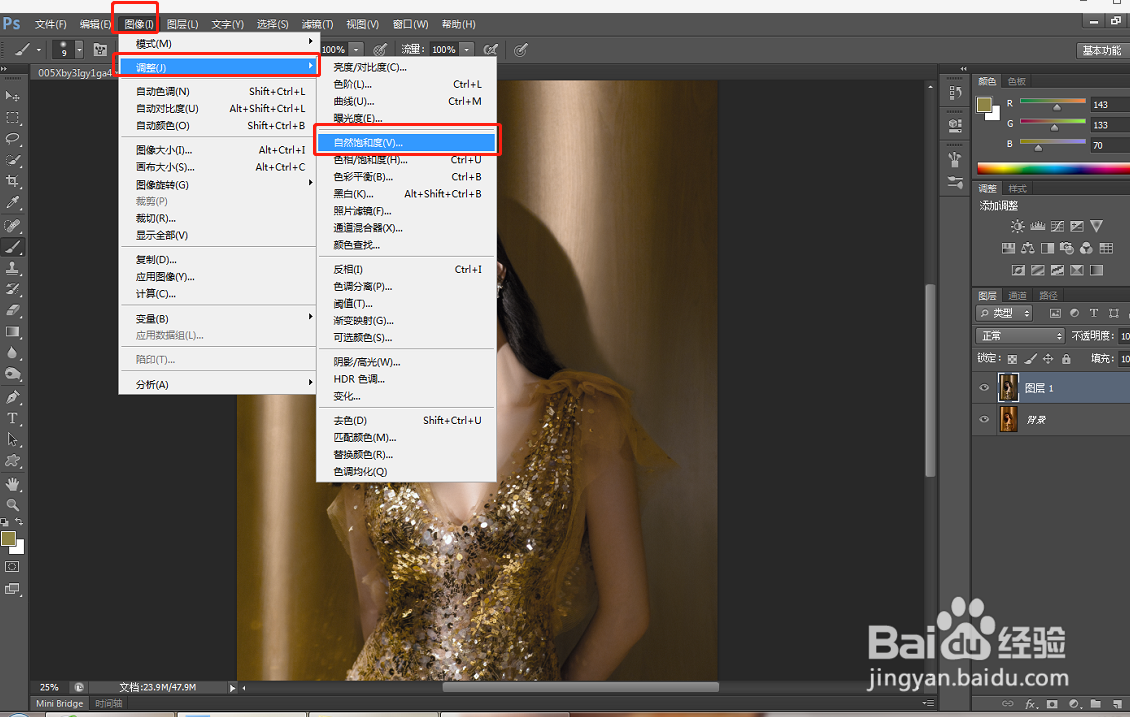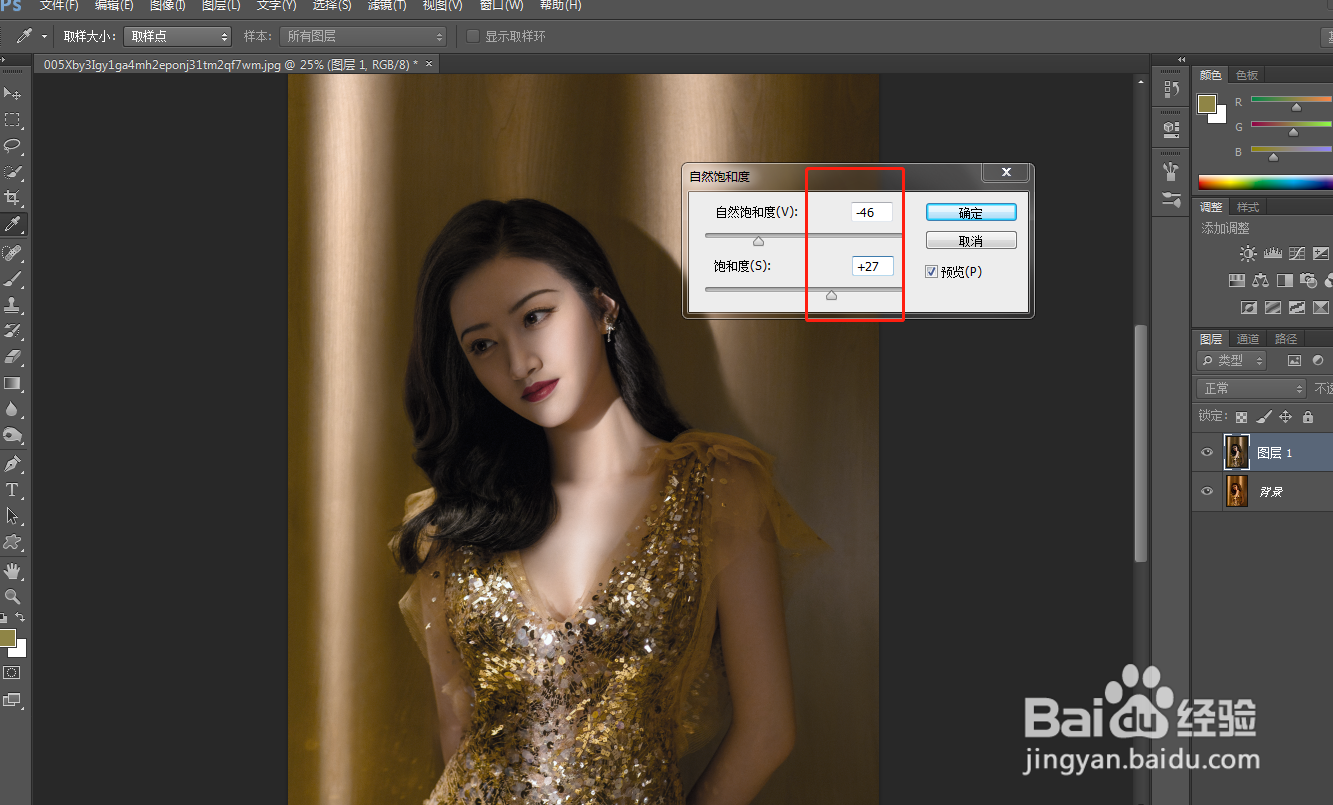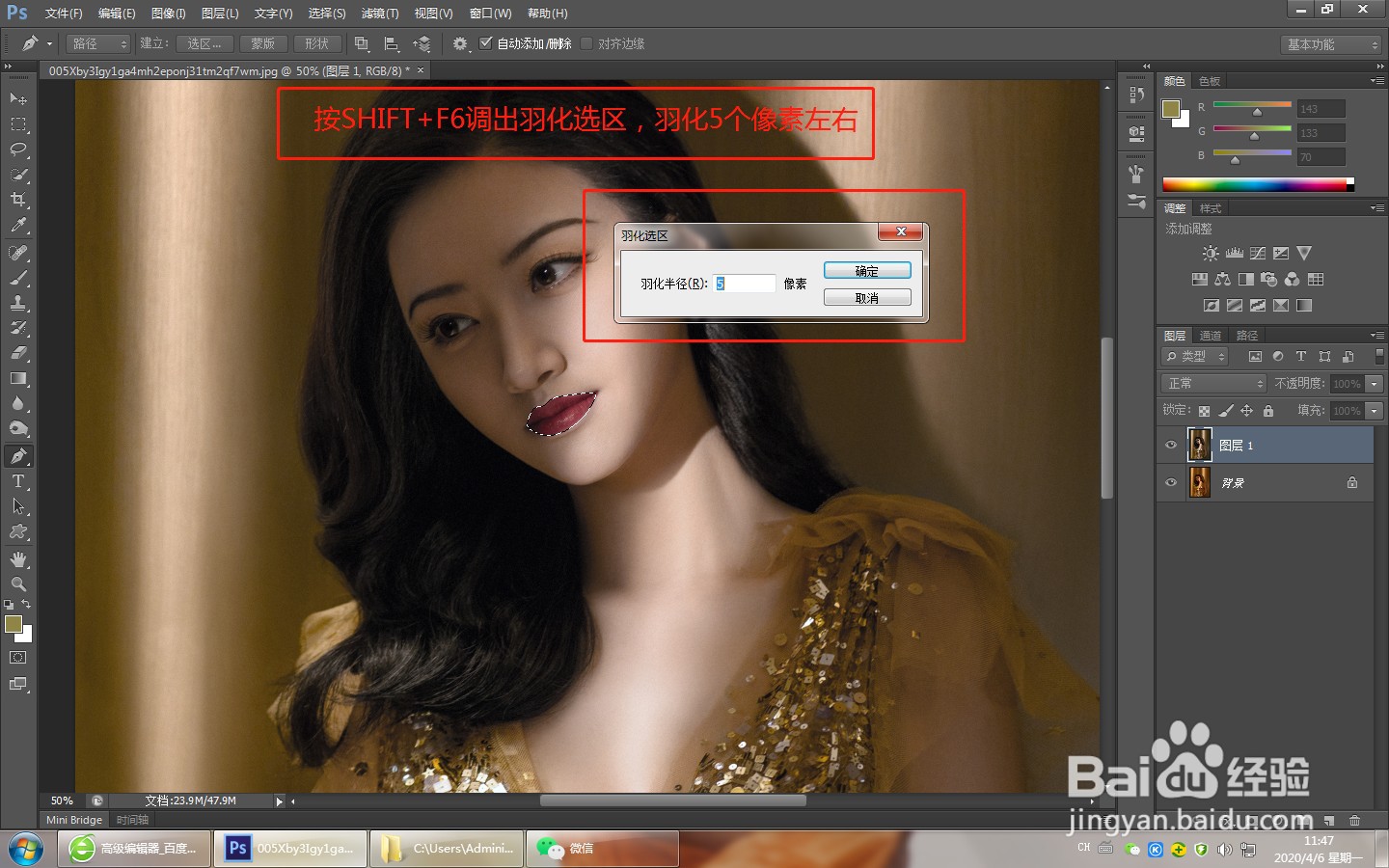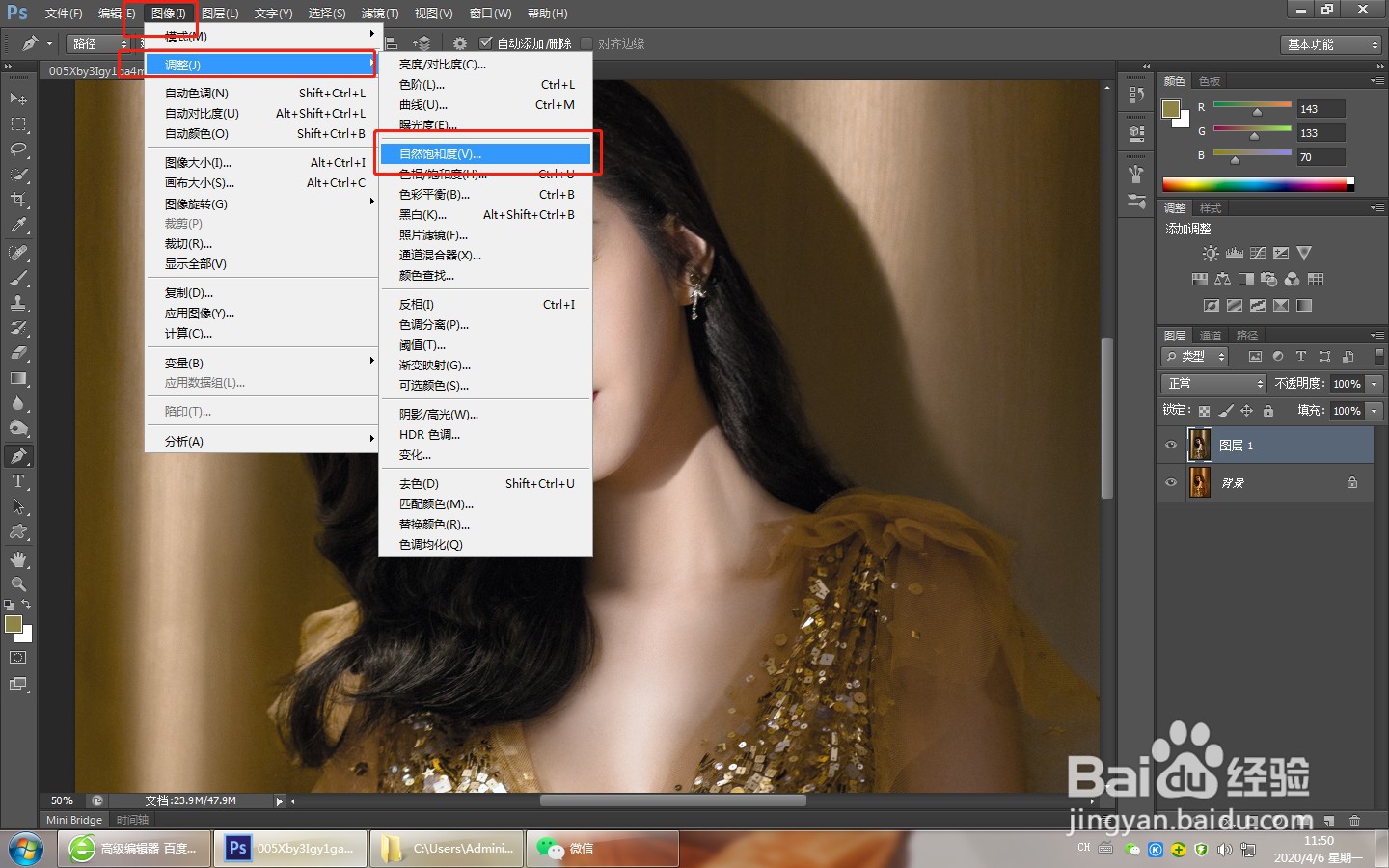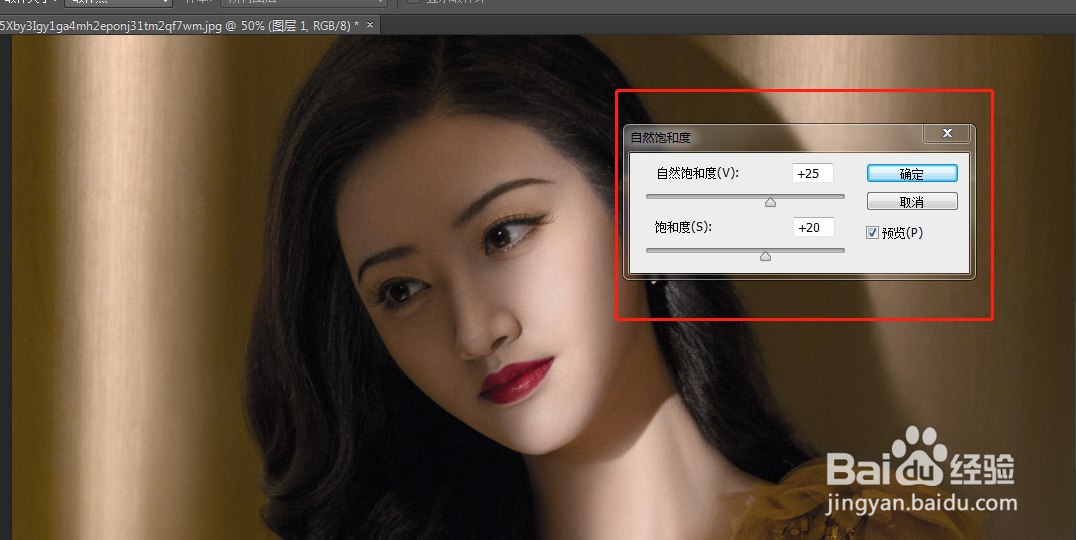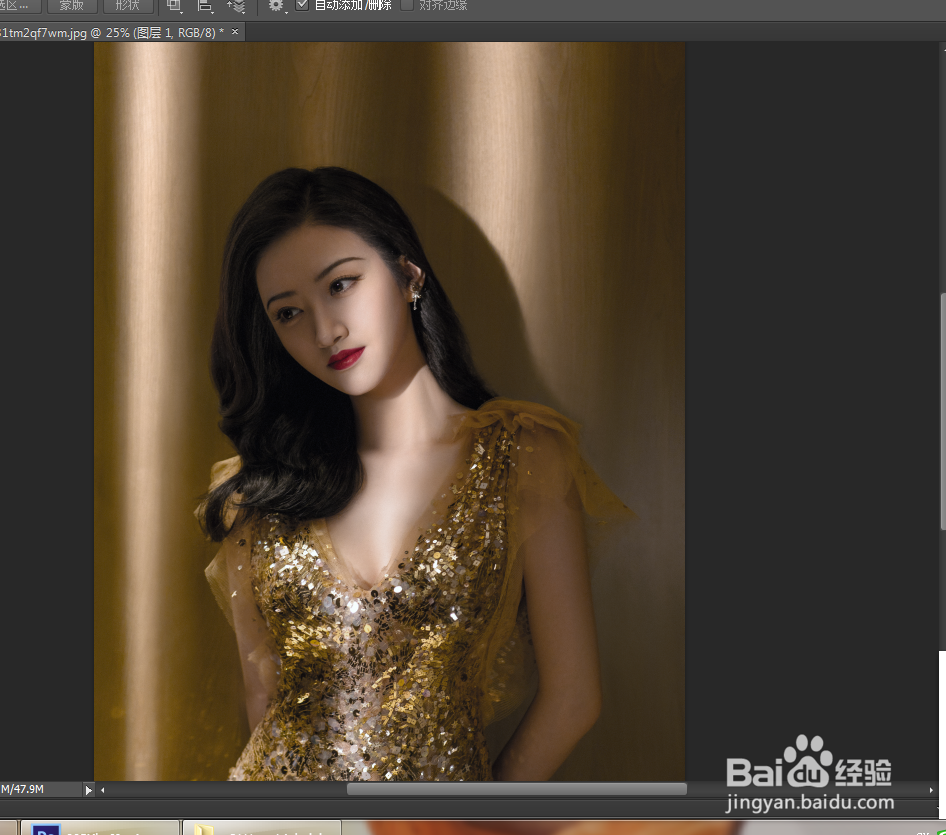PS如何把偏黄的照片改成正常颜色
1、按CTRL+J复制一层,点击图像--调整--色彩平衡
2、中间调:增加青色,绿色和蓝色。阴影:同样增加青色,绿色和蓝色。高光也同样增加青色,绿色和蓝色,然后点击确定
3、点击图像--调整---色相/饱和度
4、选择全图,减少饱和度,增加明度,接着选择黄色,增加点饱和度,然后点击确定
5、点击图像--调整--自然饱和度,降低自然饱和度,增加饱和度,然后点确定
6、这时发现人物的嘴唇的埂筝田奔红色偏淡了,所以要增加点饱和度,点击钢笔工具,沿着嘴唇的边缘建立选区,然后按SHIFT+F6调出羽化选区命令,羽化5个像素左右,然后确定
7、接着点击:图像--调整---自然饱和度
8、把自然饱和度提高+25点,饱和度+20,点击确定,看下效果
声明:本网站引用、摘录或转载内容仅供网站访问者交流或参考,不代表本站立场,如存在版权或非法内容,请联系站长删除,联系邮箱:site.kefu@qq.com。
阅读量:24
阅读量:64
阅读量:34
阅读量:66
阅读量:67