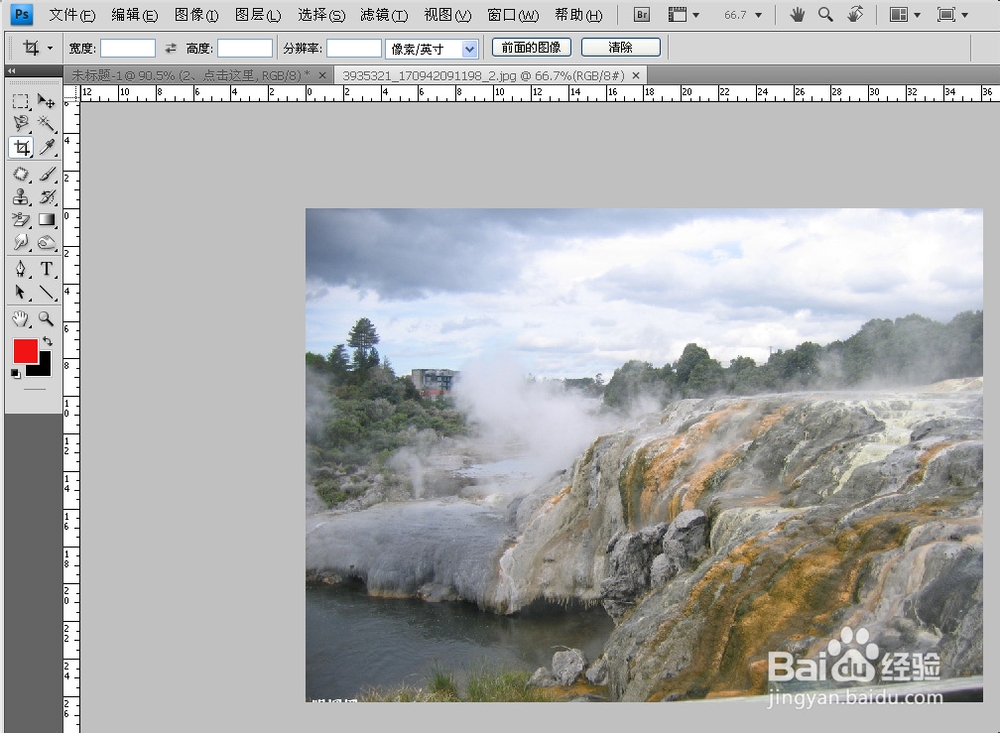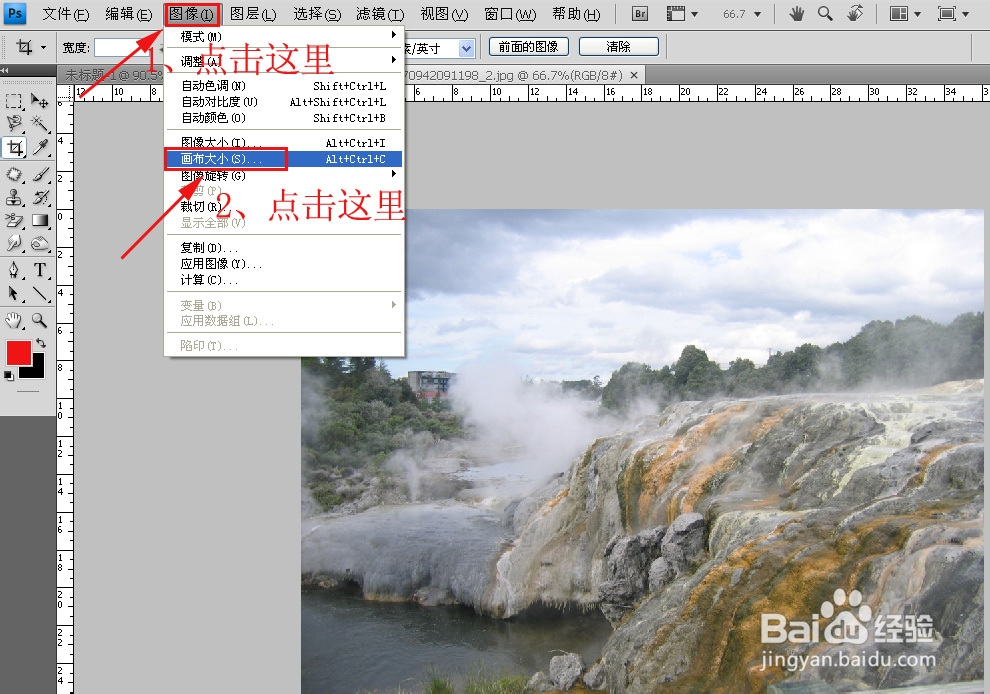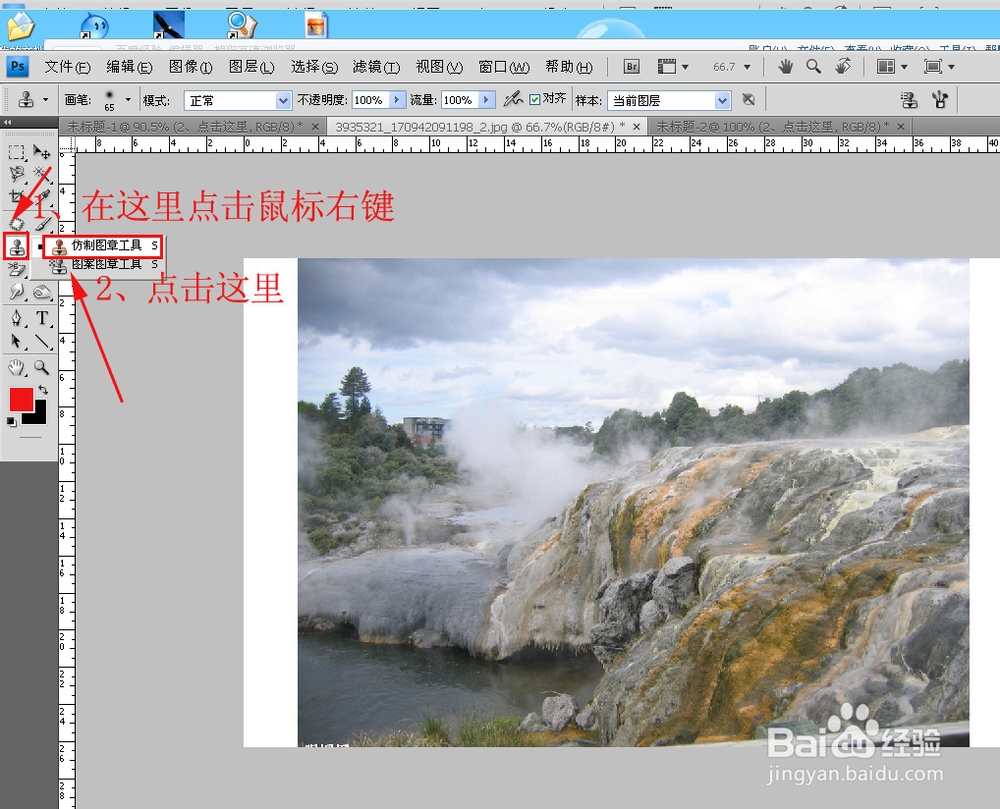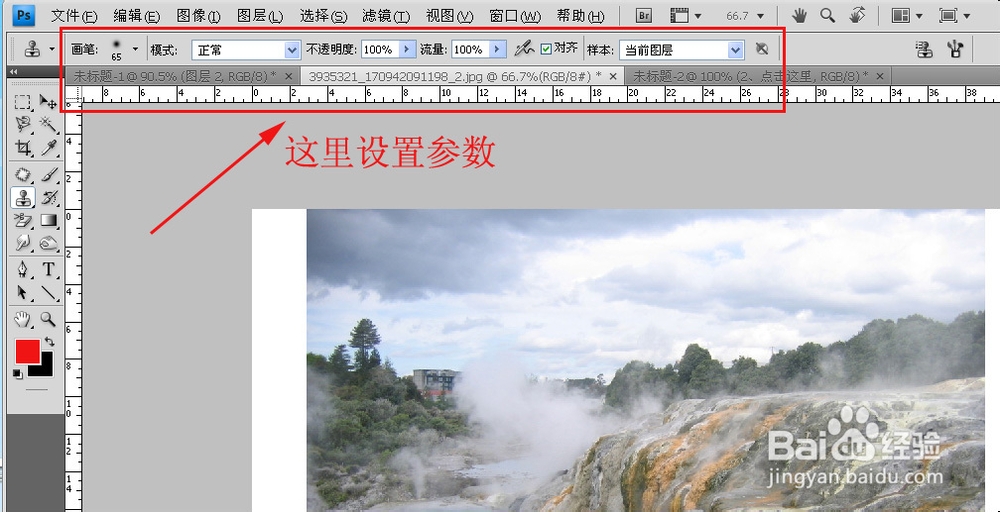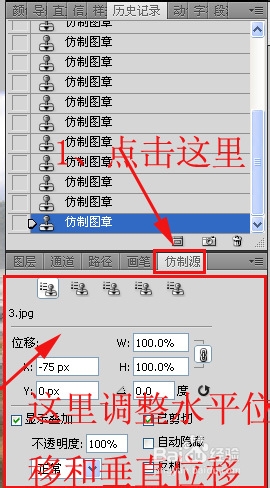ps中仿制图章工具怎么用
1、在网上找一张图片,并用ps cs4软件打开它。
2、我们想把这张图片的两边再增加一些像素。点击ps上面菜单栏中“图像”,在下拉菜单选择“画布大小”。
3、这时会弹出“画布大小”对话框。现在可以看到,当前画布的宽度为“36.12厘米”。
4、我们在“画布大小”对话框下面“新建大小”——“宽度”的后面输入“42”。
5、现在图片的两边都扩展了。
6、鼠标右键点击ps工具箱中的“仿制图章工具框”,选择“仿制图章工具”。
7、这时,在ps上面会出现“仿制图章工具”的属性条,设置参数如下图。(这个参数的设置,大家可以按照需要设置)。
8、按住alt键,在图片右下角的石头上点击鼠标,设置“源”。然后,按住鼠标左键不放,在图片扩展部分涂抹。
9、右边涂抹好了。
10、再用同样的方法涂抹左边。(这时,需要调节一下仿制源的“水平位移”)
11、大家可以再微调一下,显得更真实。
声明:本网站引用、摘录或转载内容仅供网站访问者交流或参考,不代表本站立场,如存在版权或非法内容,请联系站长删除,联系邮箱:site.kefu@qq.com。
阅读量:73
阅读量:96
阅读量:21
阅读量:74
阅读量:30