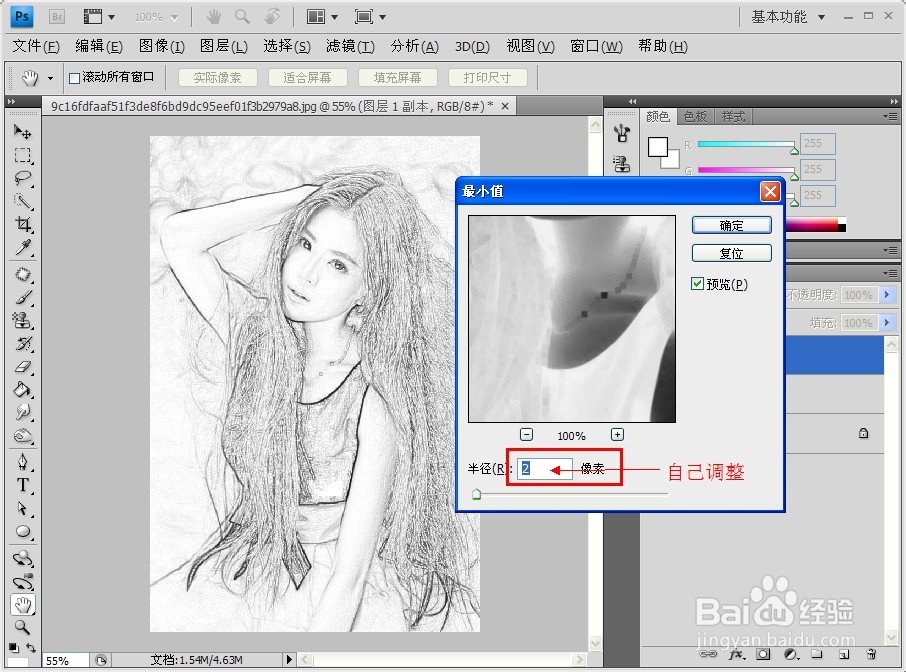PS将照片制作成手绘素描效果
1、首先先打开要制作成手绘效果的照片,再复制出新图层【图层1】再点击【图像】里的【调整】中的【去色】经验:复制图层的快捷键【Ctrl+j】去色快捷键为【Ctrl+Shift+U】
2、然后再次复制图层,选择【图像】中的【调整】里的【反相】,更改图层的混合模式,如图设置为【颜色减淡】经验:一般这个时候图片都是成白色的。另外反相的快捷键为【Ctrl+i】
3、再选择【滤镜】中的【其他】里的【最小值】半径大小自己适当调整。经验:一般人物手臂之类的线条不宜过粗的半径即可。
4、然后点击【图层样式】中【混合选项】里的【下一图层】按住Alt键再移动鼠标向右拖动。经验:【图层样式】的快捷打开方式,为双击该图层即可。
5、然后将【图层1副本】向下合并至【图层1】再新建一个图层,将背景图层白色。
6、然后选用【矩形选框工具】选出一块区域,再点击羽化,羽化半径为【50像素】左右即可。经验:羽化的快捷键为【Shift+F6】
7、然后再将【图层1】向下合并,再建立【添加蒙版】点击【滤镜】中的【杂色】里的【添加杂色】,数量大约为【150%】,平均分布。
8、再点击【滤镜】中的【模糊】里的【动感模糊】角度约为45度,距离约为15像素提醒:之前的这些数据都是仅供参考,不同照片,设计的数据是不同的,大家要自己把握哦。
9、又一次向下合并使得只剩下【背景】图层了,然后在背景上方添加一个新图层【图层1】填充的颜色稍微灰一点,但是接射省唏块近白色,填充为#f0f0f0左右。经验:这里可以多合并几张背景,使得图片更加像是素描出来的一样。
10、最后调节一下填充度,再向下合并成一个图层,如此,一张照片就顺利变成了手绘素描的效果了。
声明:本网站引用、摘录或转载内容仅供网站访问者交流或参考,不代表本站立场,如存在版权或非法内容,请联系站长删除,联系邮箱:site.kefu@qq.com。