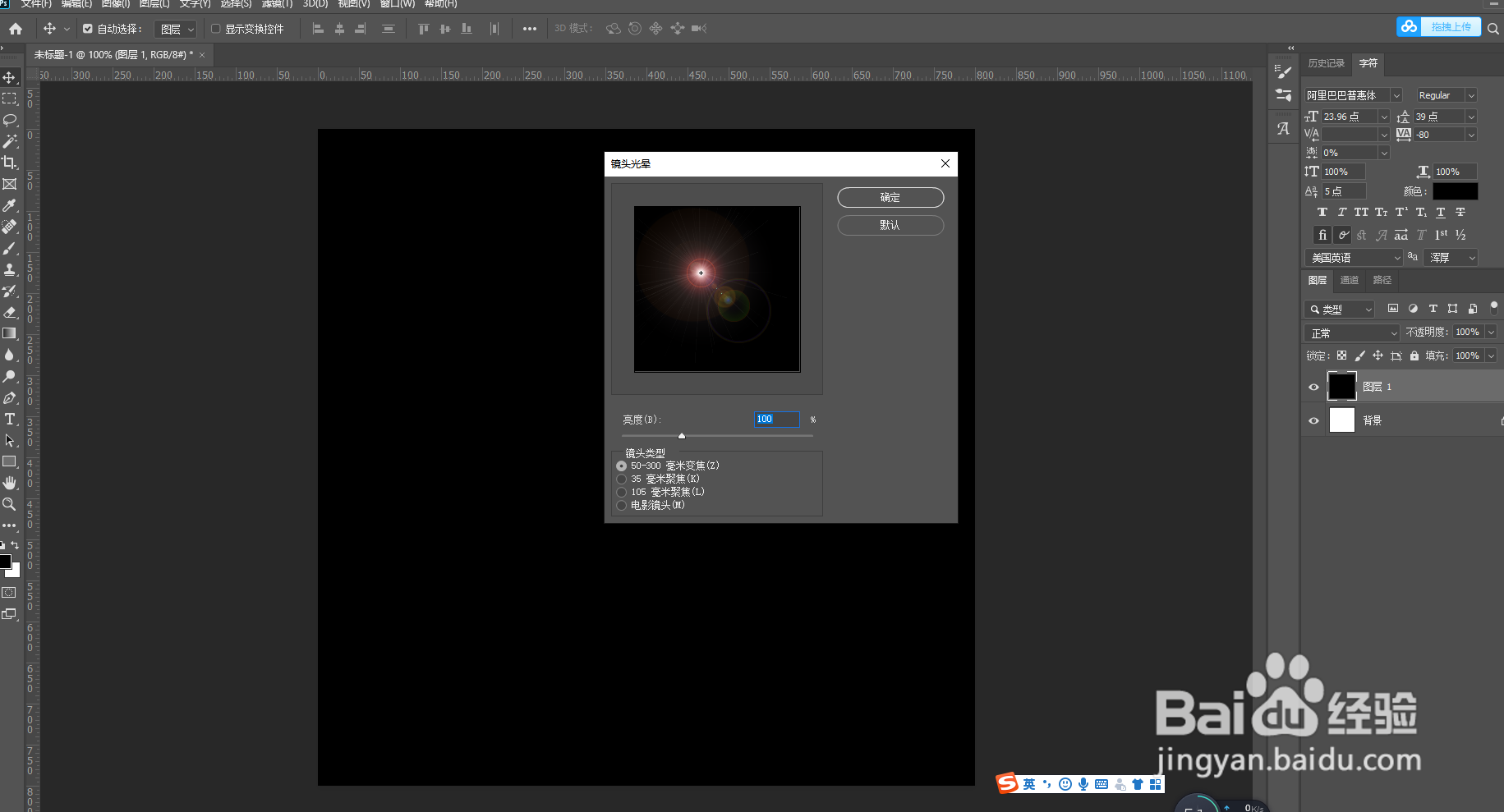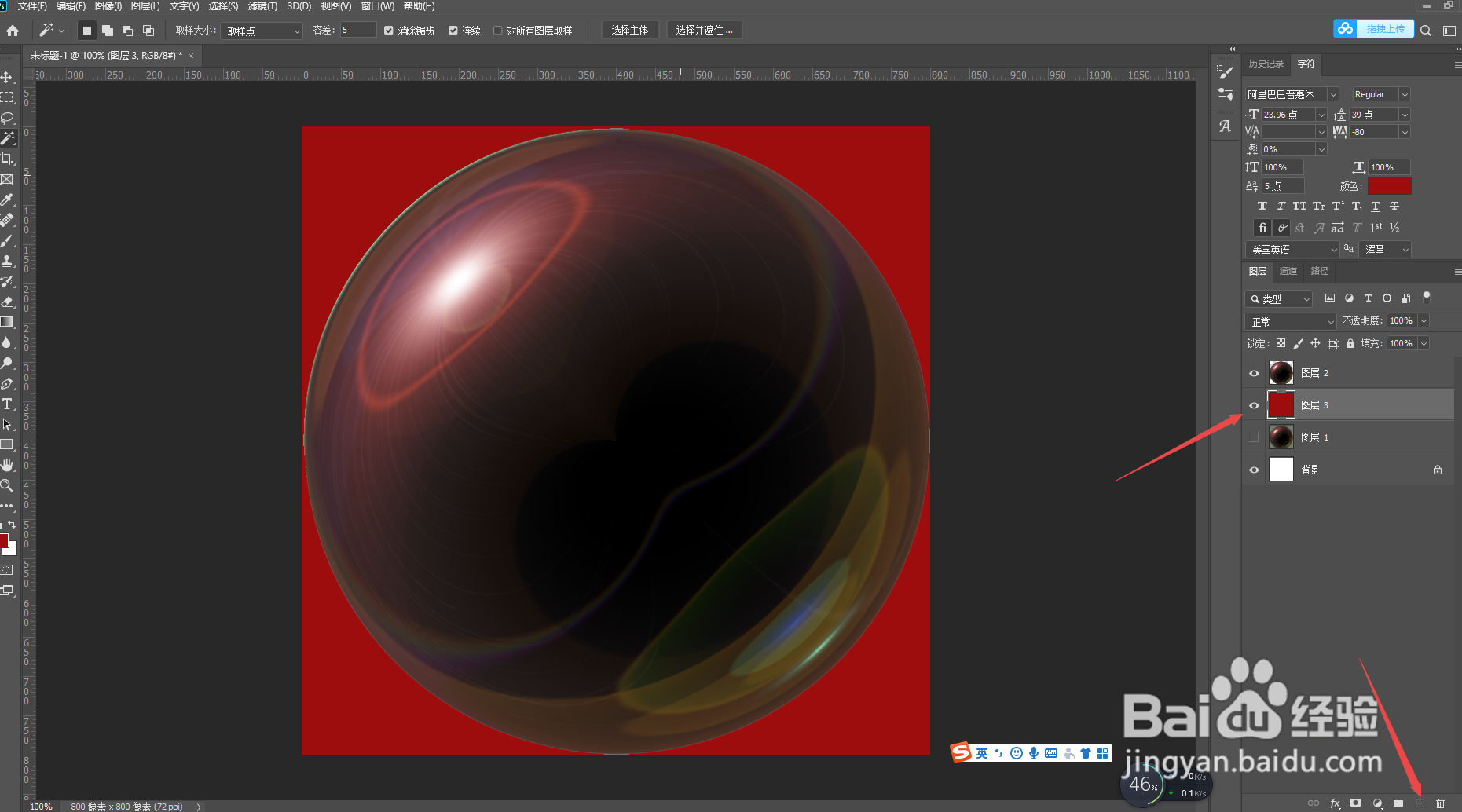PS中如何绘制漂亮的透明气泡效果
1、打开PS,并新建一个文档。
2、复制一个空白图层(快捷键Ctrl+J)。
3、将新建的空白图层填充为黑色。
4、执行【滤镜】-【渲染】-【镜头光晕】,调好数值并确定。
5、执行【滤镜】-【扭曲】-【极坐标】-【极坐标到平面坐标】,并确定。
6、自由变换(快捷键Ctrl+T)鼠标右键右击一下,然后选择【垂直翻转】。
7、执行【滤镜】-【扭曲】-【极坐标】-【极坐标到极坐标】,并确定。
8、效果就成这样啦。
9、下面就是要抠图,选中这个圆形。(这里我使用魔棒,选择背景)。
10、然后反选(快捷键Ctrl+shift+I),就能得到选区。
11、复制选中的球(快捷键Ctrl+J),并把下面之前那个图层眼睛关掉。
12、在新建一个图层,并填充任意颜色。
13、将球的图层混合模式改为滤色,此时一个气泡就简单的完成了。
14、接下来就可以修改气泡的大小和不透明度,多复制几个球的图层,自由变换调整大小和不透明度,让他不规则起来。
15、打开图层混合模式,可以给气泡添加各种效果,比如渐变颜色、投影等等,也可以使用调色图层进行调节,比如色相饱和度、曲线等等。(我随便调了一个,看一下效果吧)
声明:本网站引用、摘录或转载内容仅供网站访问者交流或参考,不代表本站立场,如存在版权或非法内容,请联系站长删除,联系邮箱:site.kefu@qq.com。
阅读量:43
阅读量:66
阅读量:86
阅读量:60
阅读量:93