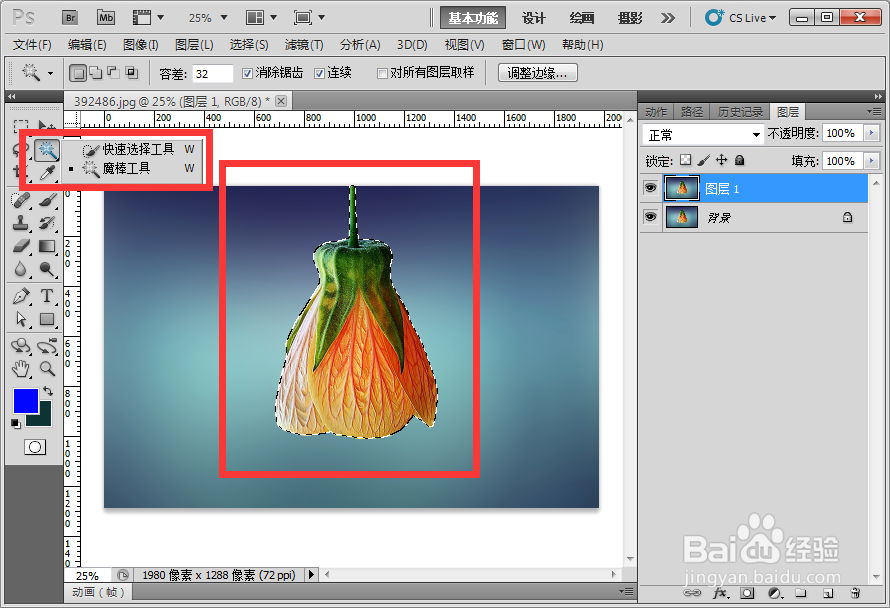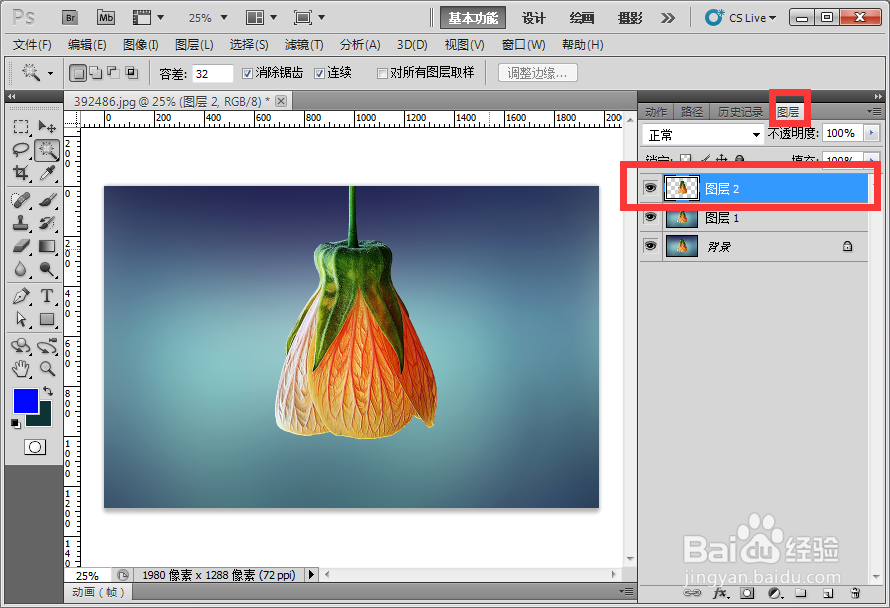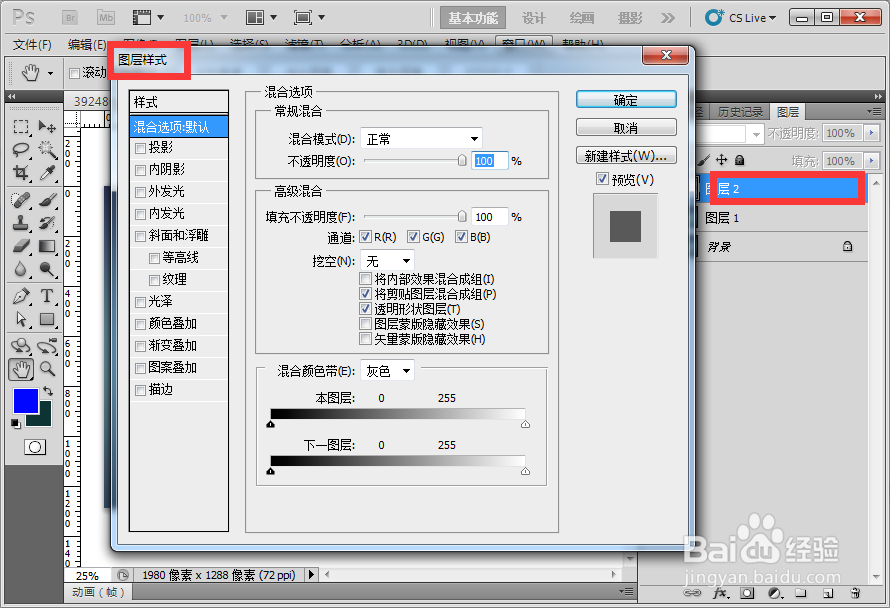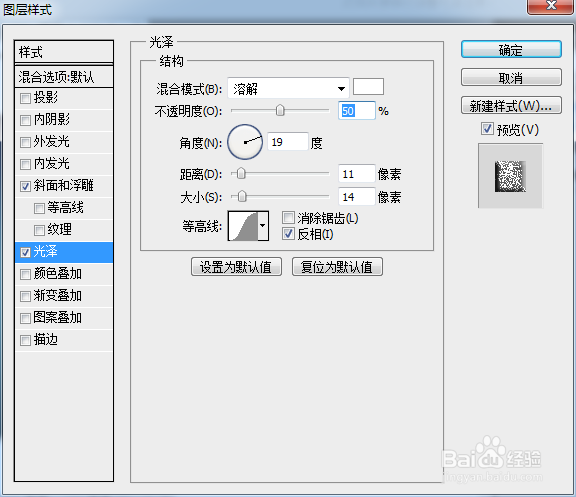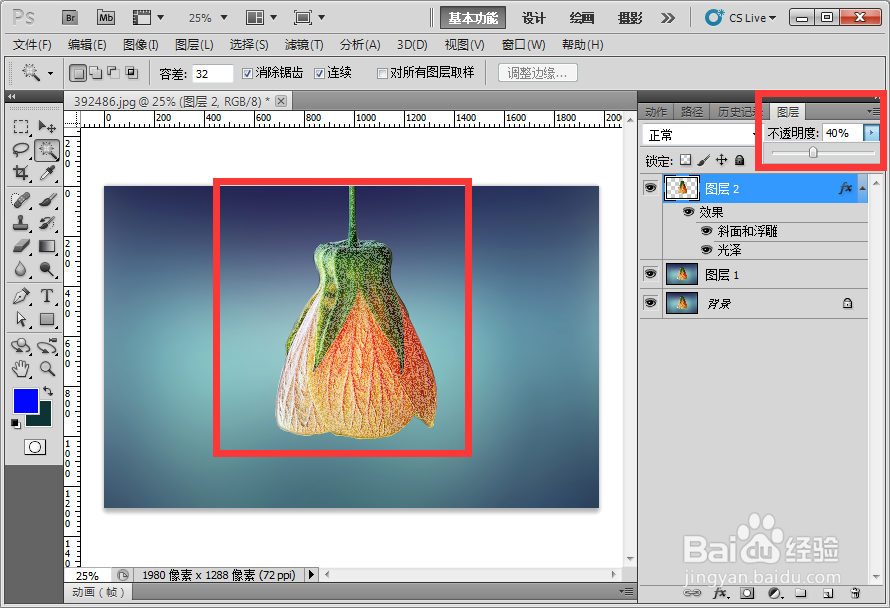PS制作白点花朵效果
1、首先在桌面上双击Photoshop的快捷图标,我们要打开Photoshop这款软件,且进入Photoshop的操作界面,把要处理的图片拖拽进ps里面。
2、按住键盘ctrl+j复制拷贝一层,在图层面板上能看到。
3、我们选择魔棒工具,在花朵上点击一下,选出花朵的选区。
4、按住键盘ctrl+j复制拷贝一层,在图层面板上能看到。
5、并且在图层面板上,双击该图层,弹出图层样式对话框。
6、接着我们要设置好参数,勾上斜面和浮雕,斜面和浮雕设置参数,如图:
7、我们要设置好参数,勾上光泽,光泽设置参数,点击确定,如图:
8、回到主界面,在图层面板上设置该图层的不透明度为40%。
9、都设置好之后,这就是白点花朵效果了。
声明:本网站引用、摘录或转载内容仅供网站访问者交流或参考,不代表本站立场,如存在版权或非法内容,请联系站长删除,联系邮箱:site.kefu@qq.com。
阅读量:85
阅读量:75
阅读量:58
阅读量:78
阅读量:27