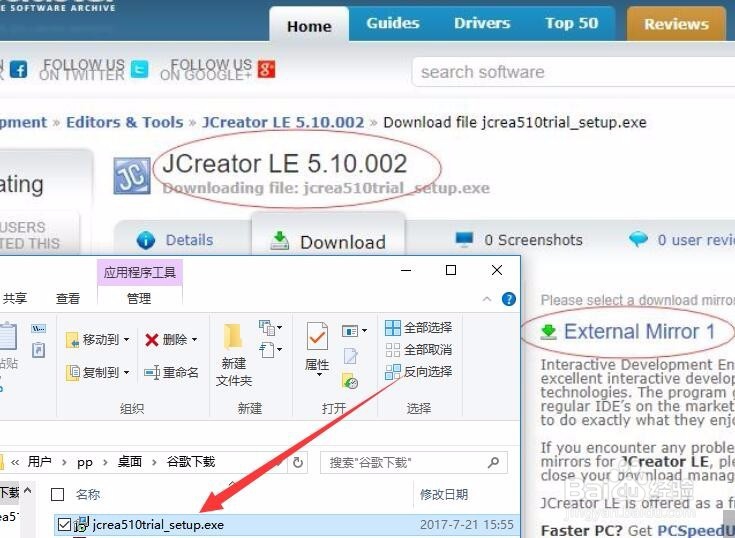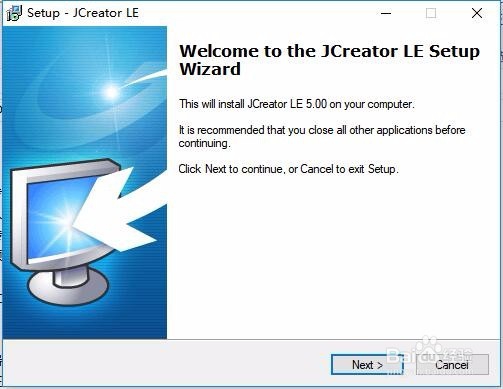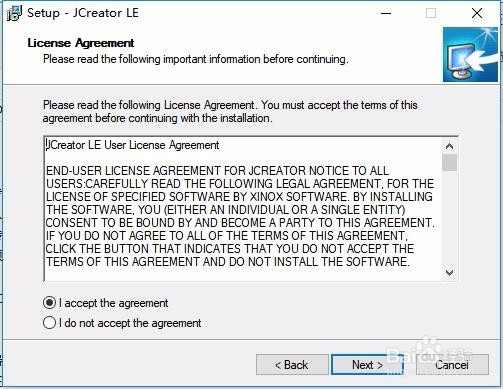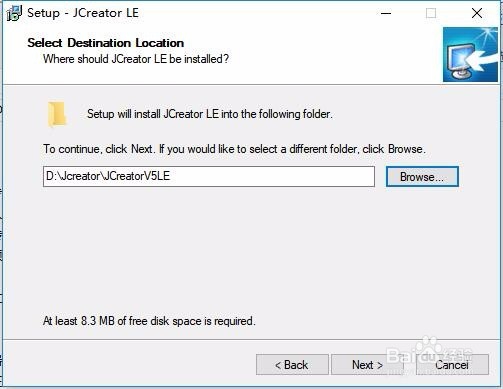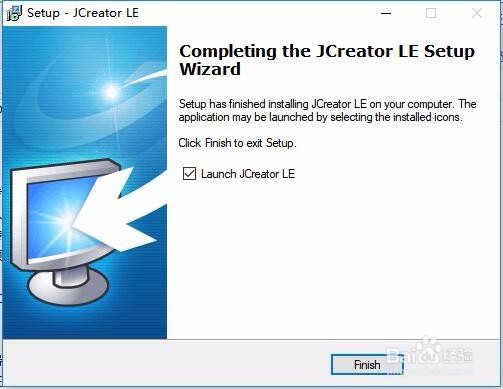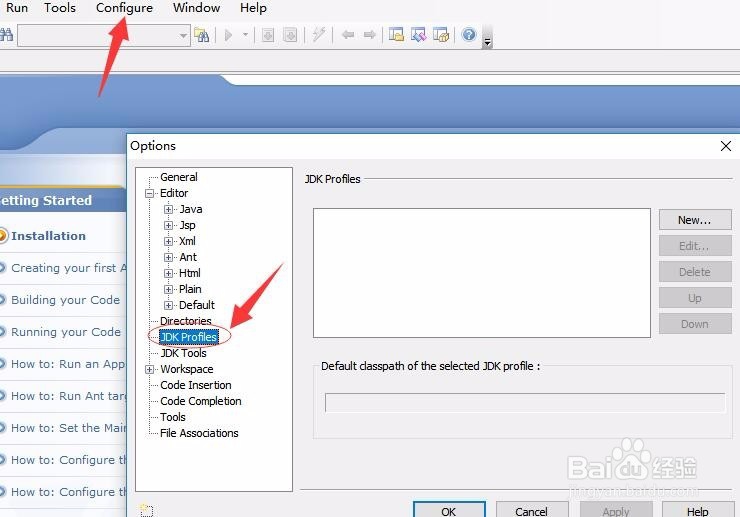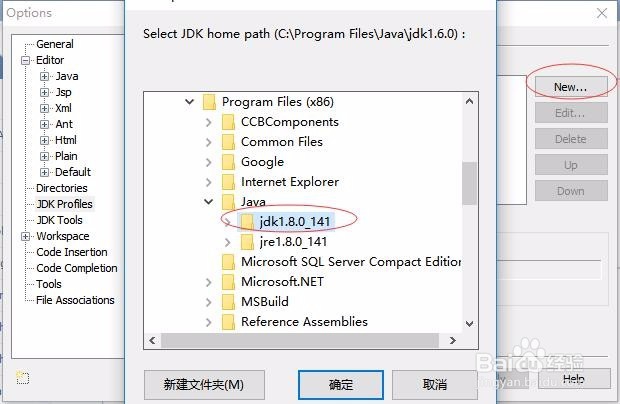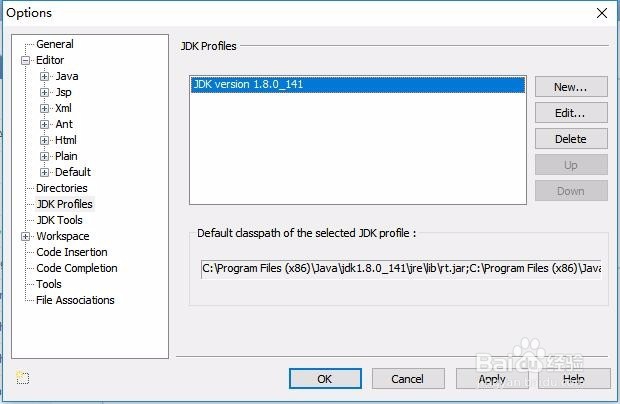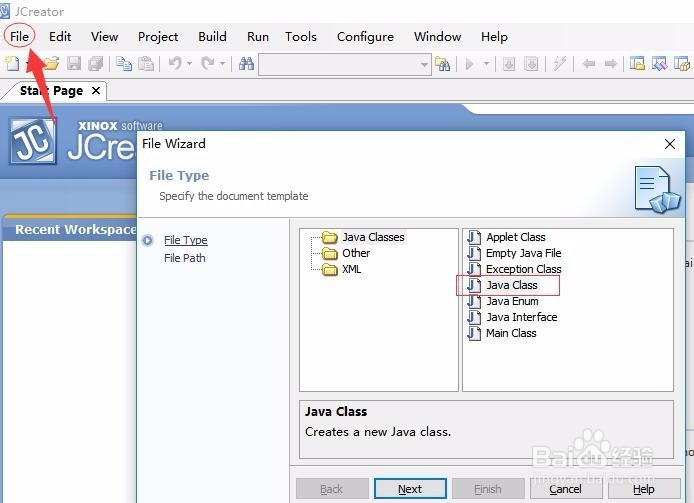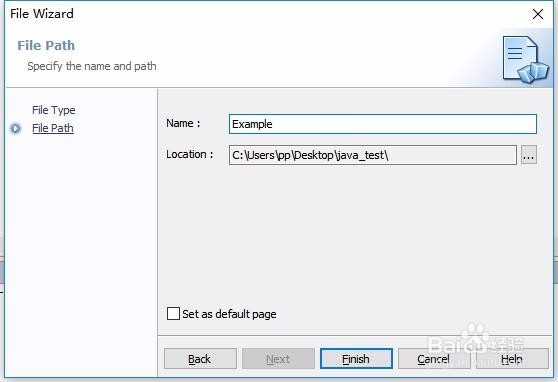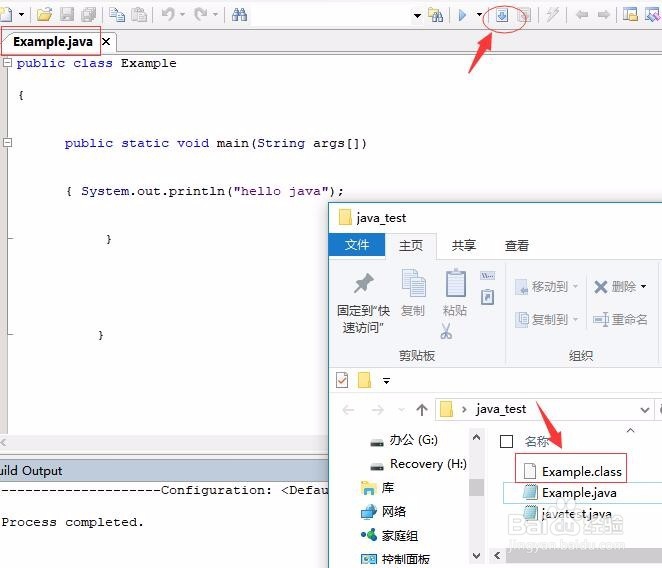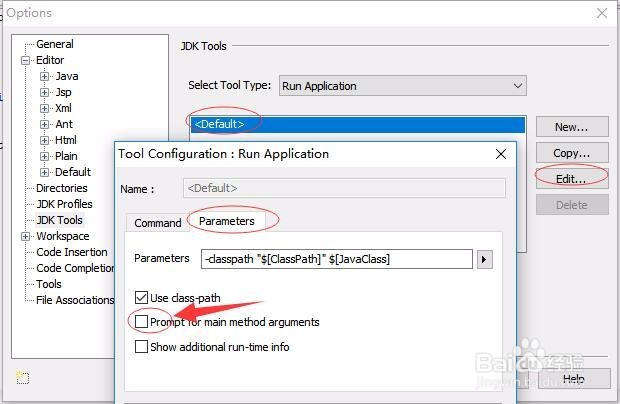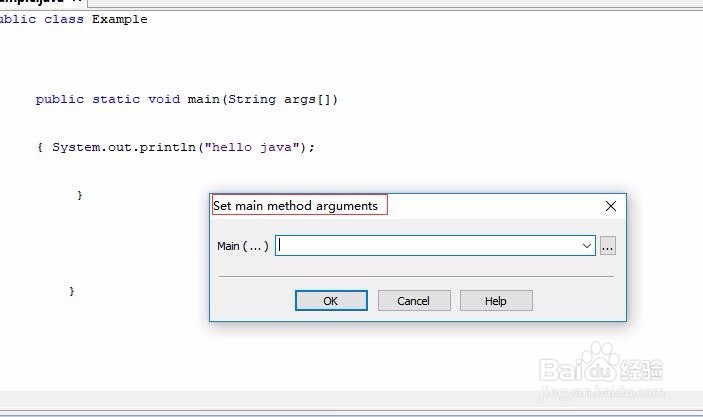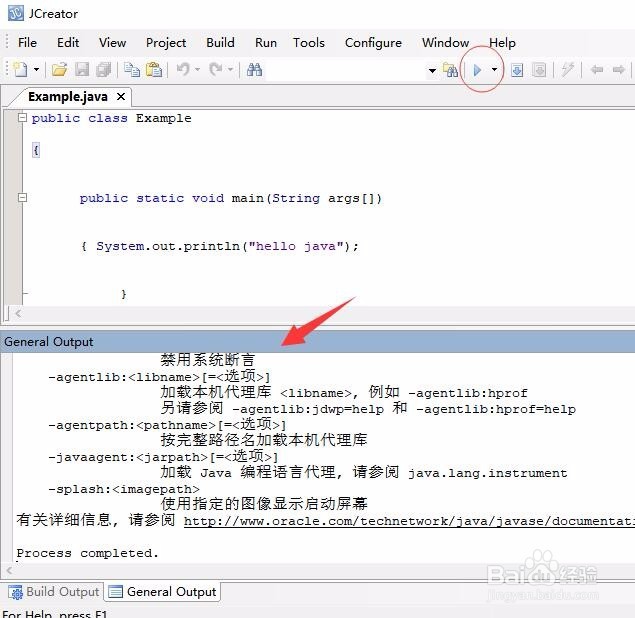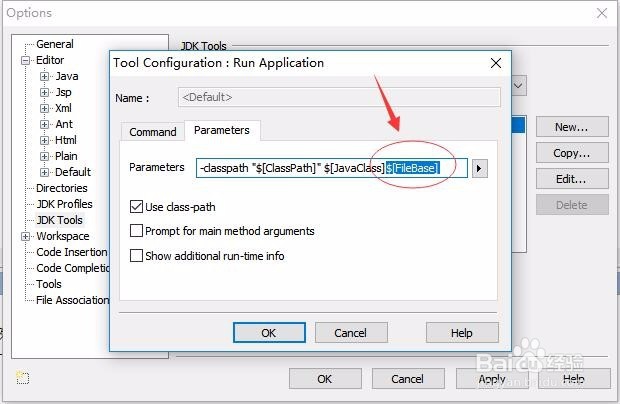win10下最新JCreator安装并结合JDK成功运行程序
1、下载安装“JCreator LE versiobuild 5.10.002”,因为官网下载小编的邮箱无法接收到对方的邮件,所以是通过另外渠道下载的最新版本。如下图:
2、点击安装包安装,直接点下一步。如下图:
3、同意接受软件许可,如下图:
4、选择自己想要安装的目录,然后进行下一步。如下图:
5、等待安装完成后,直接运行软件。如下图:
6、安装完成,我们在help下拉菜单“About JCreator”里面查看下版本,我们看到版本号为“version 5.10.002”。如下图:
7、软件安装成功,接下来我们需要配置事先安装好的JDK工具。选择“configure”下的“options”,弹出小窗,找到“JDK Profiles”。如下图:
8、选择窗口右边的新建“NEW”,选择JDK的安装存放目录,选择后点击确定。如下图:
9、我们会看到下方的目录自动扫描出JDK所需的所有目录文件,点OK。如下图:
10、接下来,我们可以测试下JAVA程序编译情况。file——>new——>file,根据对话框:JAVA Classes——>Java Class,创建一个JAVA源程序模板。如下图:
11、下一步后,会提示创建源程序名和存放路径,后续编译运行都需要在此目录下进行,点确认。如下图:
12、为了方便,小编这里就直接打开一个事先已经写好的源文件后缀.java的文件,点击一个想下“⬇”的箭头,进行编译,我们会看到生成了.class后缀的文件,这样表示编译成功,程序没有问题。如下图:
13、那么我们对程序编译还不行,最后还得让它运行,最终得出结果。configure——>options——>JDKTools,在中间下拉表中选择【run application】,碚枞凇悄选择下方的“default”双击编辑,进去后【parameters】勾选【prompt for main method arguments】,最后都点确认。如下图:
14、我们运行前面已经编译好的java类文件,点击运行run——>run project,会弹出【Set main method arguments】,在文本中输入相应的参数,确定后会传给相应的程序。如下图:
15、如果不需要外部参数程序,我们默认点【OK】跳过,也可以取消这个,那么我们按照上步骤(13)取消【prompt for main method argum髫潋啜缅ents】的复选框。最后运行出现提示报错。如下图:
16、上一步,小编故意让故障复现,这里也是新手经常出现的问题。那么解决办法,回到【13步】那里,“parameters”文本框中有一行字符串,在其后加入【$[FileBase]】,最后点全部确认。如下图:
17、我们再来看看运行程序结果,成功输出“hello java”。如下图: