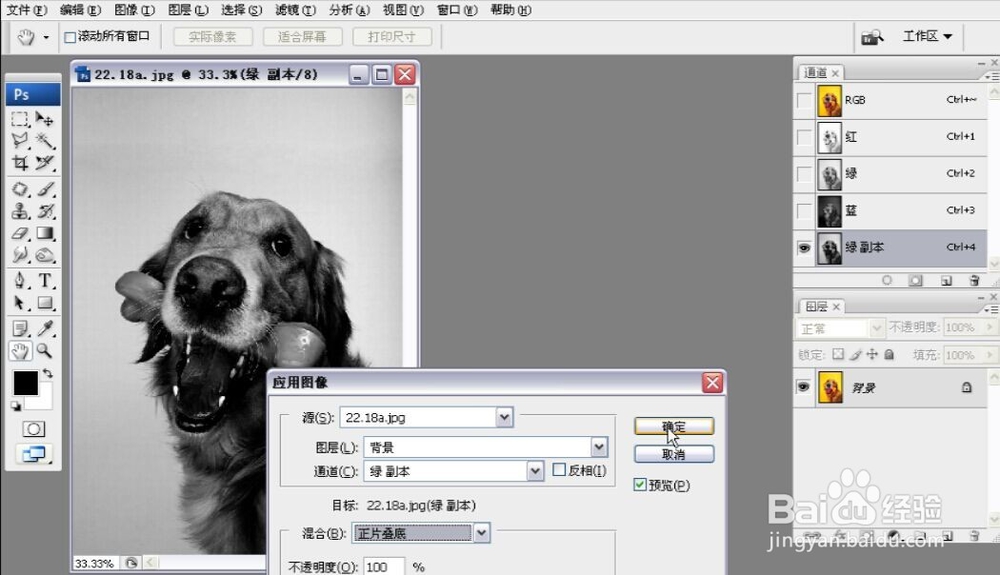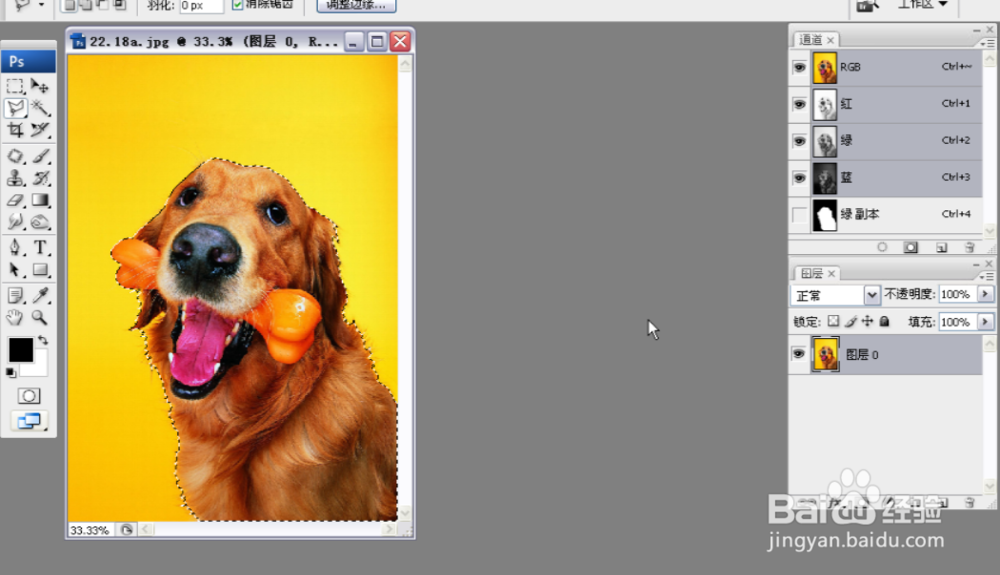如何应用Photoshop通道、蒙版、画笔等工具抠图
1、打开Photoshop 软件,打开图片”狗狗“,本例子制作适用PhotoshopCS3以上版本
2、在”通道“调板中,查看红、绿、蓝三个通道,由此可见,绿色通道的图像最清晰,请见下图,从左往右分别为红、绿、蓝三个通道的图像,温馨提示:下图所示的是三个通道的合并图
3、复制”绿色通道“,选择【应用图像】命令,设置”混合模式“为正片叠底,再次选择该命令,设置混合喋碾翡疼模式为叠加,注意两次命令,混合模式不同,参照如下图
4、按CTR+L键,调整色阶,增加图像的对比度,参数设置可参照下图,点击确定
5、使用画笔工具,设置笔画主直径为130,混合模式为叠加,见图所示
6、切换背景颜色与前景色,即使用白色画笔工具在背景层涂抹,直到背景层完全变成白色为止,再使用黑色画笔工具在狗身上涂抹,使灰色区域也变成黑色
7、使用多边型套索工具,创建选区,将狗身上的黑色灰色选择,填充黑色,取消选择,可见,狗狗全部变成黑色了
8、选择反向,将通道作为选区载入
9、双击背景图层,使其转化为普通图层,创建蒙版
10、打开背景图像
11、将狗拖动到背景图像中
12、调整下色阶,参数如图
13、新建一个图层,设置画笔主直径,使用白色柔角画笔,在边缘绘制,使边缘产生柔和的过度效果,制作完成
声明:本网站引用、摘录或转载内容仅供网站访问者交流或参考,不代表本站立场,如存在版权或非法内容,请联系站长删除,联系邮箱:site.kefu@qq.com。
阅读量:86
阅读量:29
阅读量:65
阅读量:75
阅读量:95