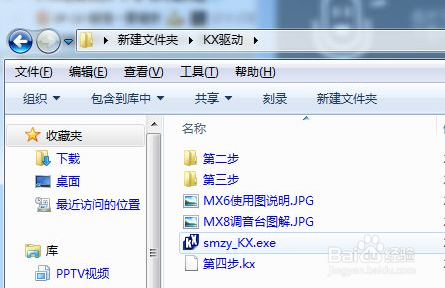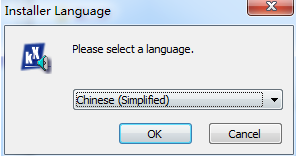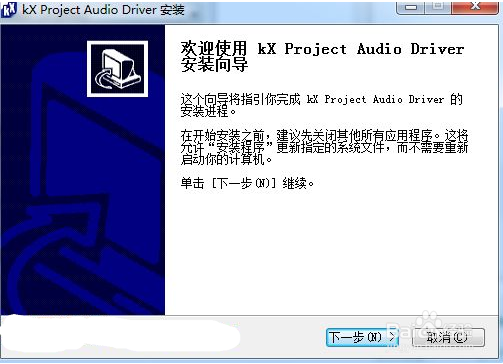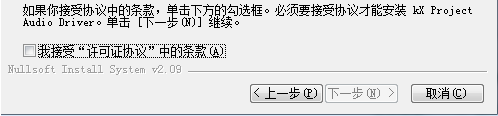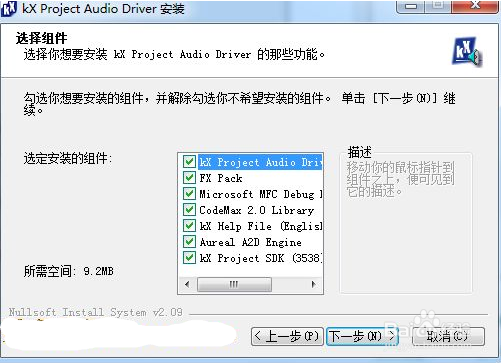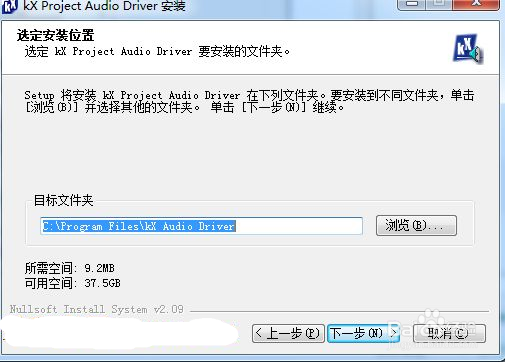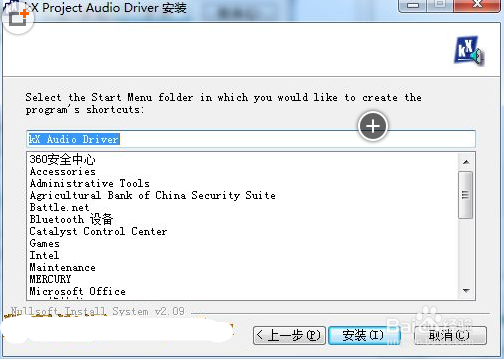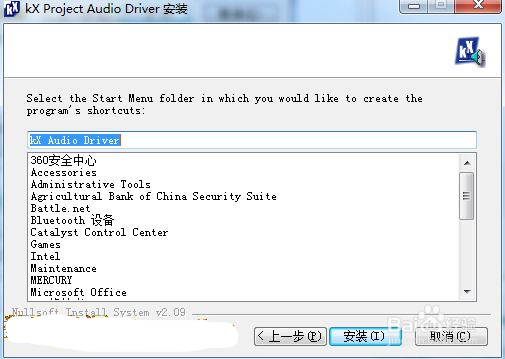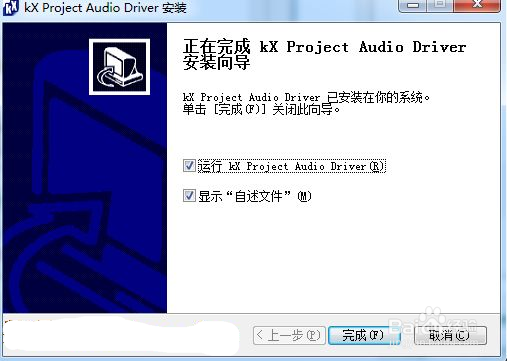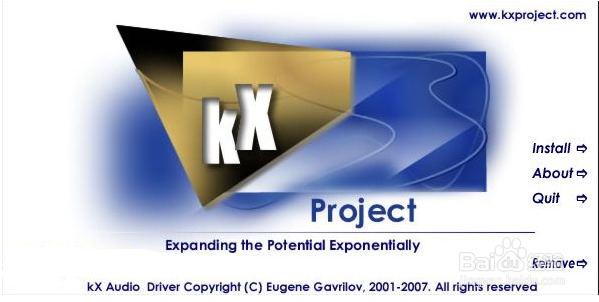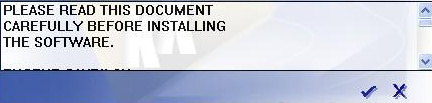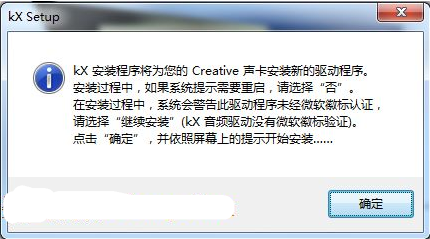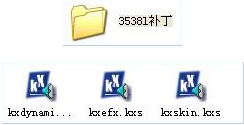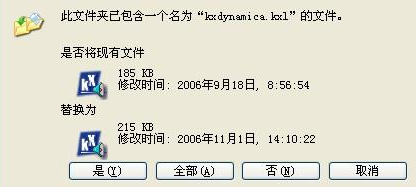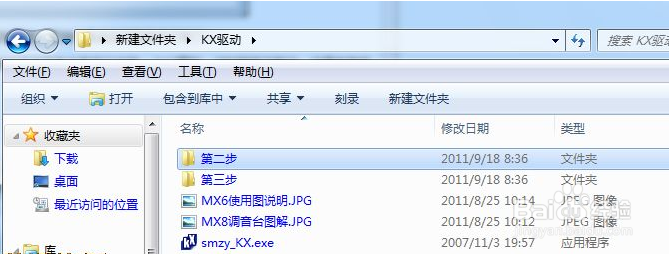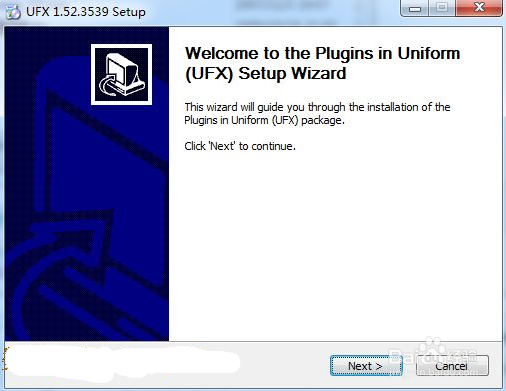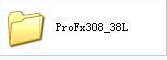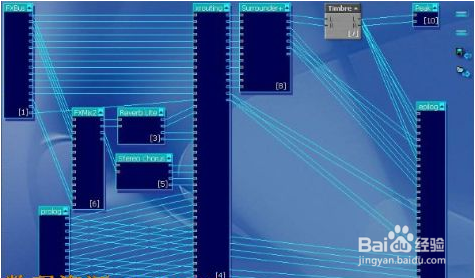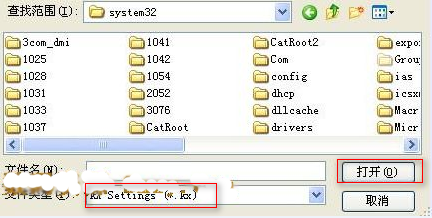5.1声卡调试教程
创新5.1声卡虽说强大,但是它有一个极大的问题,就是不会设置效果的人几乎没法用,小编前些天刚装了创新5.1声卡,给大家分享下创新5.1声卡安装调试效磨营稼刻果经验,希望对大家有所帮助,下面就看看小编整理的创新5.1声卡效果调试教程吧!
工具/原料
电脑
5.1声卡调试教程
2、单击运行smzy.kx.exe
3、运行后会出现(如下图)
4、单击OK按钮,开始安装
5、点击下一步
6、勾选“我接受”,继续下一步
7、到了这步,要注意的是,选择安装目录,尽量不要在C盘
8、安装
9、安装完成
10、好了,下面进入调试阶段,现在您只能听见声音,但是麦克无法发音
11、点击intall,会弹出以下界面
12、选择对号
13、以下N步全部点“是”……(建议收藏本页面,否则在重启后可能就找不到了)好了,烂瘀佐栾这时您的电脑重启了电脑重启动后右下角任务楷苷哲檄栏会出现一个KX图标,此时能听不能说,还得安装插件和补丁,请先退出右下角的那个KX图标然后打开一开始解压获得的文件夹,复制里面的三个文件
14、然后打开C:\WINDOWS\system32,在此目录下粘贴这三个文件
15、全部是下面进入第二步
16、Next(下一步)——I Agree(我同意)——Instal盟敢势袂l(安装)——Finish(完成)做完以上步骤我们已经成功一半啦!再次打开解压所得文件夹,打开
17、复制里面的
18、粘贴至C:\Program Files\kX Au蟠校盯昂dio DriverOK,现在此时点击开始——程序——kX Audio Driver——kX Mixer,出现如下界面
19、重启KX管理器,然后双击先前刚才复制粘贴的提示点确定
20、至此全部安装完成,右击电脑右下角的KX图标,点击KX数字信号处理器,弹出KX DSP界面,如下图
21、点右边的载入设置,开始载入连线图
22、选中要载入的文件,点打开,这样您就能听也能说了,恭喜您,可以开始使用你的声卡唱歌咯