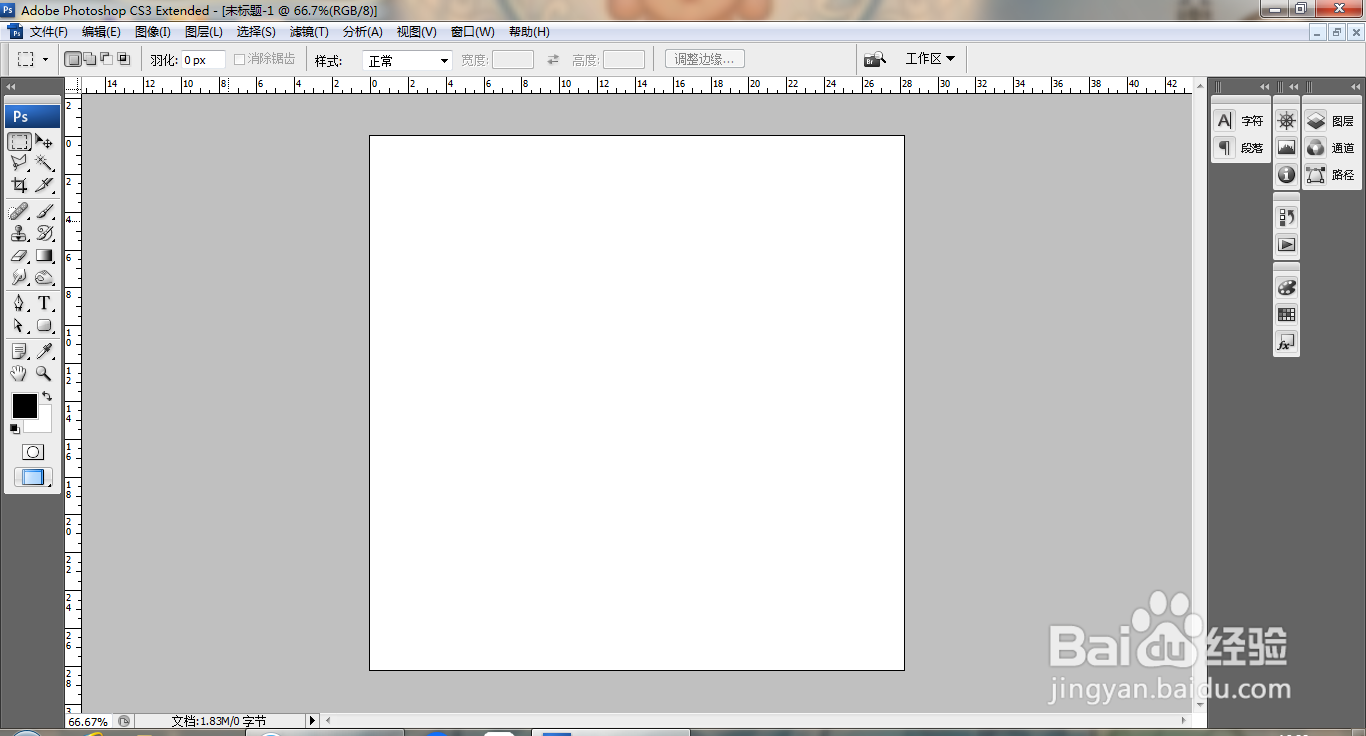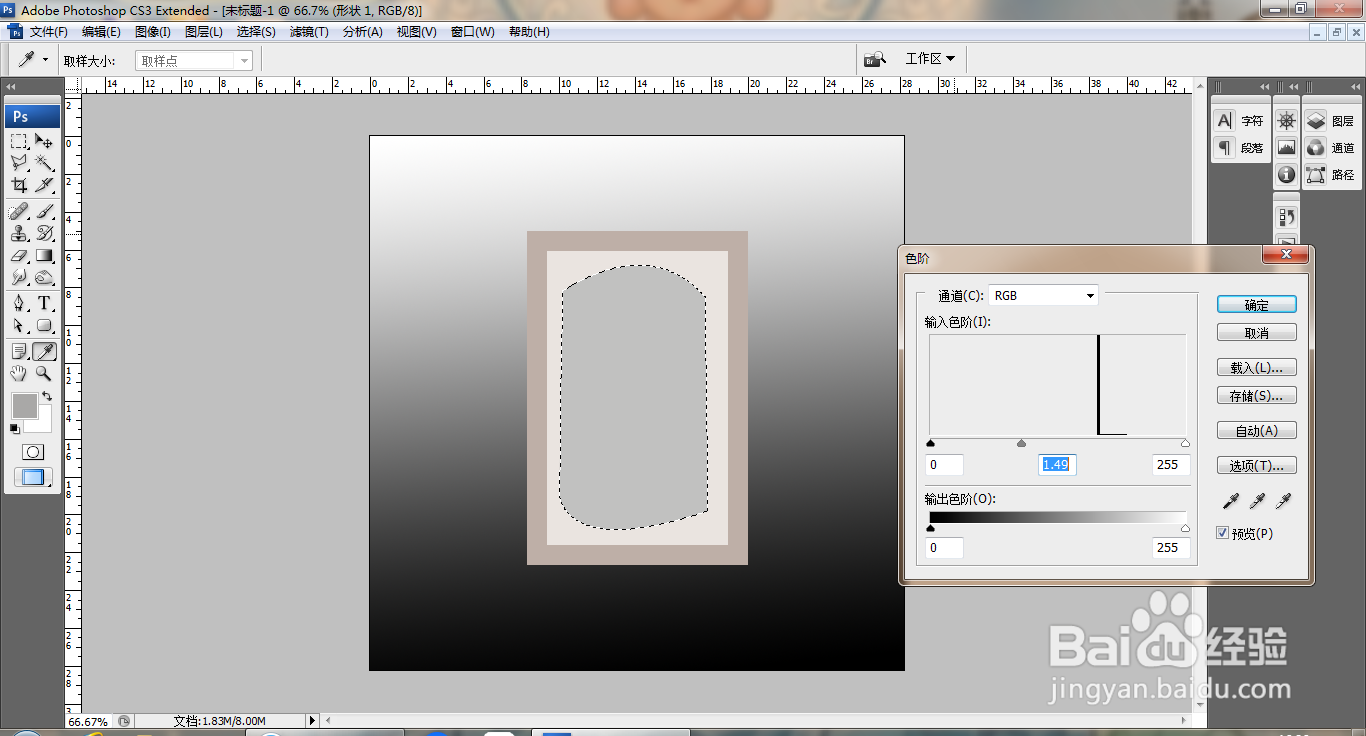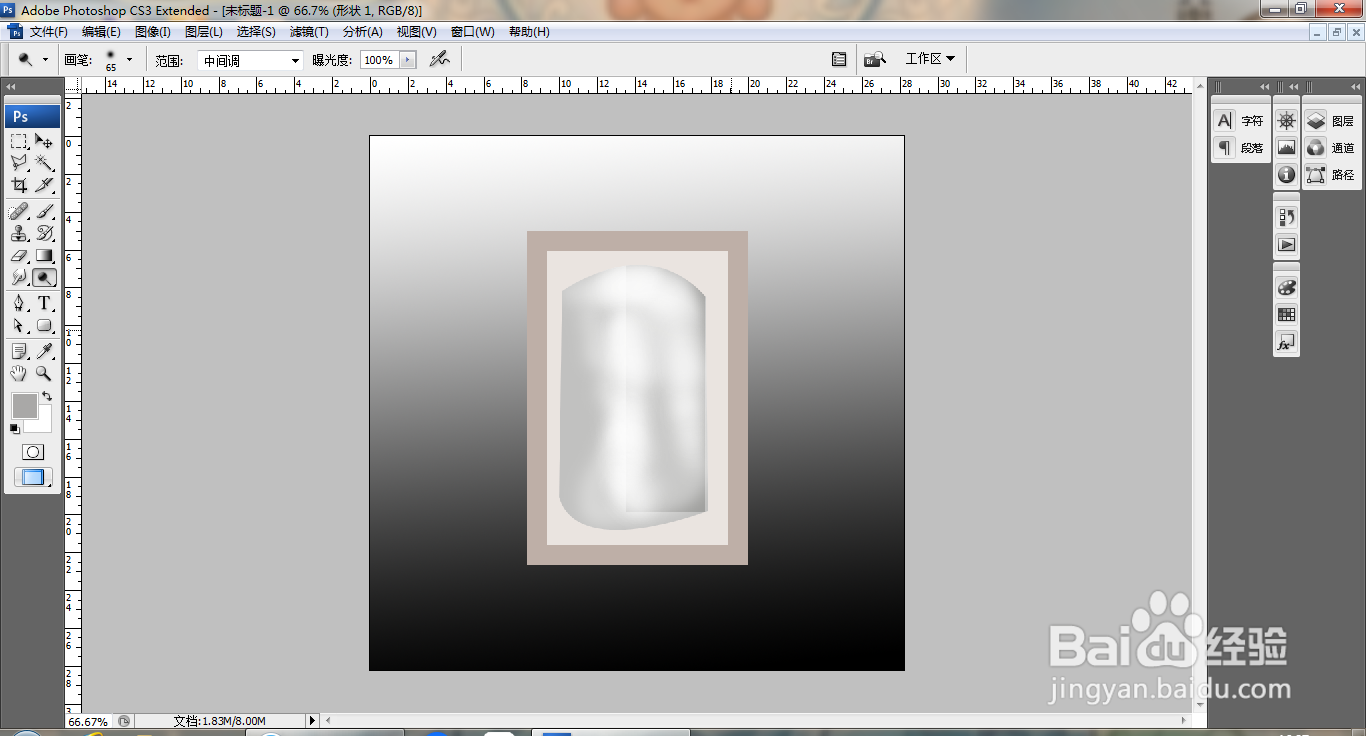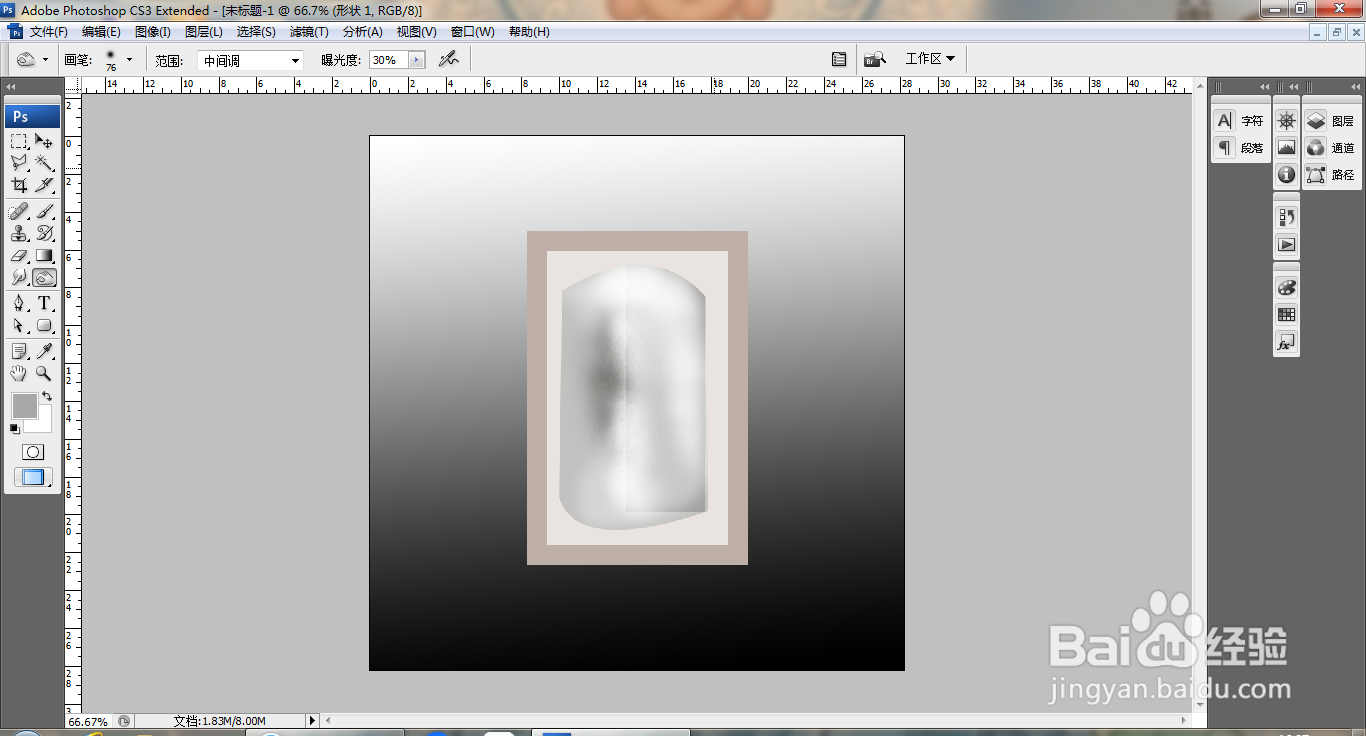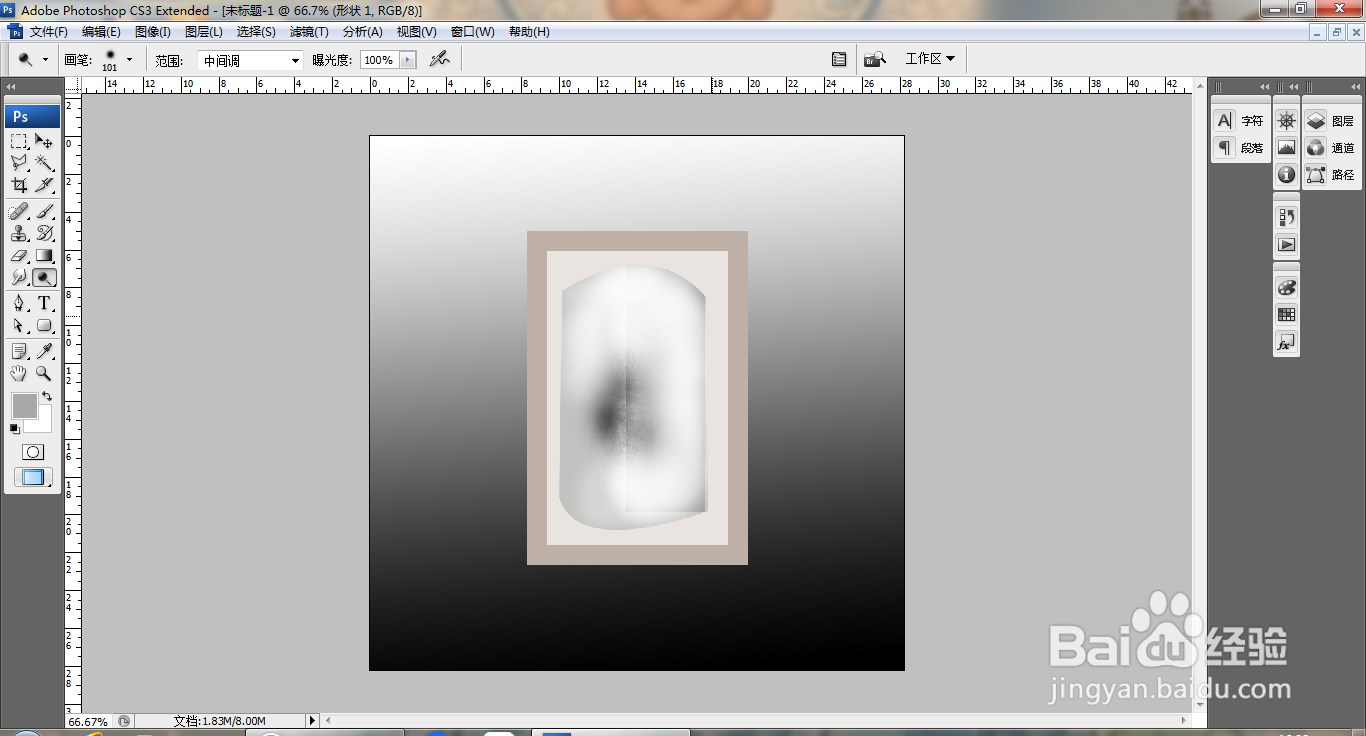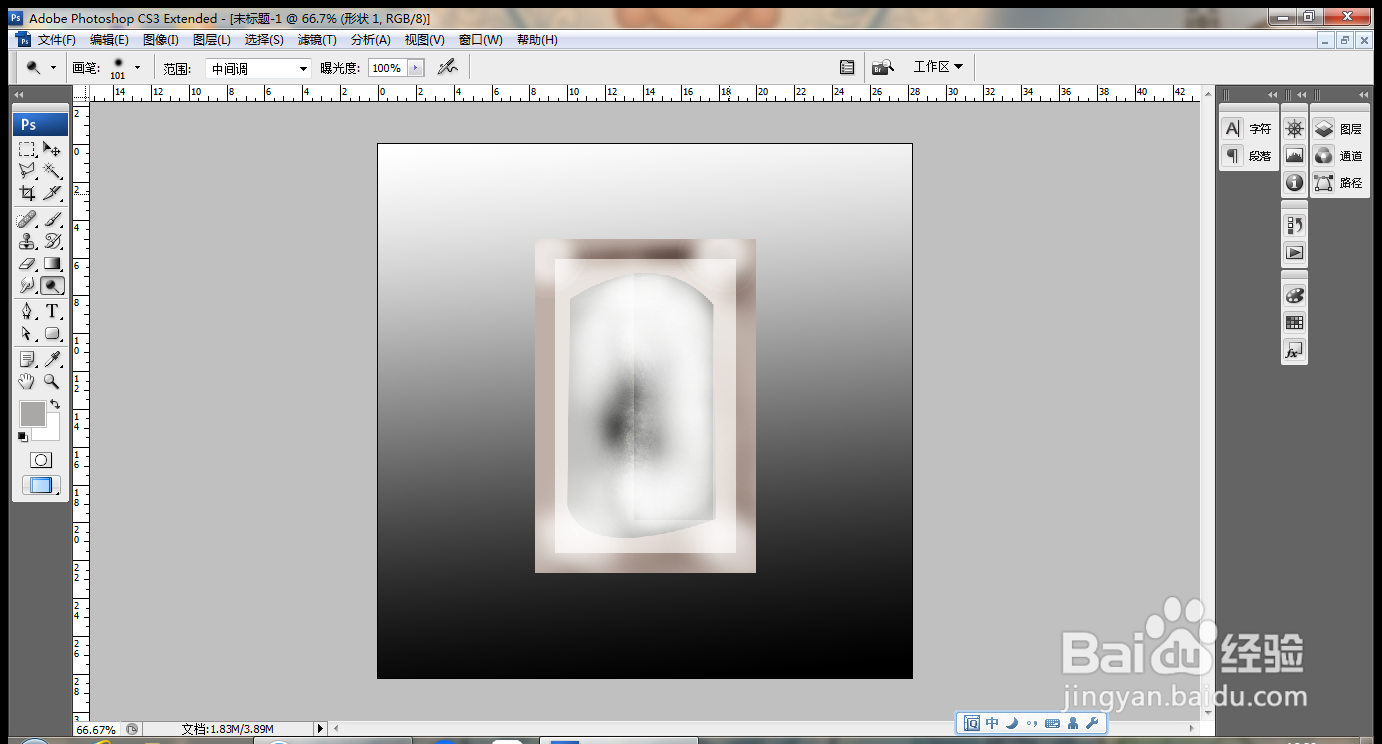PS快速设计香水瓶
1、打开PS,新建空白背景,如图
2、选择渐变工具,执行渐变颜色填充,如图
3、新建图层,选择矩形选区工具,绘制选区,填充颜色,如图
4、选择修改,收缩选区,填充颜色,继续新建图层,绘制选区,填充颜色,调整色阶,如图
5、选择矩形选区,继续调整色阶滑块,多次进行调整,如图
6、选择减淡工具,涂抹边缘的颜色,选择加深工具,加深边缘的颜色,如图
7、继续选择加深工具,加深中心的内容颜色,如图
8、继续选择加深工具,加深中心的颜色,点击确定,如图
9、选择减淡工具,减淡边缘的颜色,如图
10、合并图层,选择减淡工具,减淡边缘的颜色,如图
11、复制图层,缩小图层图片的大小,如图
12、继续复制图层图片,选择自由变换,鼠标右键变形,调整图形的节点,点击确定,如图
13、合并图层,按ctrl+M打开曲线对话框,调整曲线节点,如图
14、再次加深边缘的颜色,如图
声明:本网站引用、摘录或转载内容仅供网站访问者交流或参考,不代表本站立场,如存在版权或非法内容,请联系站长删除,联系邮箱:site.kefu@qq.com。
阅读量:46
阅读量:33
阅读量:40
阅读量:92
阅读量:34