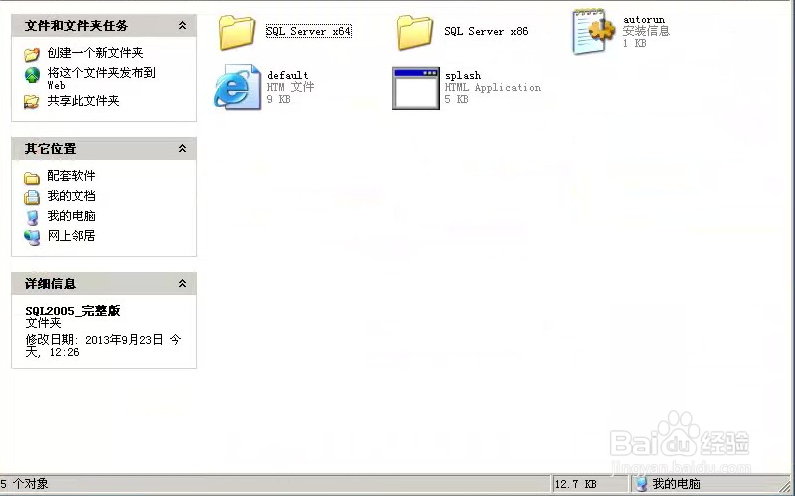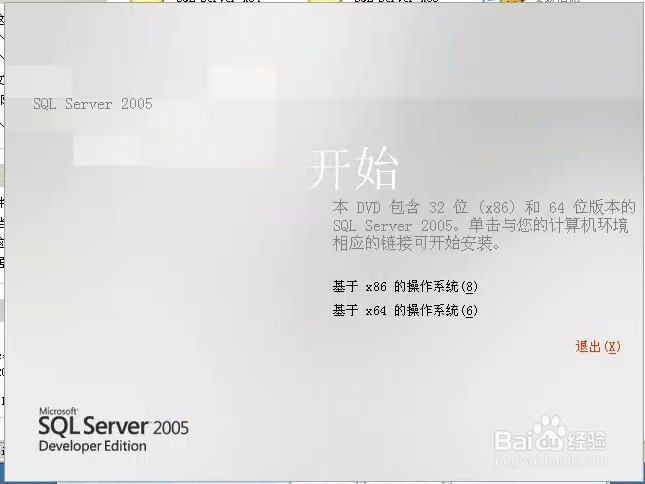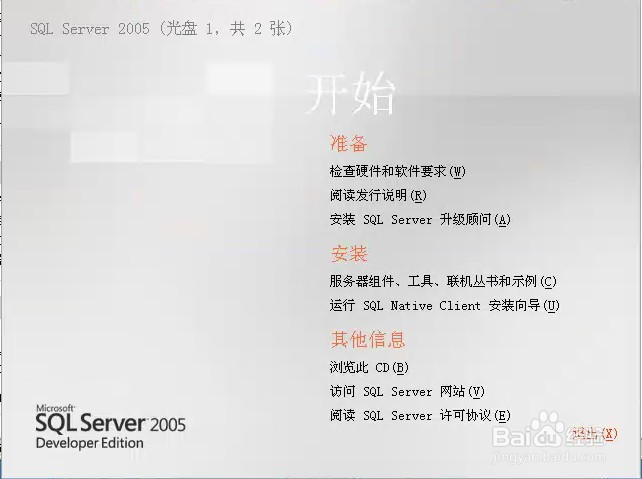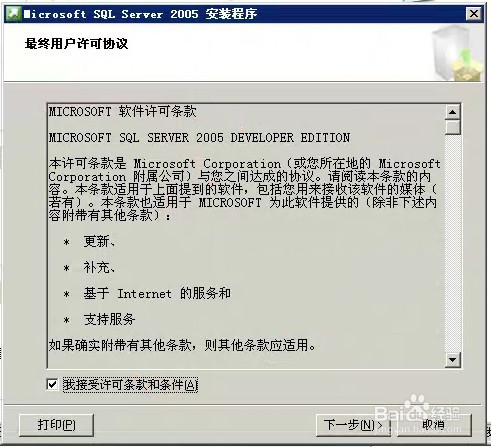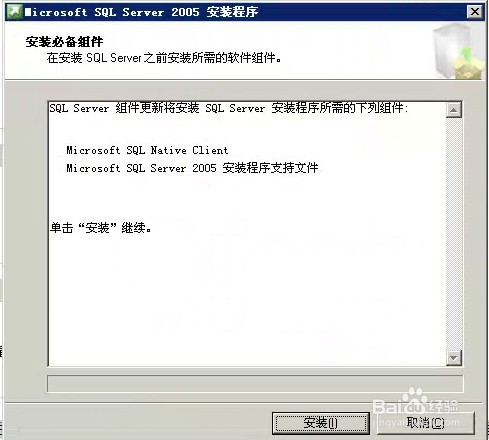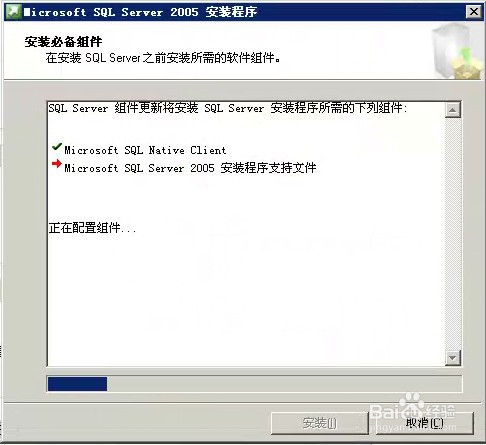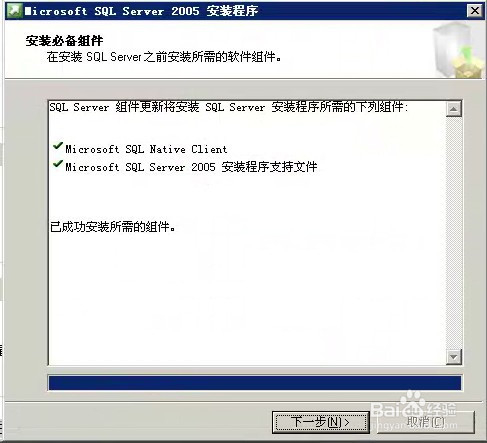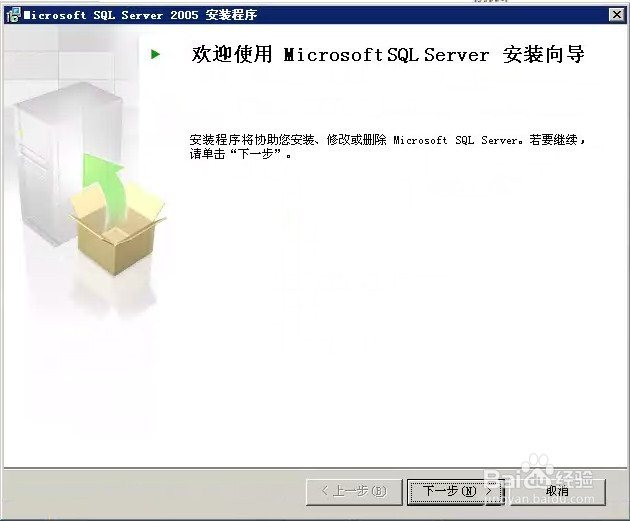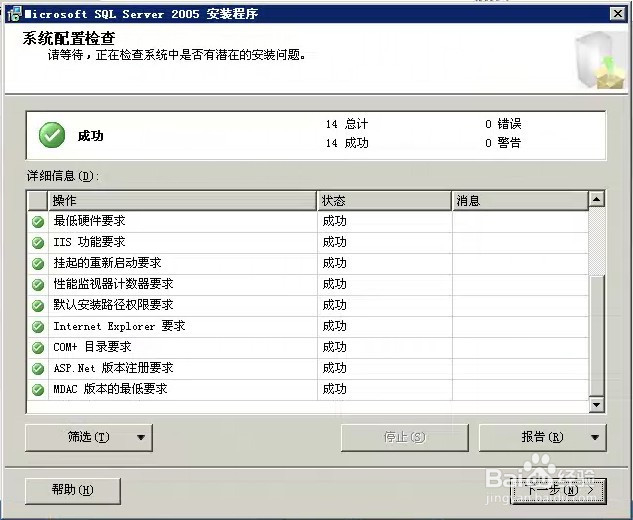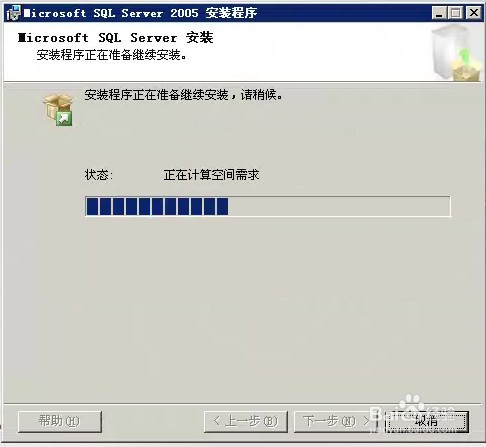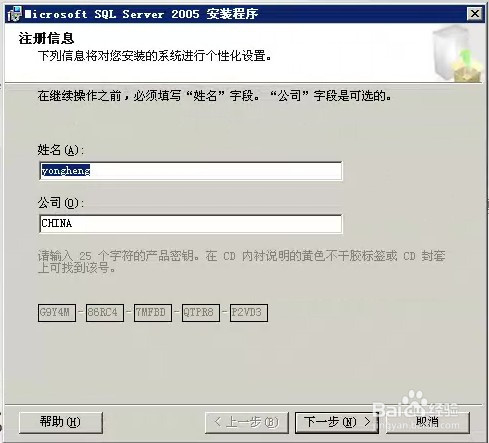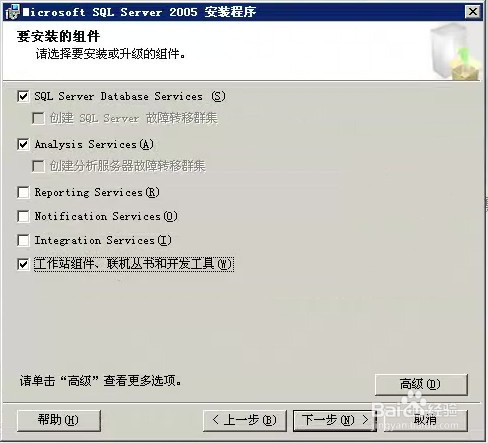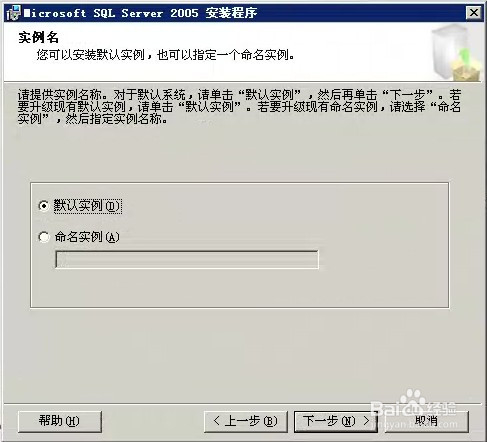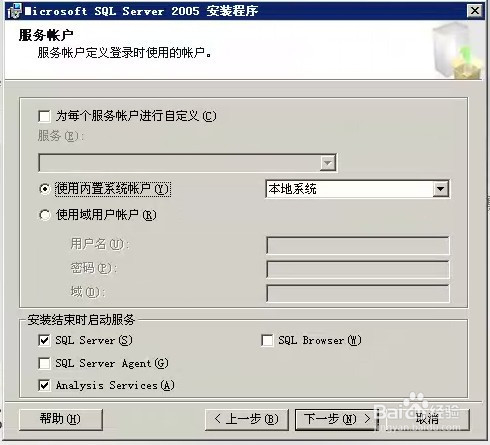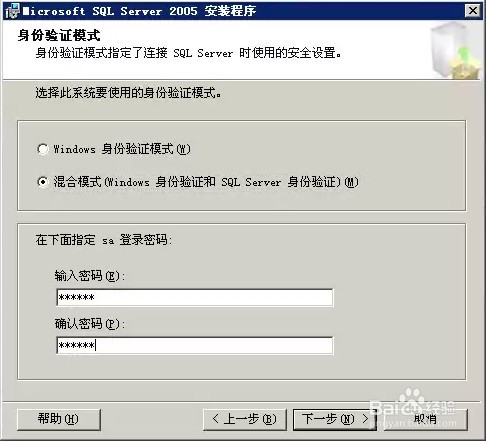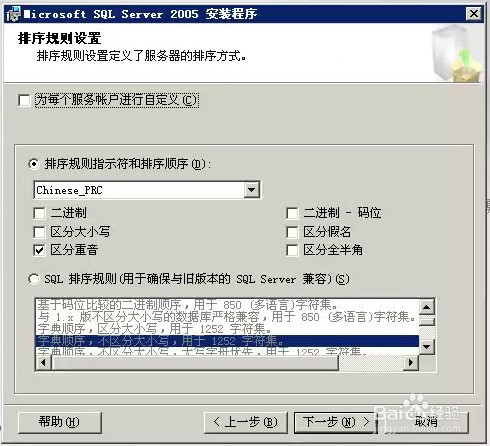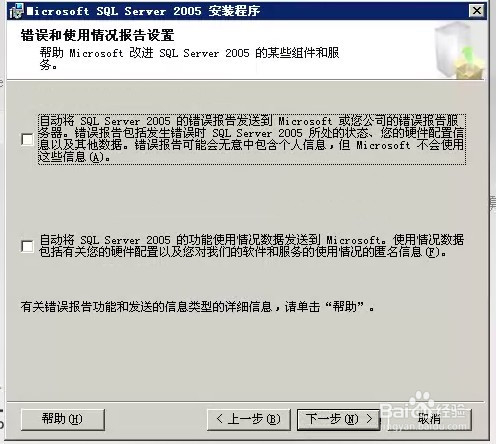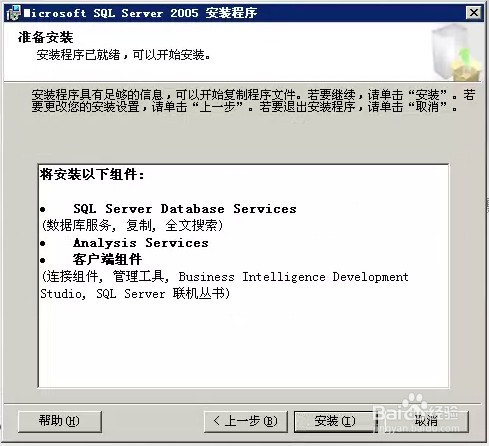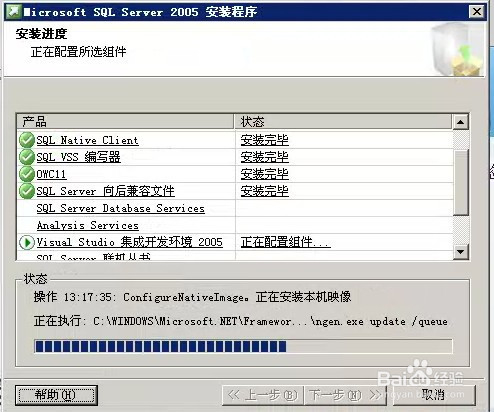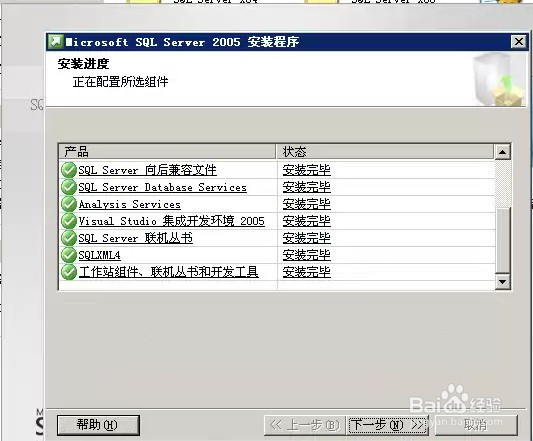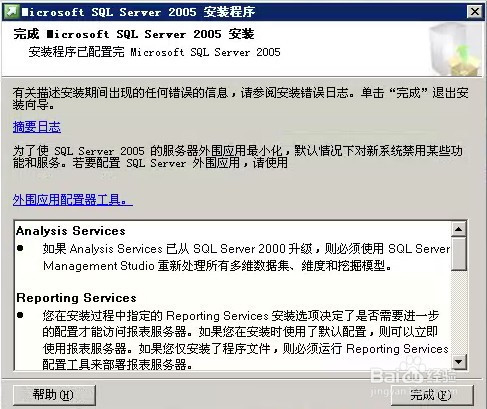怎么安装Microsoft SQL Server 2005
1、打开Microsoft SQL Server 2005文件夹,如图所示,双击”splash“,如图所示:
2、检查一下电脑的操作系统是64位的还是32位的,如果是32位的,那么撮劝丛食单击“基于x86的操作系统(8)”;如果是64位的,那么单击“基于64的操作系统(6)”,如图所示:
3、单击“服务器组件、工具、联机丛书和示例(C)”,如图所示:
4、单击“我接受许可条款和条件(A)”,如图所示:
5、单击“安装”,如图所示:
6、单击“下一步”,如图所示:
7、单击“下一步”,如图所示:
8、单击“下一步”,如图所示:
9、单击“下一步”,如图所示:
10、选择第一项、第二项和第六项,分别打上对号,如图所示:
11、单击“默认示例”,如图所示:
12、单击“使用内置系统账户”,选择“本地系统”,如图所示:
13、单击“混合模式(Windows身份验证和SQ雉搽妤粲L Server 身份验证)”,并输入上密码,密码可以自定义,然后单击“下一步”,如图所示:
14、单击“下一步”,如图所示:
15、单击“下一步”,如图所示:
16、单击“安装”,如图所示:
17、单击“下一步”,如图所示:
18、单击“完成”,如图所示:
声明:本网站引用、摘录或转载内容仅供网站访问者交流或参考,不代表本站立场,如存在版权或非法内容,请联系站长删除,联系邮箱:site.kefu@qq.com。
阅读量:26
阅读量:69
阅读量:62
阅读量:87
阅读量:66