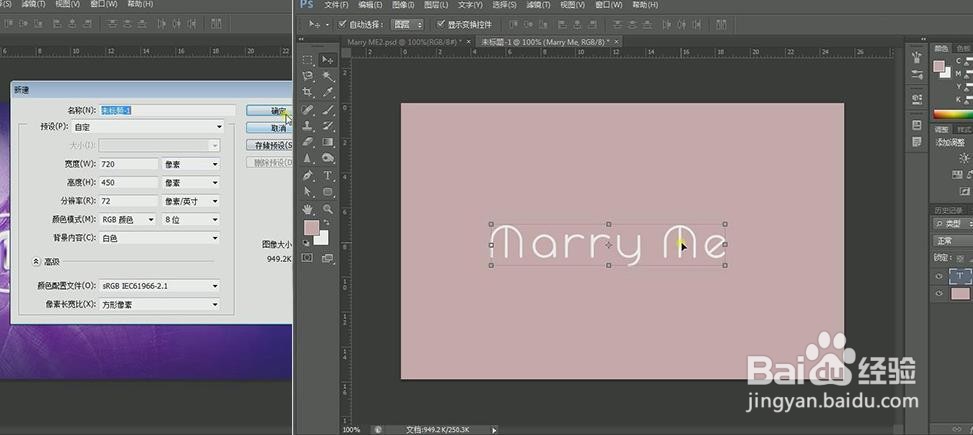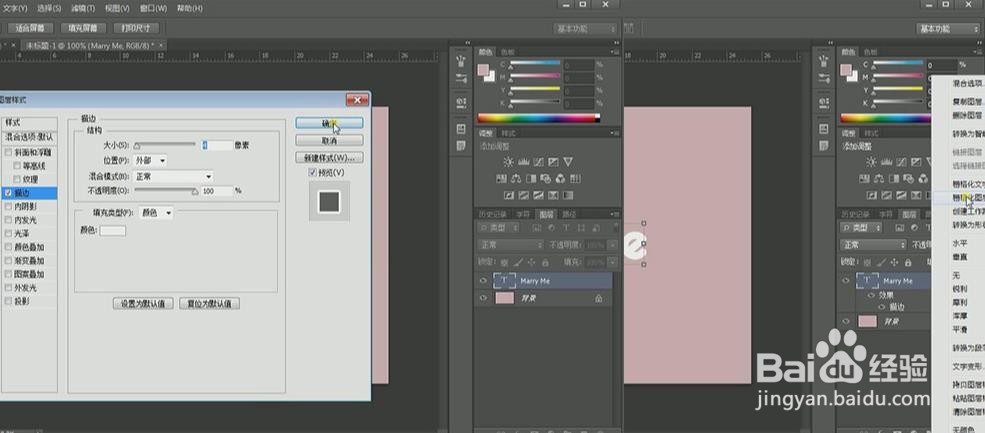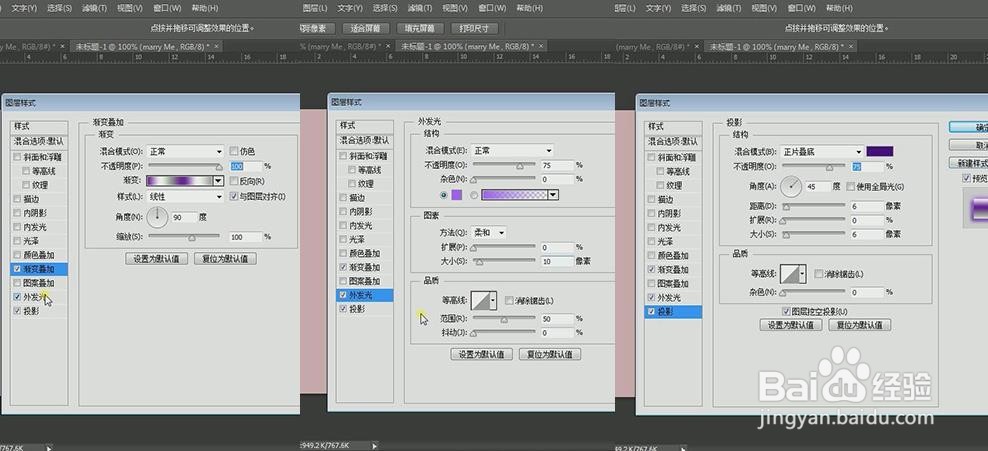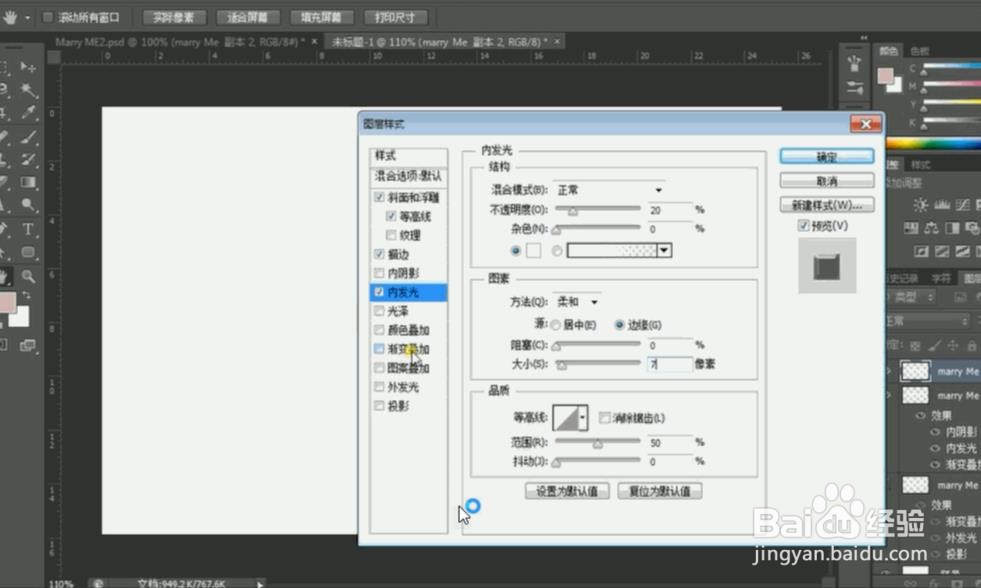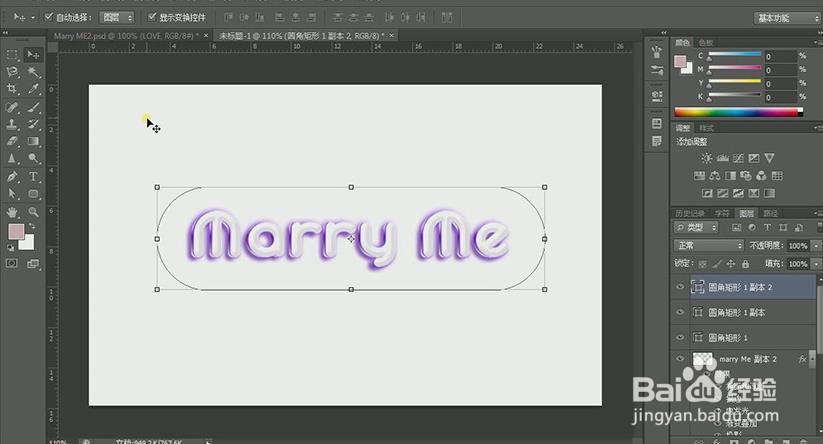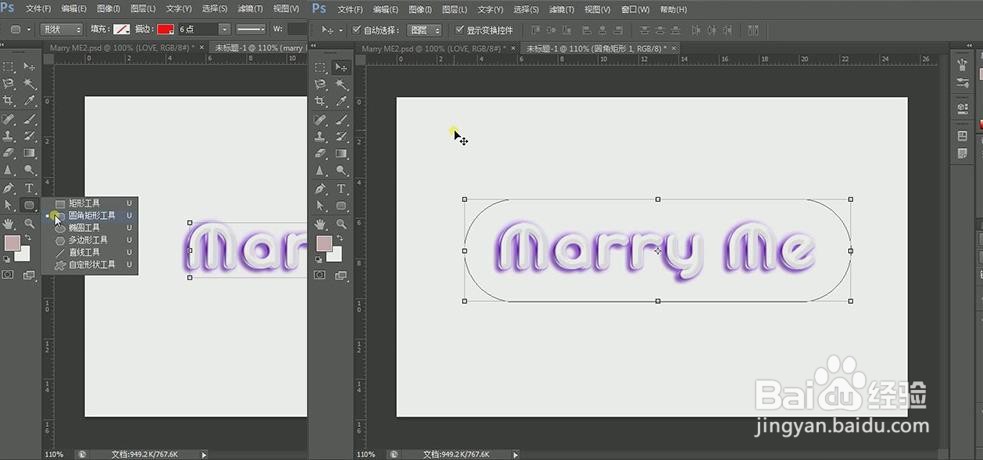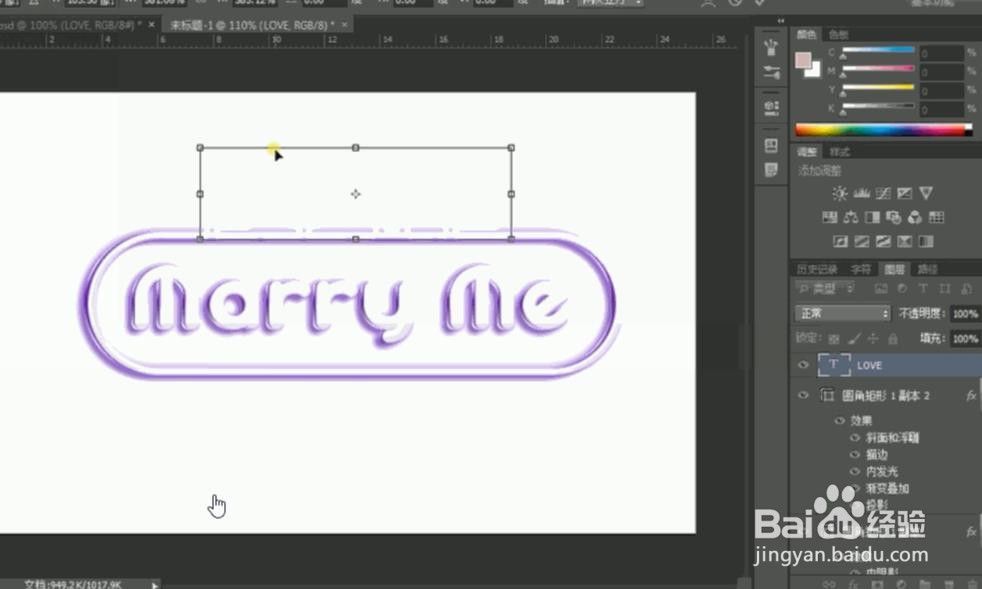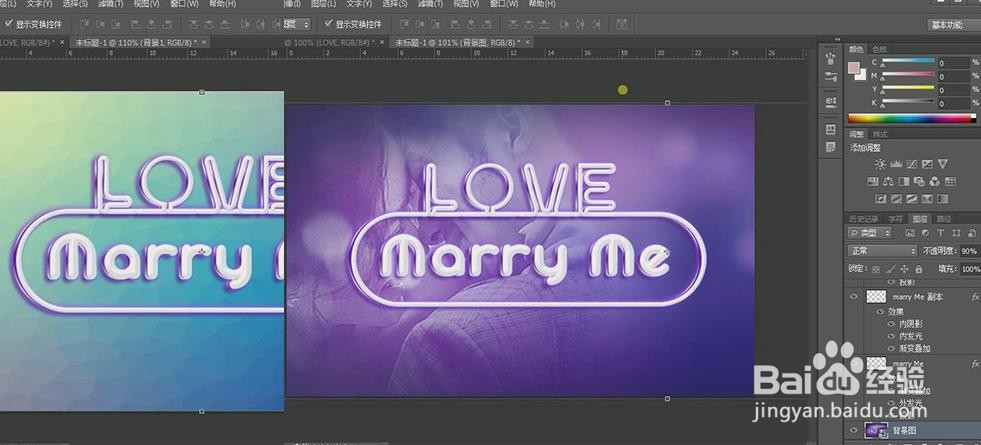PS设计制作【marry me】海报艺术字
1、新建一个720*750像素的画布,填充背景色,选择适当的英文字体,输入marry me字体,按住【ctrl+t】键变形,将marry me 字体调整到合适的位置;
2、选择【混合模式】-【描边】,给marry me字体添加大小为4像素的描边,点击marry me图层右键点击【栅格化图层】;
3、按住【ctrl+j】将marry me图层复制两个;
4、给marry me图层添加文字效果,选择【混合模式】颍骈城茇-【渐变模式】,选择紫色到灰色的渐变;选择【外发光】,将颜色设置为浅紫色;选择【投影】,将颜色设置为深紫色,不透明度设置为75%,距离和大小设置为6像素,如图所示;
5、给marry me复制的第一图层添加文字效果,选择【诩牝翻栝混合模式】-【内阴影】,选择颜色值为682ef2的数值,不透明度为48%,距离为3像素,大小为10像素,如图所示;
6、继续给marry me复制的第一图层添加文字效果,选择【混合模式】-【内发光】,选择颜色值为7700cb的数值,距离为0像素,大小为10像素,如图所示;
7、继续给marry me复制的第一图层添加文字效果,选择【混合模式】-【渐变叠加】,添加一个灰色到白色的渐变叠加,灰色颜色为5c5c5c的数值,如图所示;
8、给marry me复制的第二图层添加文字效果,选择【诩牝翻栝混合模式】-【斜面和浮雕】,设置深度为541%,大小为6像素,高光模式为滤色,不透明度为83鬈熵痼霄%,阴影模式为正片叠底,不透明度为9%;设置等高线范围为48%,如图所示;
9、继续给marry me复制的第二图层添加文字效果,选择【混合模式】-【描边】,设置大小为1像素,填充类型为渐变,不透明度为90%,角度为95,如图所示;
10、继续给marry me复制的第二图层添加文字效果,选择【混合模式】-【内发光】,设置不透明度为20%,设置白色的渐变,大小为7像素,如图所示;
11、继续给marry me复制的第二图层添加文字效果,选择【混合模式】-【渐变叠加】,设置参数如图所示;
12、继续给marry me复制的第二图层添加文字效果,选择【混合模式】-【投影】,设置参数如图所示;
13、调整marry me的副本和副本2的位置,左右上下调整,出现所需要的效果,如图所示;
14、选择【矩形工具】-【圆角矩形】,画一个宽度为6像素,颜色为白色的圆角矩形框;
15、将圆角矩形框复制两层出来,把marry me的三个图层的文字效果,分别拷贝粘贴到三个圆角矩形框图层上,轻移错开三个圆角矩形的效果位置,出现和marry me同样的效果,如图所示;
16、选择合适的英文字体,输入英文字母LOVE,将LOVE调整到合适的位置,将LOVE图层复制两层出来,分别调整到对应的圆角矩形框上,将圆角矩形的图层样式分别拷贝粘贴到LOVE三个图层上,如图所示;
17、将第一个背景素材拖入到marry me图层下,将第二个背景素材也拖进图层,不透明度改为90%,如图所示;
18、到这里,marry me字体的设计就做好了。