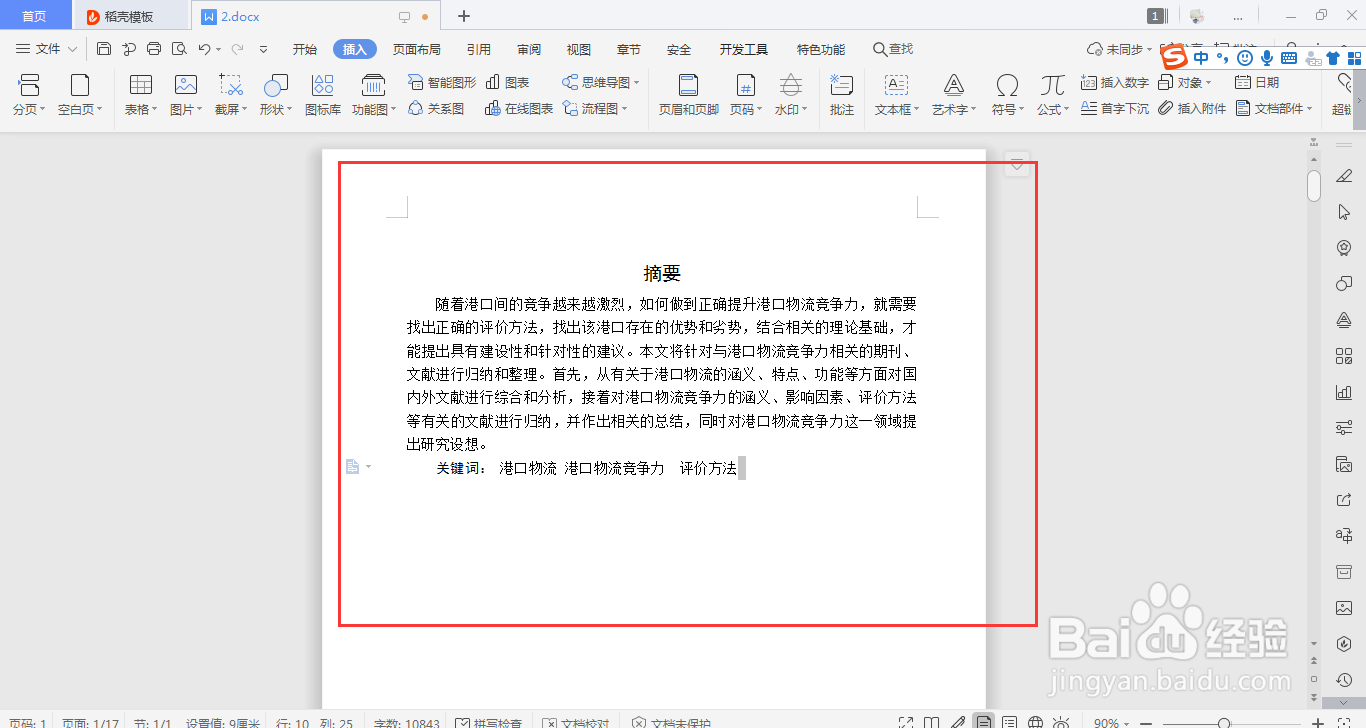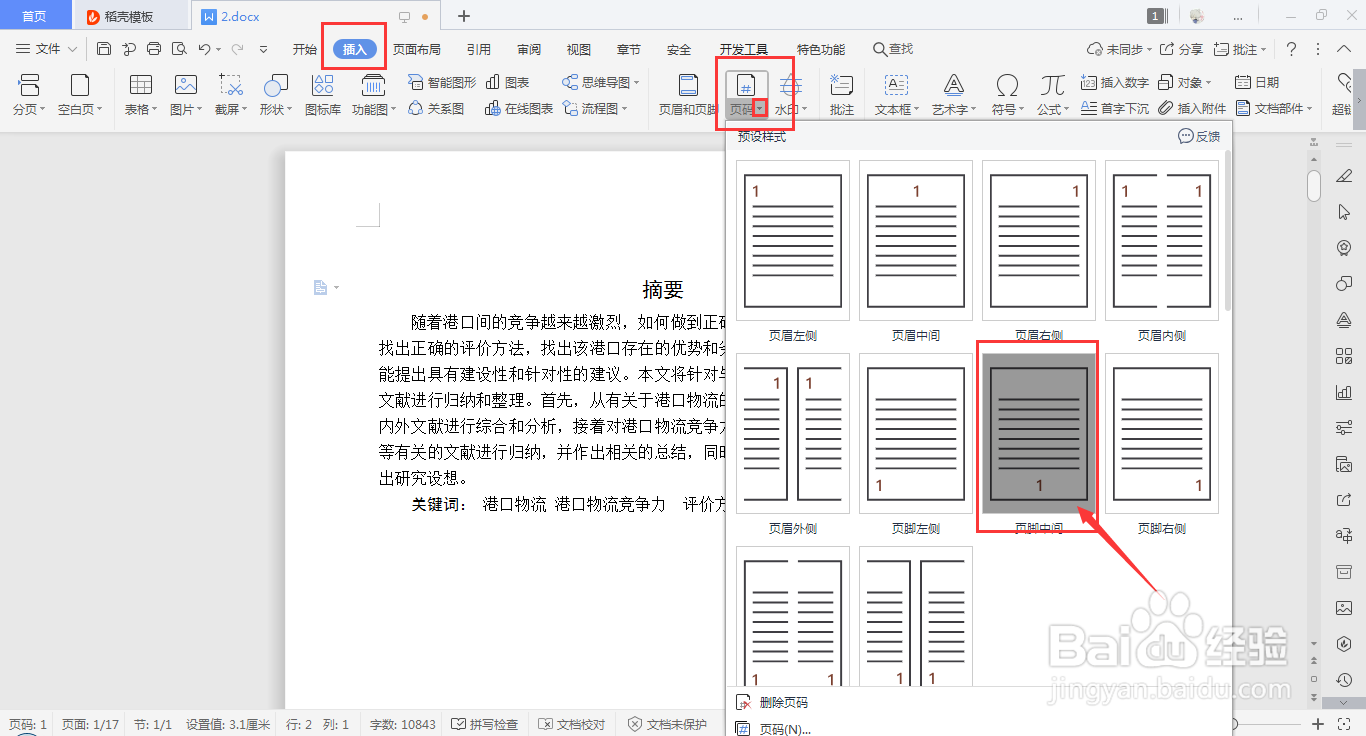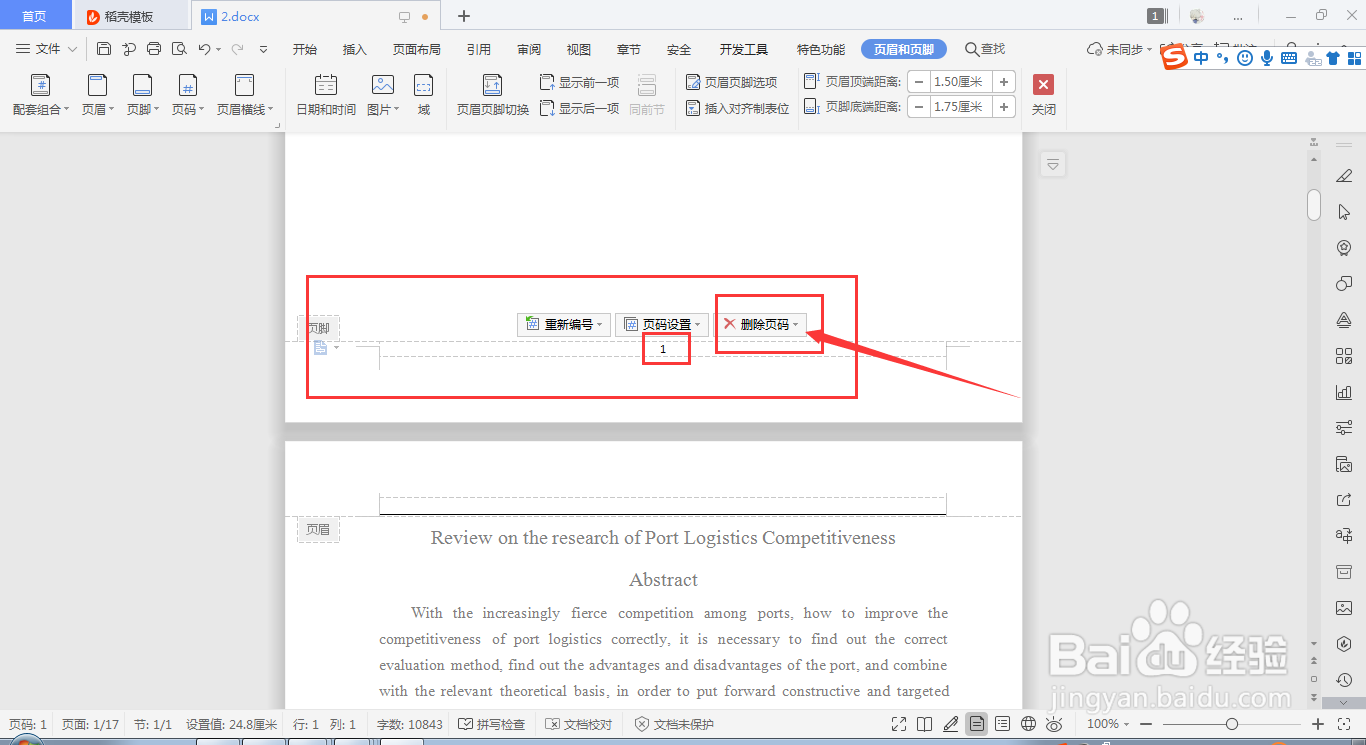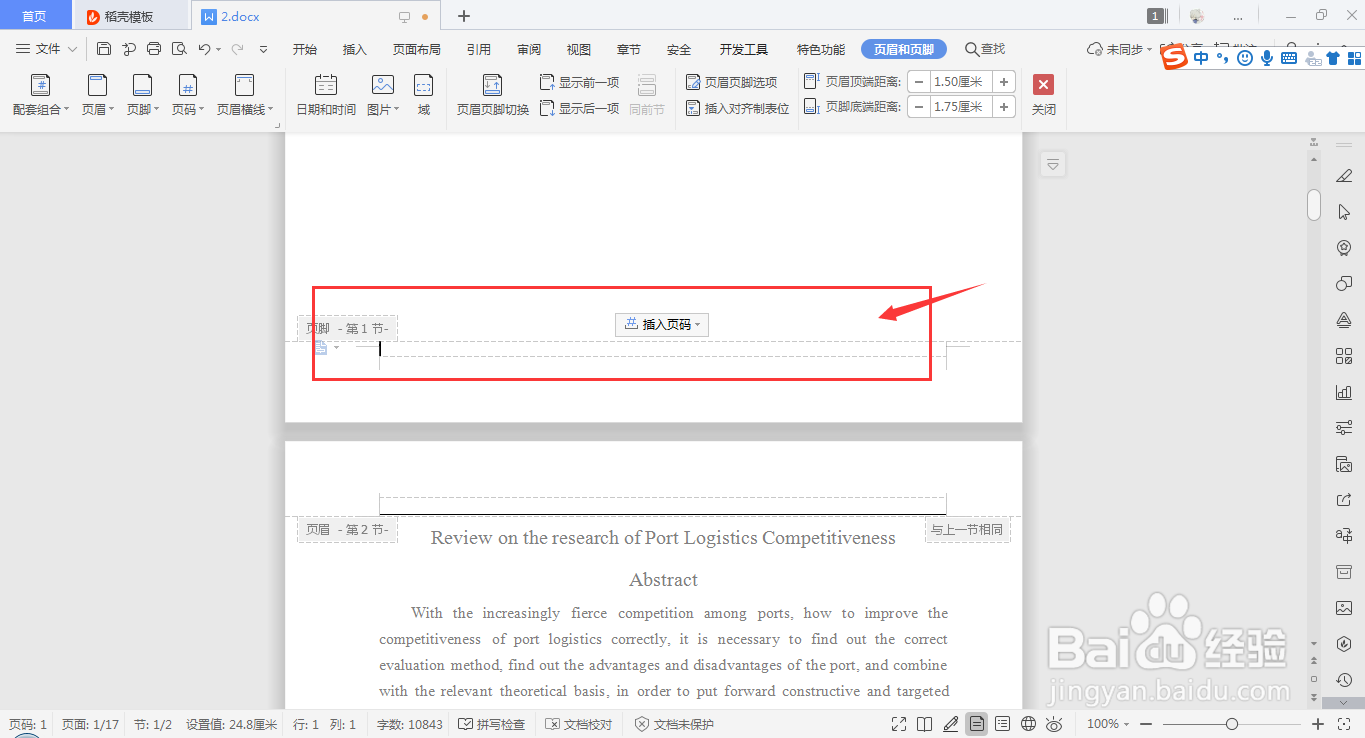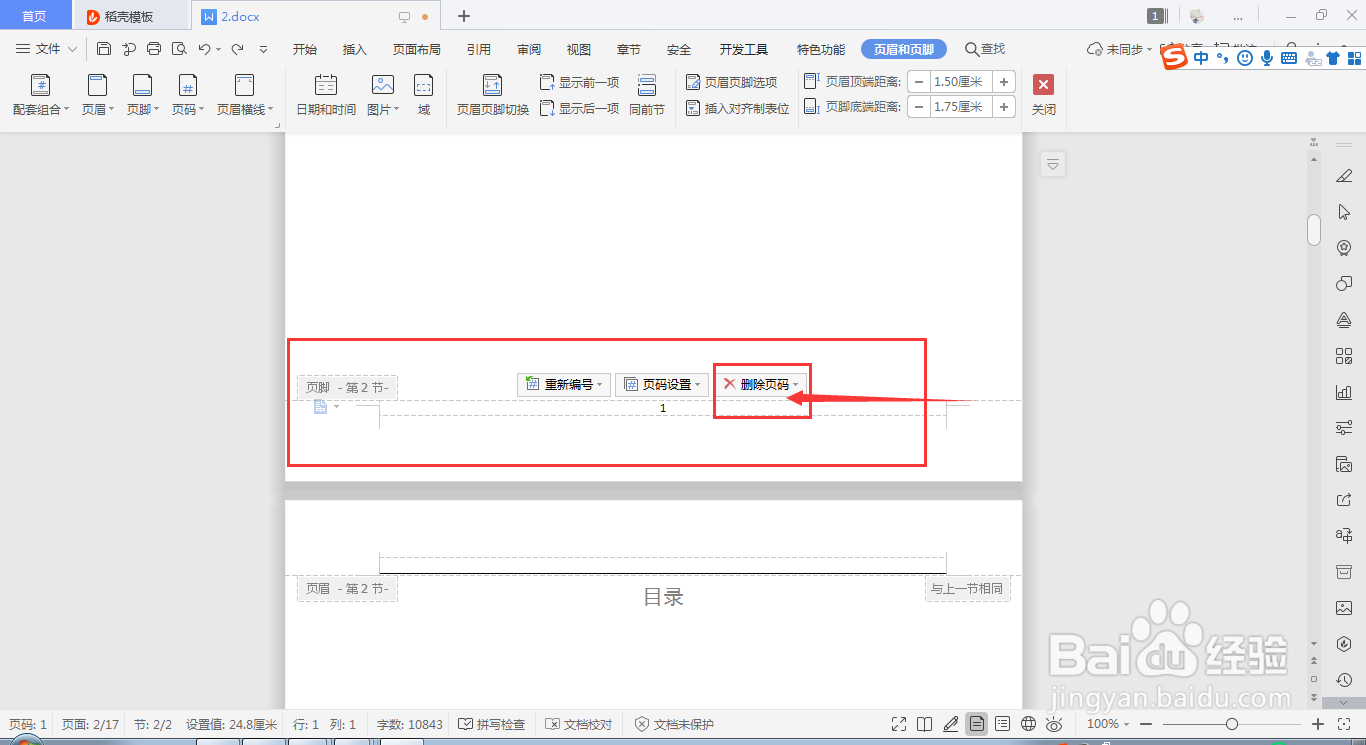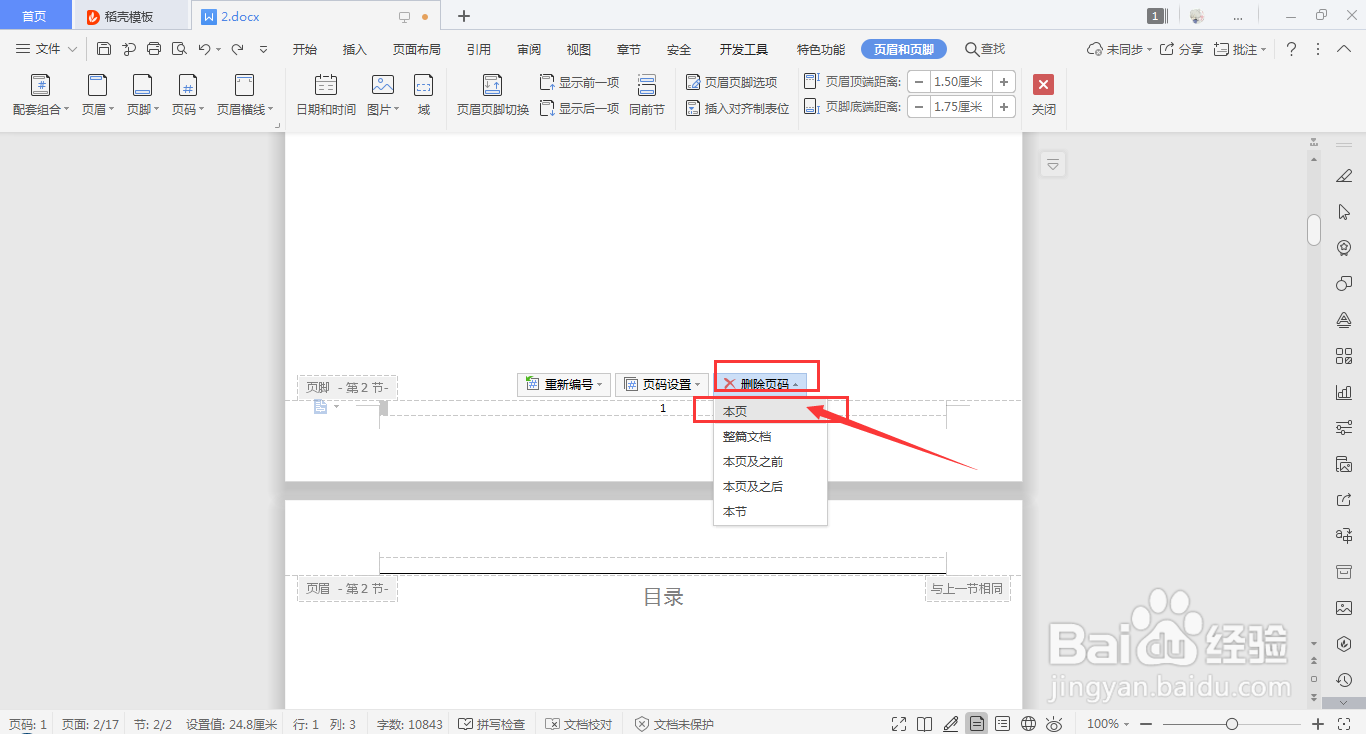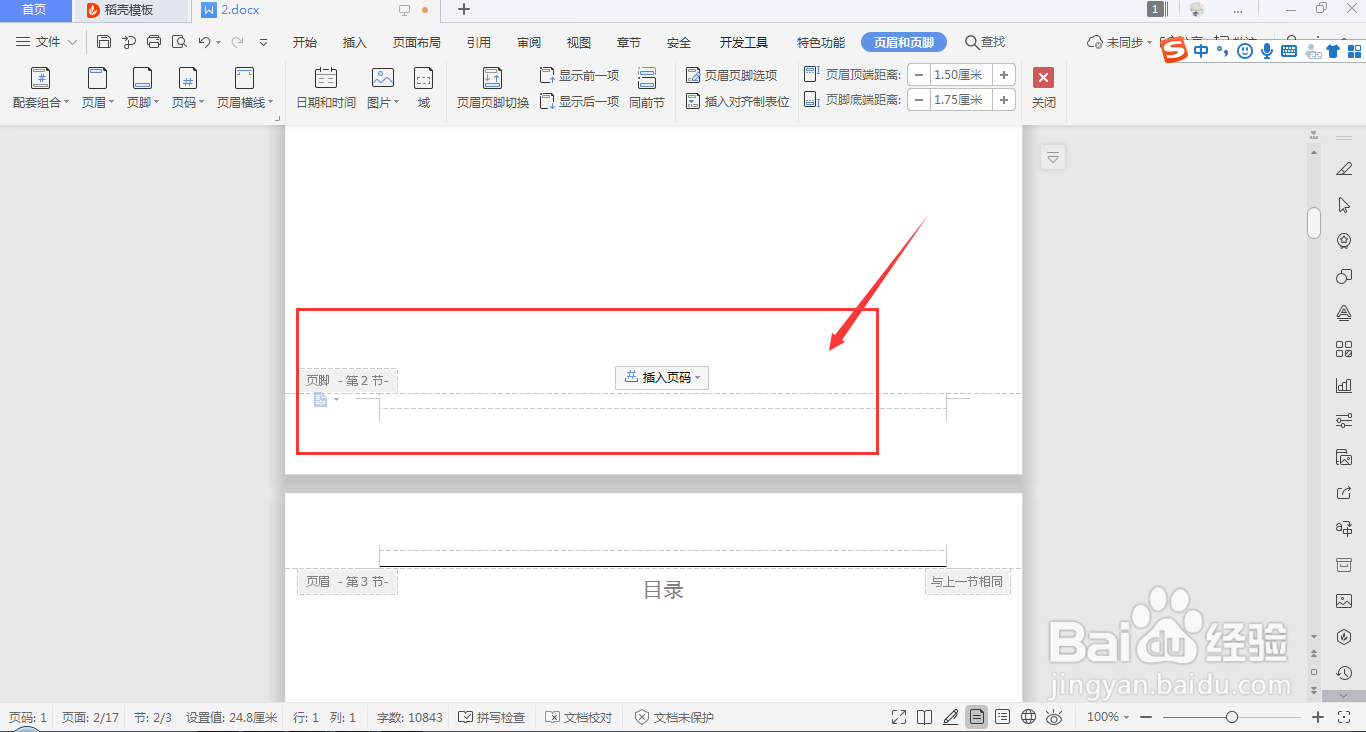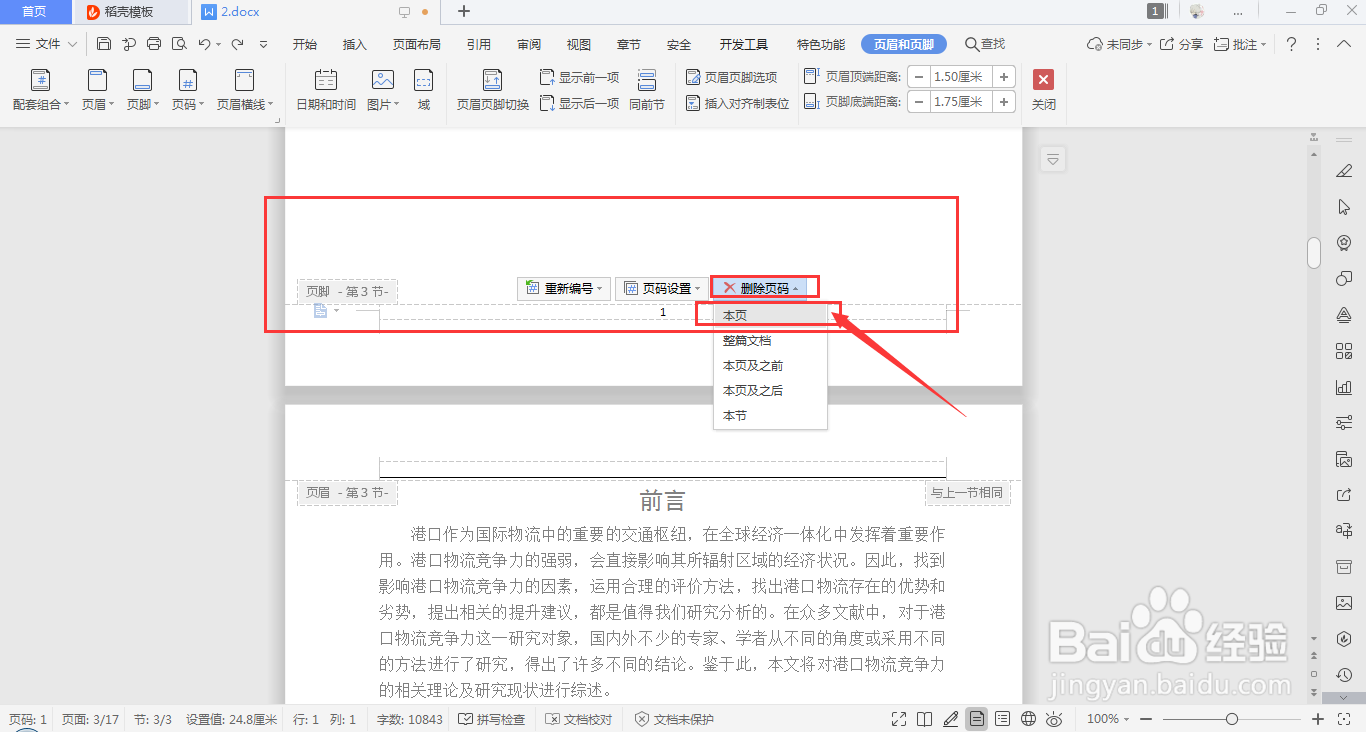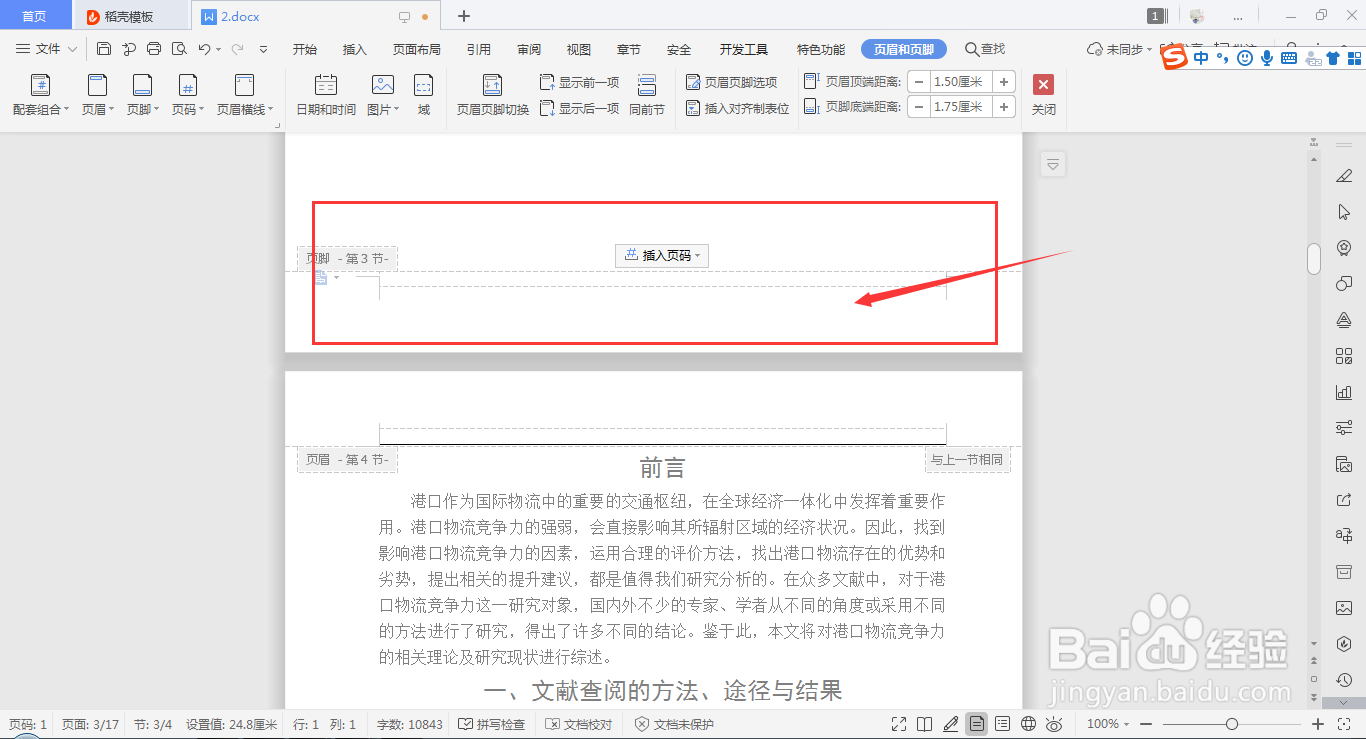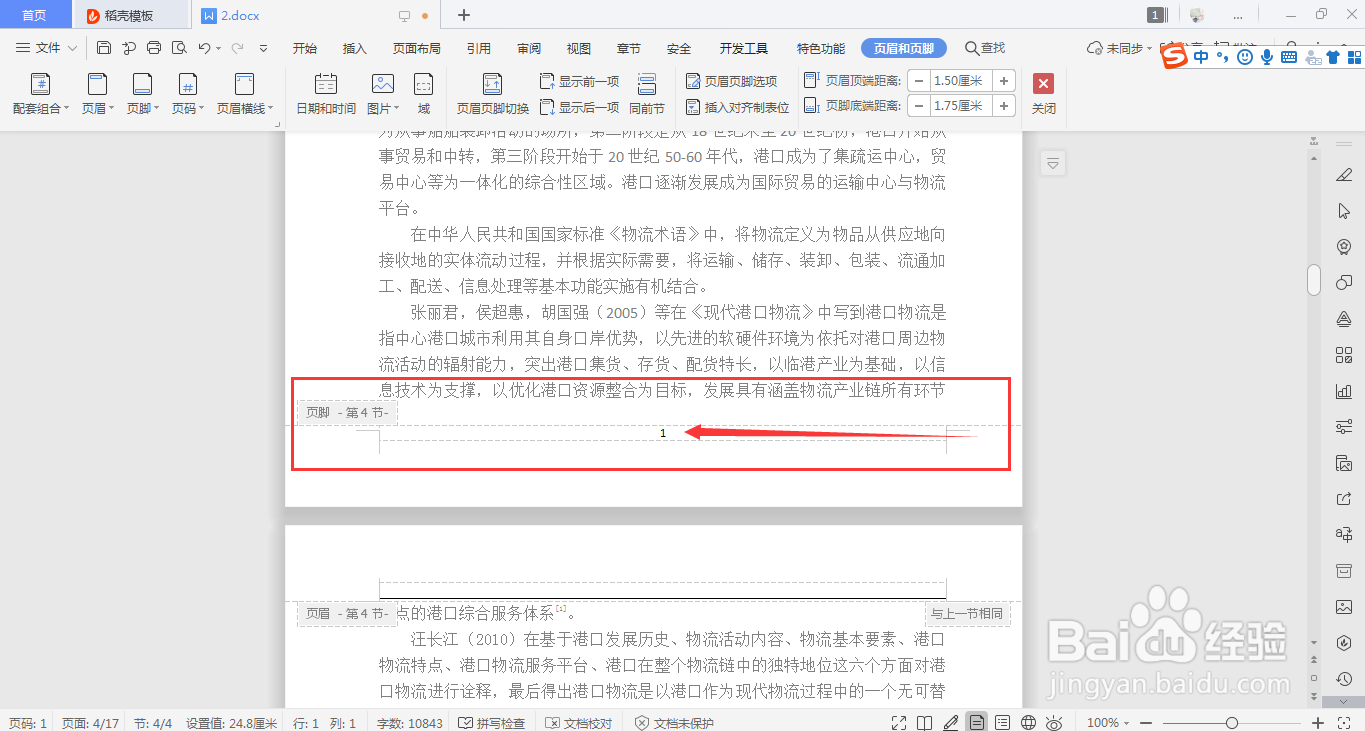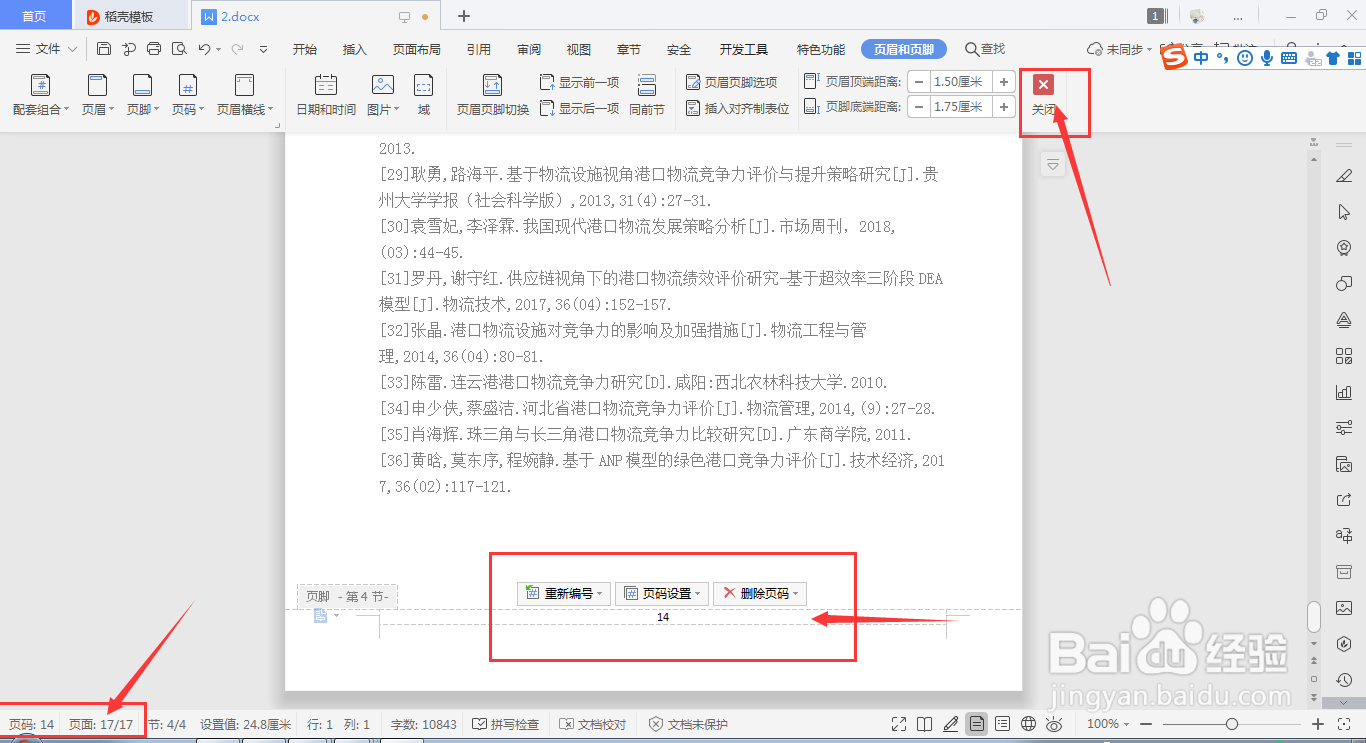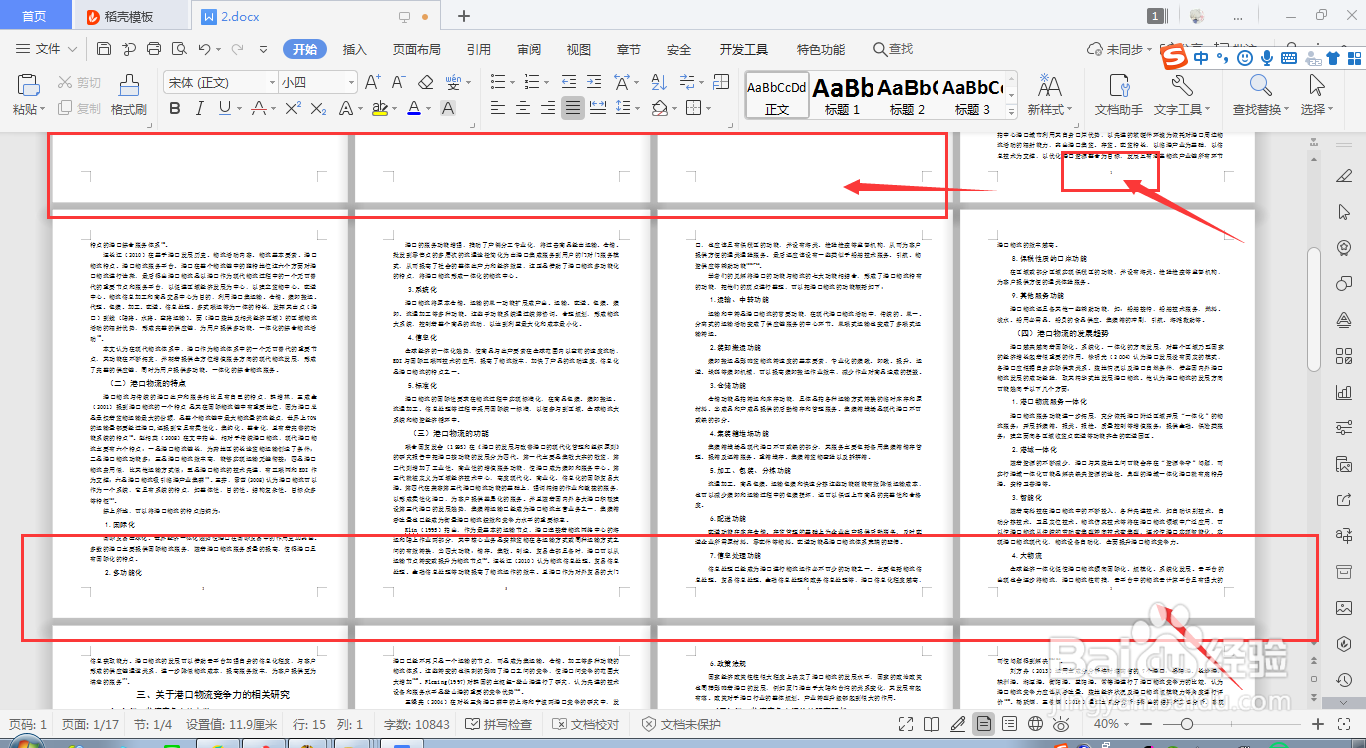WPS word如何快速设置中英摘要、目录页无页码
1、首先,利用 WPS office Word打开需要进行编辑的文档;
2、从“插入”→“页码”进入选择页艨位雅剖码格式页面,本篇选择“页脚居中”的页码格式,故单击该页码格式,进入“页眉和页脚”设置页面;
3、将鼠标光标置于第一页(即中文摘要页)页码处,单击“删除页码”中的“本页”,将该页页码删除,结果如下图3所示;
4、接着将鼠标光标置于第二页(即英文摘要页),单击“删除页码”中的“本页”,将该页页码删除,结果如下图所示;
5、再将鼠标光标置于第三页(即目录页)的yemachu,单击“删除页码”中的“本页”,将该页页码删除,结果如下图所示;
6、最后,将鼠标光标置于第四页,即正文的开始页的页码处,即可看到该页码为1;
7、将鼠标拖至底部,可看到最后一页的页码为14,确认无误后,单击“关闭”,即可成功制成中英摘要、目录页无页码,正文页起页码为1的页码。
声明:本网站引用、摘录或转载内容仅供网站访问者交流或参考,不代表本站立场,如存在版权或非法内容,请联系站长删除,联系邮箱:site.kefu@qq.com。
阅读量:63
阅读量:22
阅读量:85
阅读量:65
阅读量:39