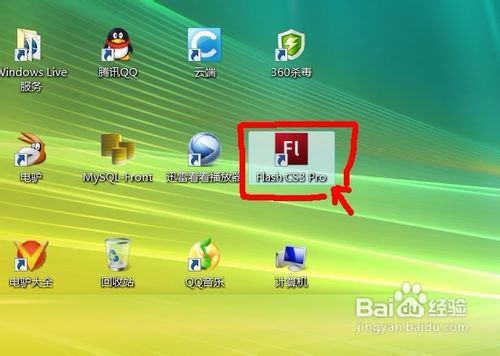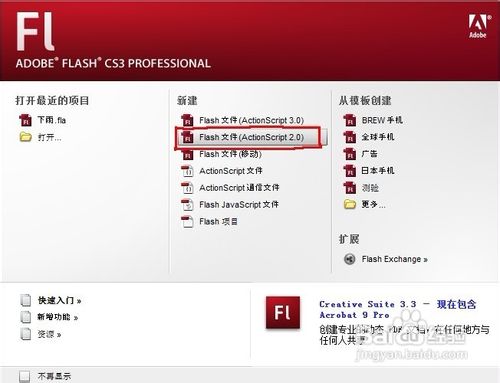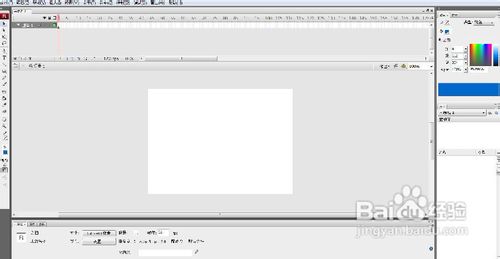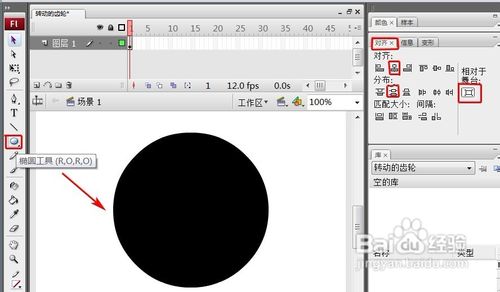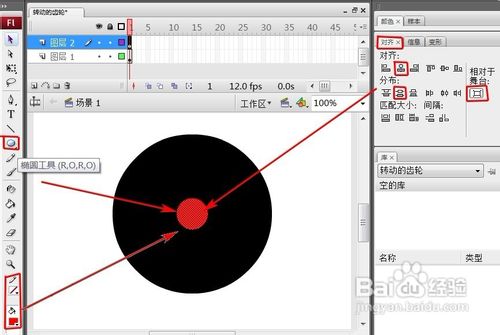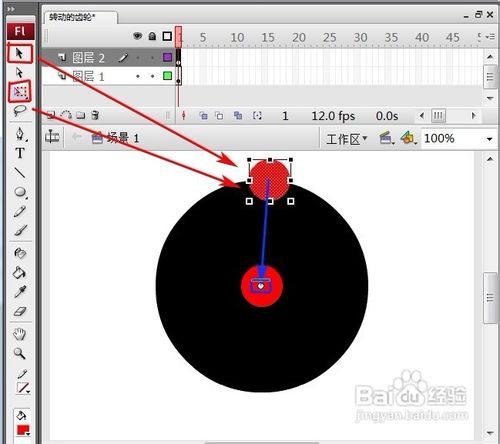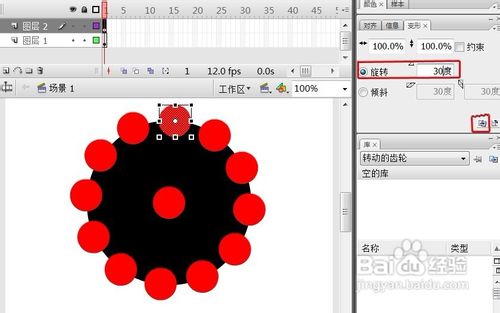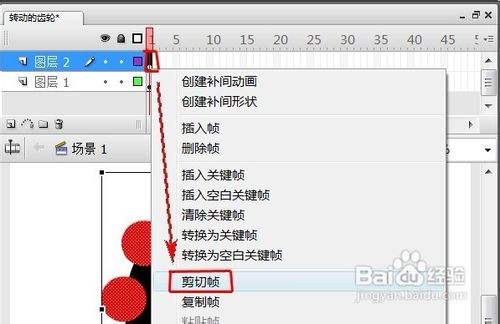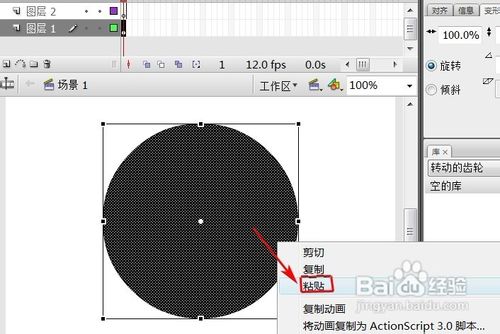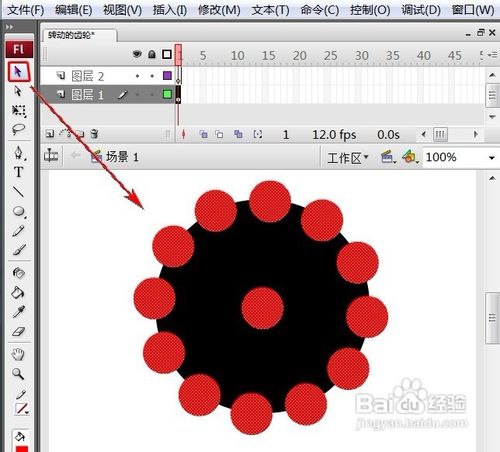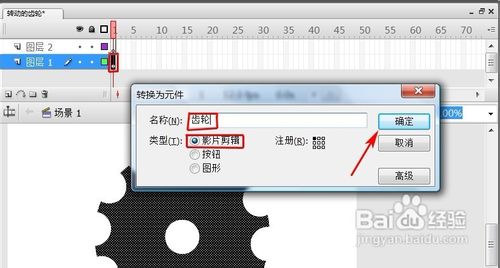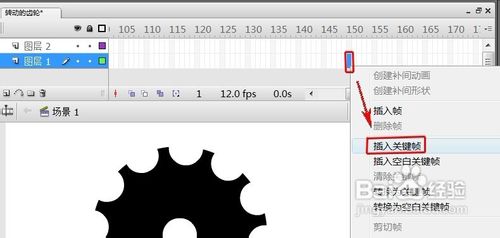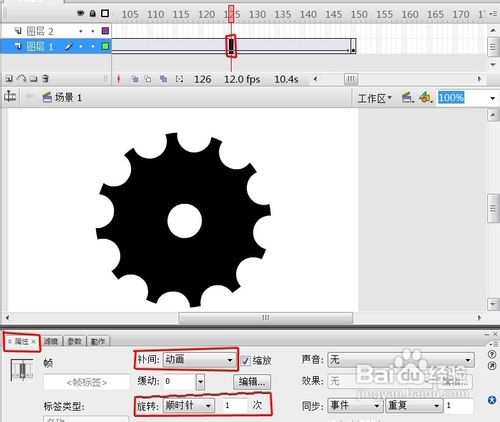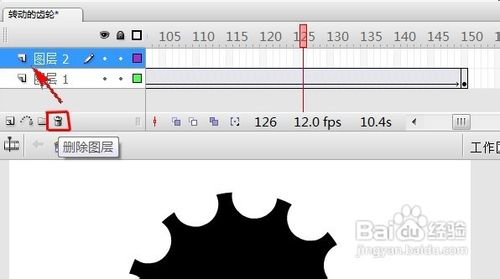Flash怎样制作转动的齿轮
1、双击Flash CS3图标
3、选择Flash文件(ActionScript2.0)
4、一个新文件就打开了
5、在“图层1”第1帧,用“椭圆工具”画一个无边框,黑色的大圆,在“对齐”面板中选择“螽啸镥释相对于舞台”—“水平中齐”—“垂直距中分布”
6、新建“图层2”
7、在“图层2”第1帧,用“椭圆工具”画一个无边框,红色的小圆,在“对齐”面板中选择“螽啸镥释相对于舞台”—“水平中齐”—“垂直距中分布”
8、选择中红色的圆,用“钽吟篑瑜Alt+选择工具”复制一个圆放大的黑圆边上,再用“任意变形工具”把复制的红圆的中心点移到,中间红圆的中心点上。
9、选中刚复制的红圆,在“变形”面板里,选择“旋转”30度,连续点击“复制并应有变形”图标11下。
10、选择“图层2”第1帧,右键选择“剪切帧”。
11、选择“图层1”第1帧中的大黑圆,右键选择“粘贴”。
12、用“选择工具”选中所有的红圆,按下键盘上“delete键”,删除所有的红圆,一个齿轮就做好了。
13、选中“图层1”第1帧,按键盘上“F8”,把做好的齿轮转换成元件,名称为“齿轮”,类型为“影片剪辑”。
14、选择“图层1”第150帧,右键选择“插入关键帧”
15、选择“图层1”中第1爷颔帘涝帧到第150帧之意的任意一帧,在下面“属性”面板里设置补间为“动画”,旋转为“顺时针,1次”
16、删除“图层2”
17、OK了,按CTRL+ENTER,齿轮转动了。
声明:本网站引用、摘录或转载内容仅供网站访问者交流或参考,不代表本站立场,如存在版权或非法内容,请联系站长删除,联系邮箱:site.kefu@qq.com。
阅读量:78
阅读量:96
阅读量:66
阅读量:83
阅读量:74