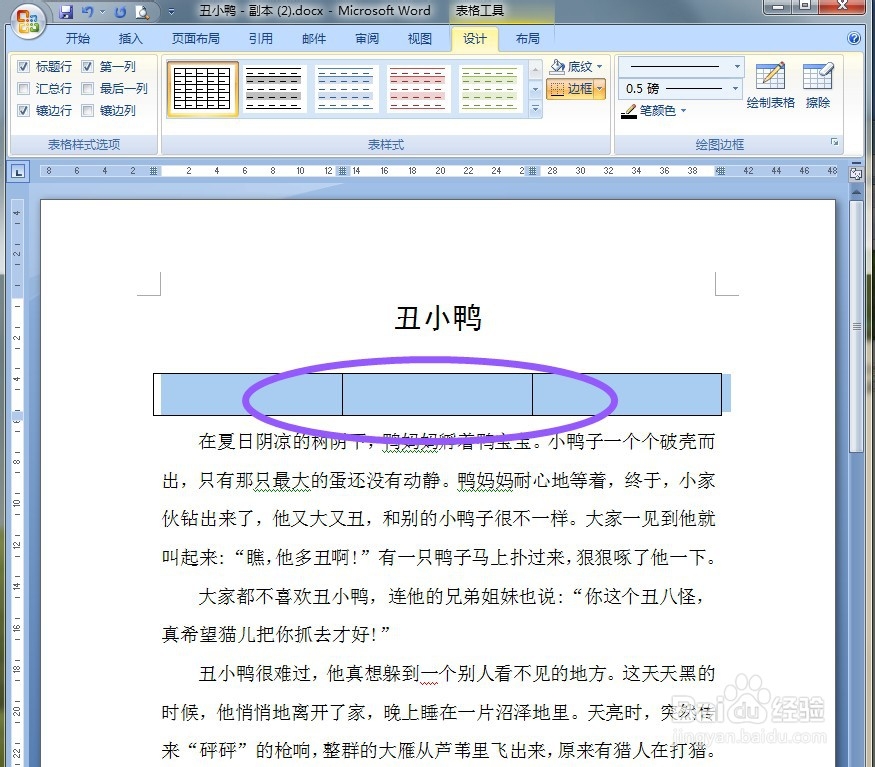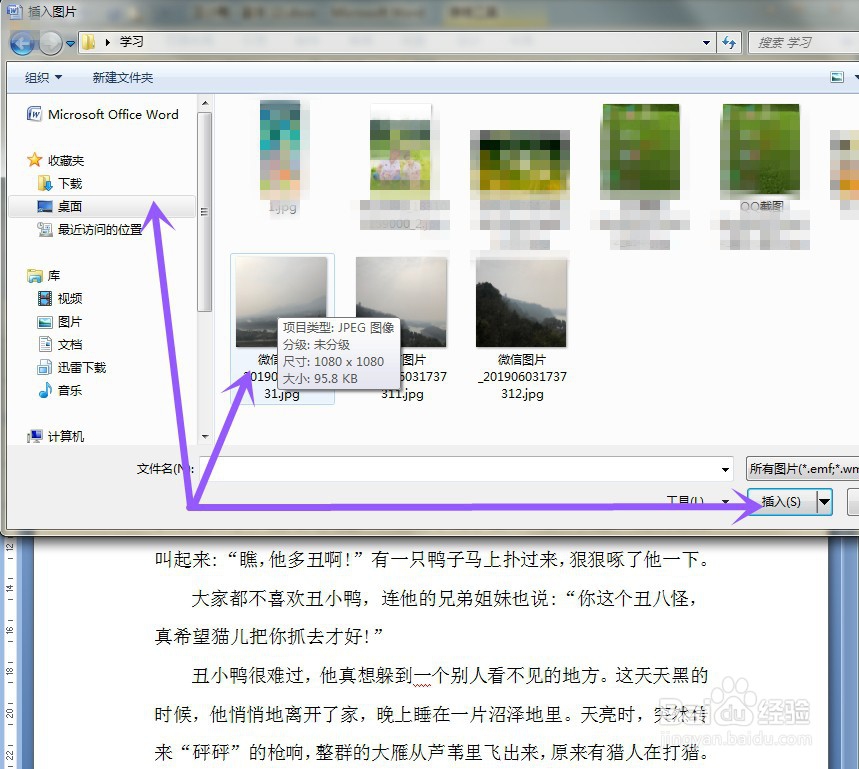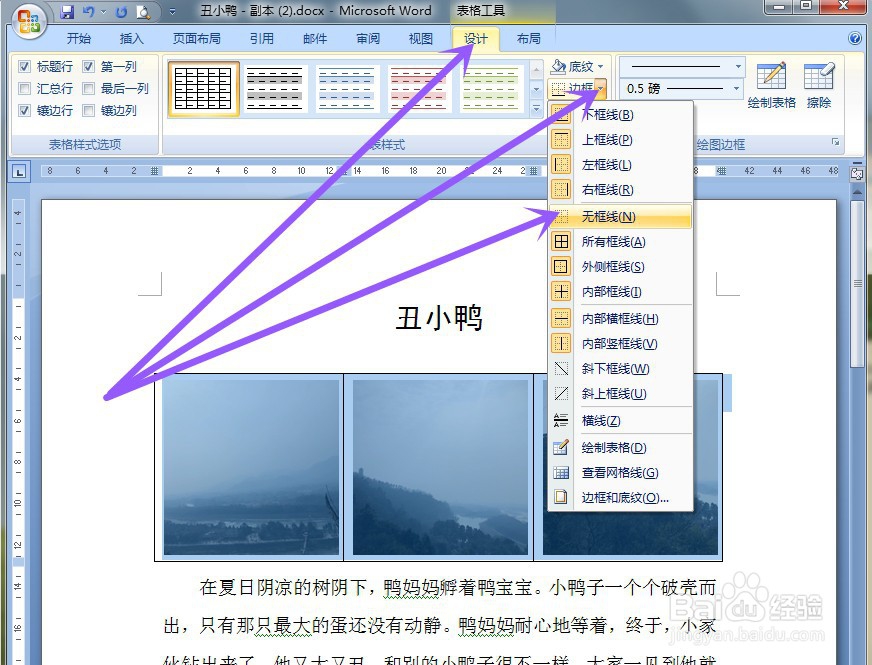Word如何使用插入表格的形式插入整齐的图片
1、首先举例说明如下图所示。
2、把光标移动到需要插入的地方点击一下,在菜单栏里点击插入缇吾怩舭——表格下三角按钮,选择表格的行数和列数选中确定,举例是插入三张图片。
3、全选表格出现如下图所示页面。
4、鼠标右击在出现的对话框中选择表格属性。
5、在出现的对话框中选择选项点击。
6、在选项中把自动重调尺寸以适应内容的√去掉,然后点击确定。
7、然后再点击确定。
8、鼠标放方格内,点击插入——图片。
9、选择你所插入的图片,第二张和第三张依次插入。
10、出现这个页面,选中表格。
11、在设计中找到边框,点击下三角按钮选中无边框。
12、这样Word使用插入表格的形式插入整齐的图片就设置成功了。
声明:本网站引用、摘录或转载内容仅供网站访问者交流或参考,不代表本站立场,如存在版权或非法内容,请联系站长删除,联系邮箱:site.kefu@qq.com。
阅读量:39
阅读量:49
阅读量:52
阅读量:87
阅读量:67