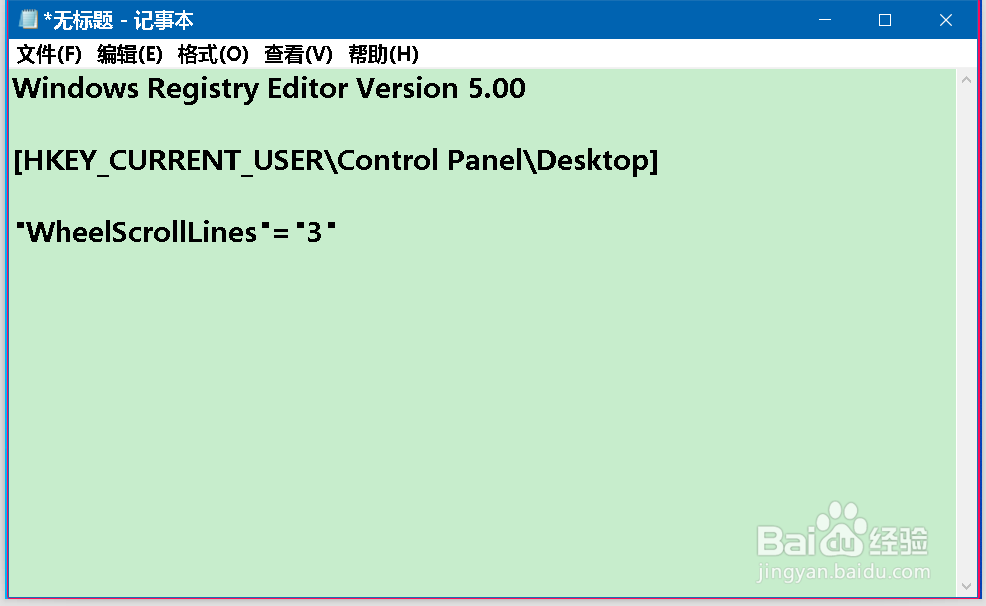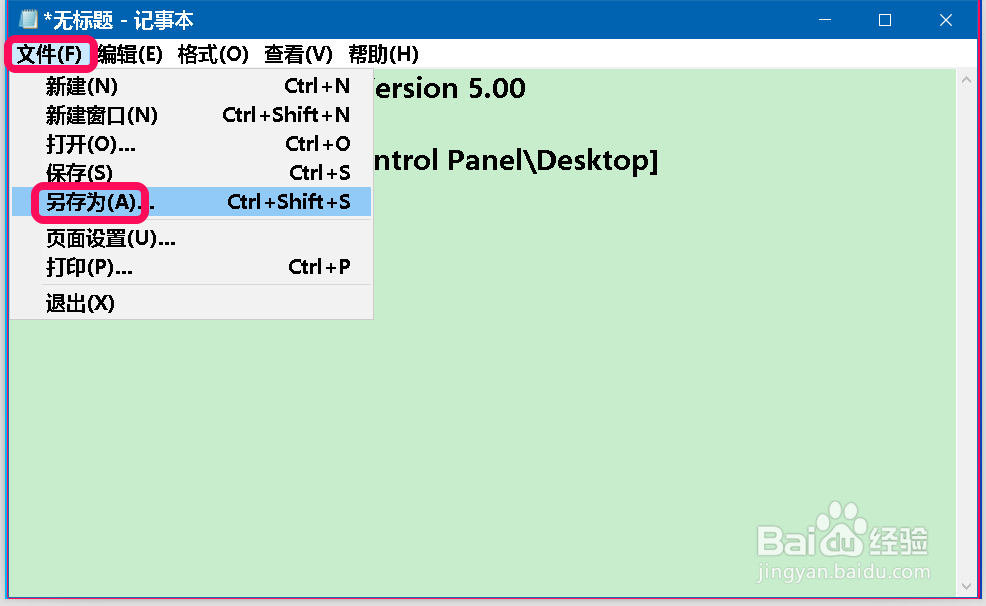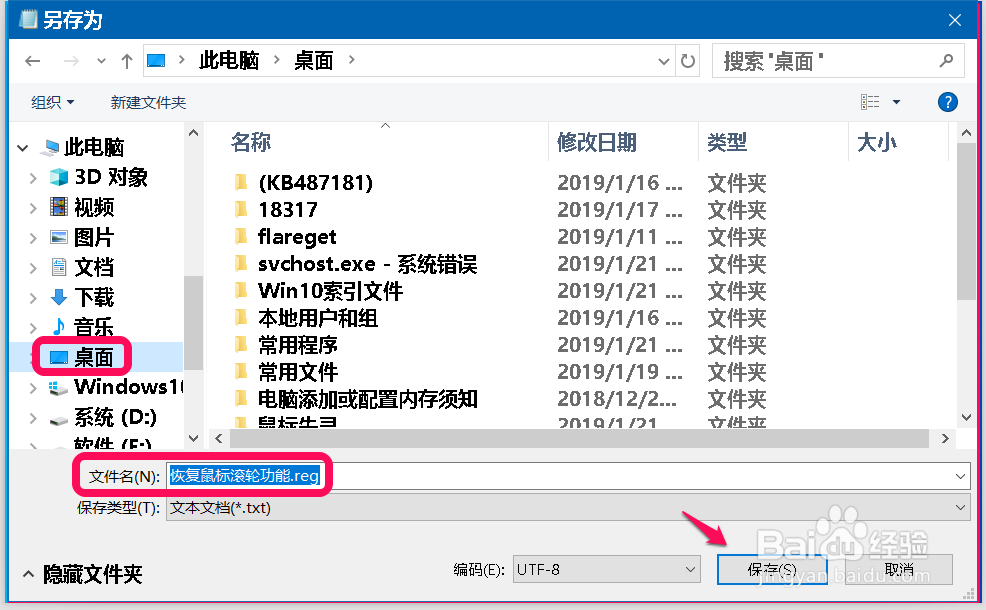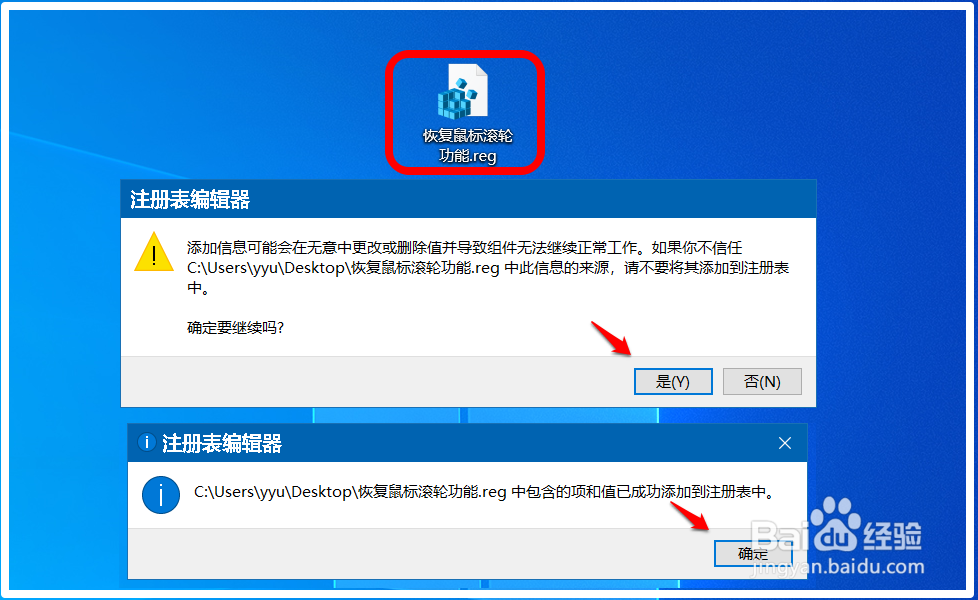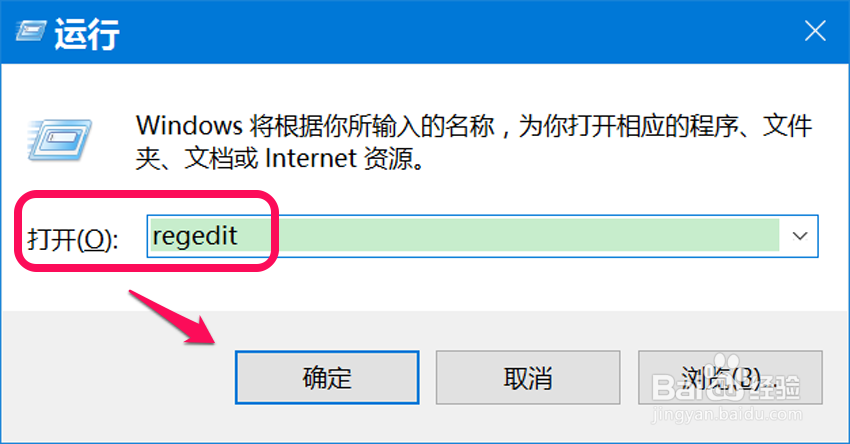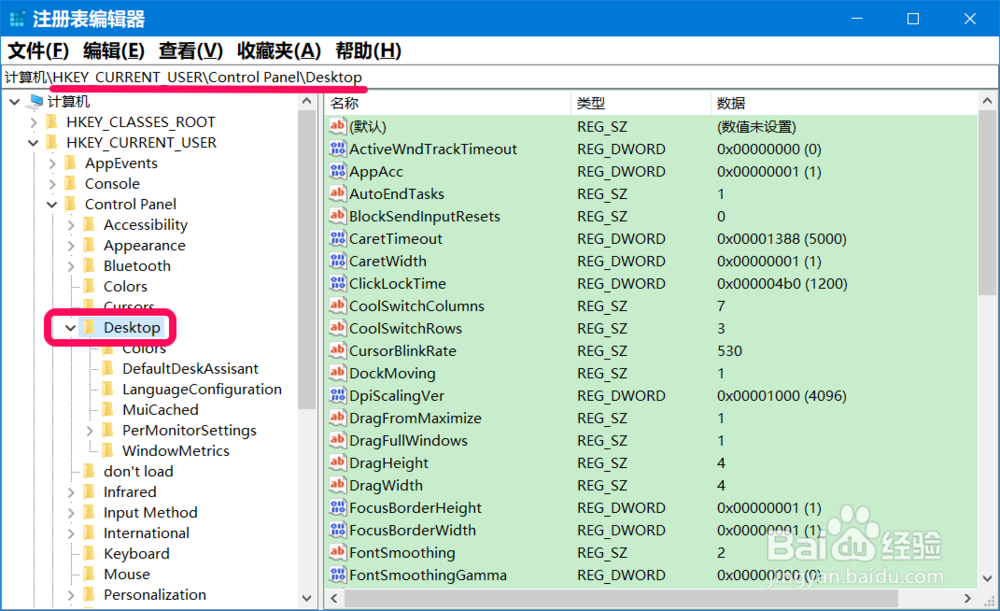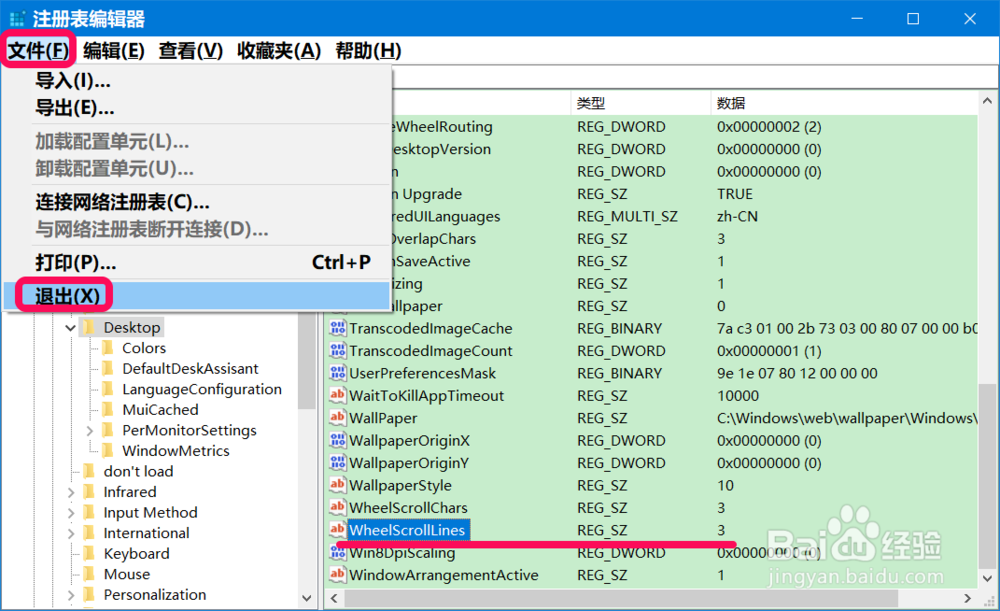Windows 10系统鼠标滚轮失灵的解决方法
1、Windows 10系统鼠标滚轮失灵的解决方法方法一:制作一个【恢复鼠标滚轮功能.reg】注册表文件添加到注册表中。步骤:将下面的内容复制到记事本中:————————————————————斑从腧笮————————————Windows Registry Editor Version 5.00[HKEY_CURRENT_USER\Control Panel\Desktop]"WheelScrollLines"="3"————————————————————————————————
2、点击记事本左上角的【文件】,在下拉菜单中点击【另存为】,打开另存为窗口;
3、在另存为窗口中,我们先点击窗口左侧的【桌面】,在文件名(N)栏中输入:恢复鼠标滚轮功能.reg,再点击:保存;
4、然后,我们在系统桌面上找到并左键双击:【恢复鼠标滚轮功能.reg】注册表文件图标,在先后弹出的注册表编辑器对话框中点击:是(Y)和确定;重新启动计算机,重启后,Windows 10系统鼠标滚轮失灵的问题应已得到解决。
5、方法二:直接进入注册表编辑器,将WheelScrollLines的数值数据更改为3。步骤:在运行对话框中输入:regedit,点击确定或按下键盘上的回车键,打开注册表编辑器窗口;
6、复制注册表路径HKEY_CURRENT_USER\Control Panel\Desktop到地址栏中,按下键盘上的回车键,定位到 Desktop;
7、在Desktop对应右侧窗口中找到并左键双击:WheelScrollLines,在弹出的编辑字符串对话框中,将 WheelScrollLines的数值数据更改为:3 ,再点击:确定;
8、回到注册表编辑器窗口中,我们可以看到:WheelScrollLines REG_SZ 3点击左上角的【文件】,在下拉菜单中点击【退出】,退出注册表窗口。
9、重启计算机,重启进入系统桌面后,试试看,鼠标滚轮失灵的问题是不是已经得到解决。以上即:Windows 10系统鼠标滚轮失灵的解决方法,亲测有效,供朋友们参考。