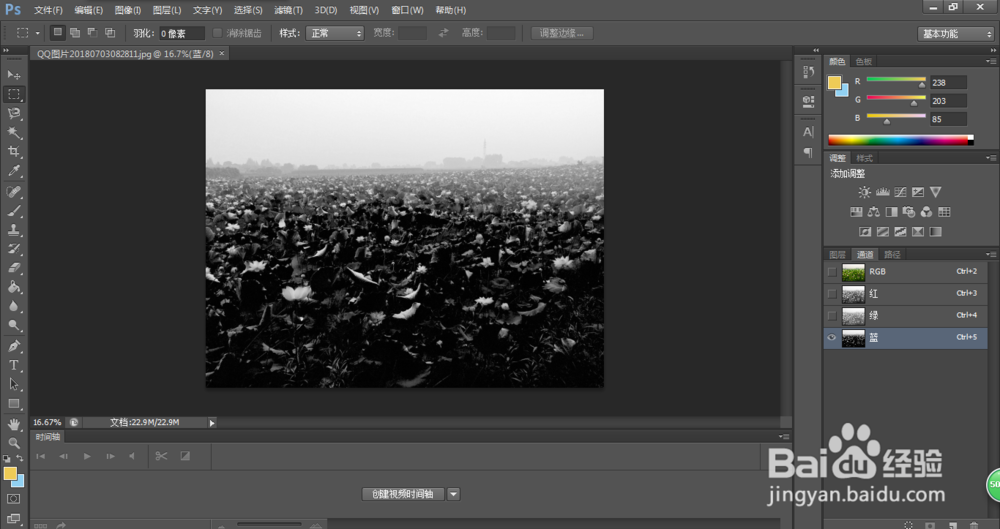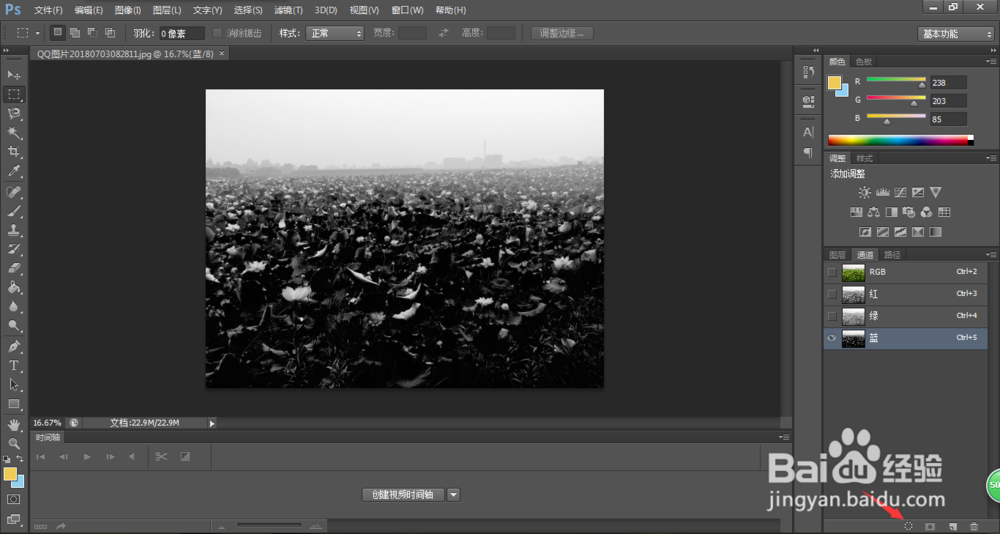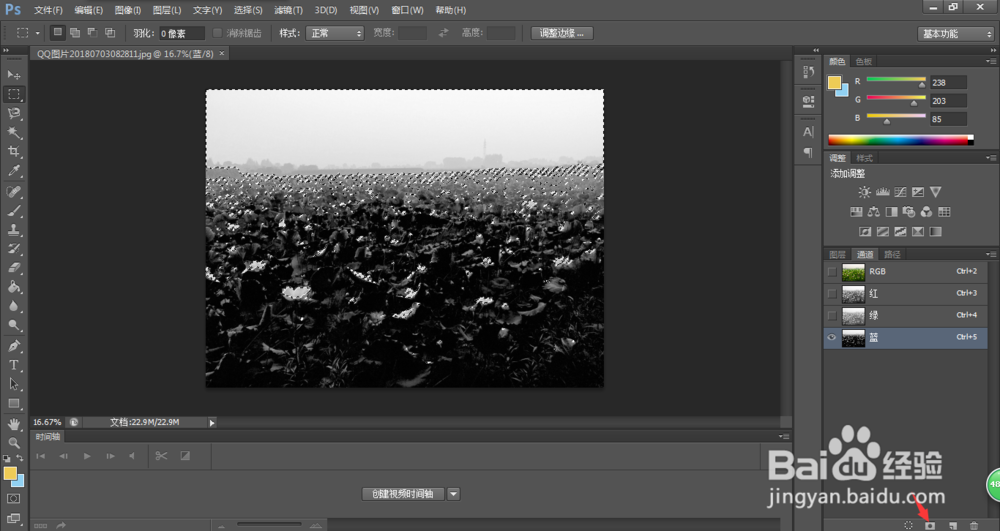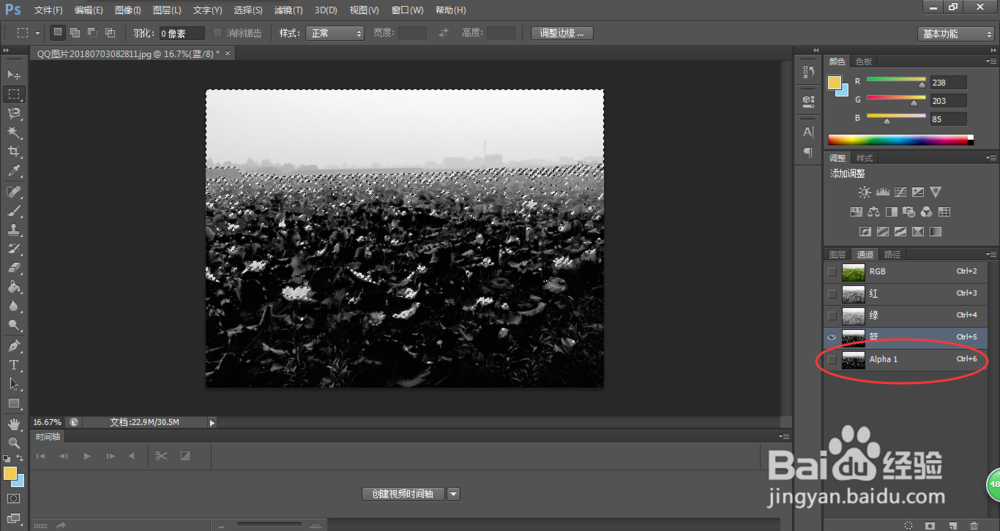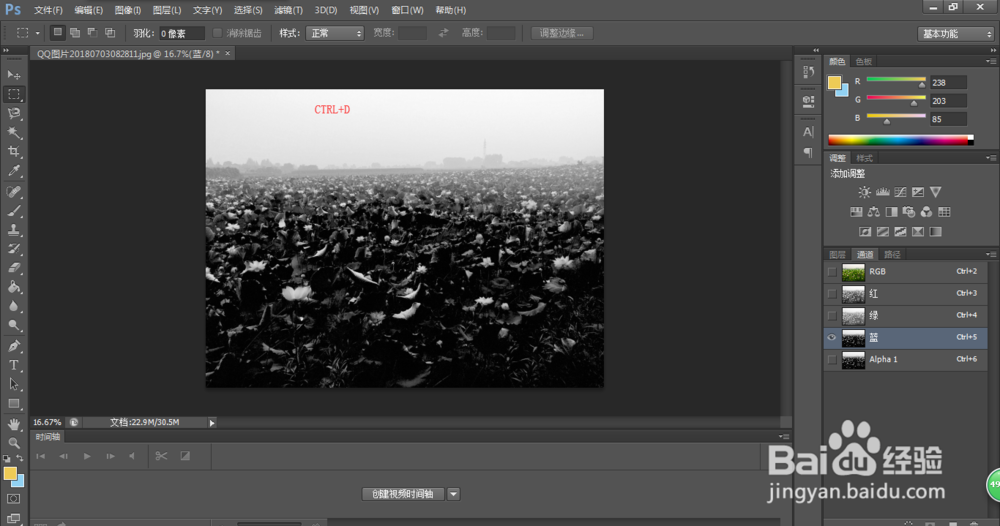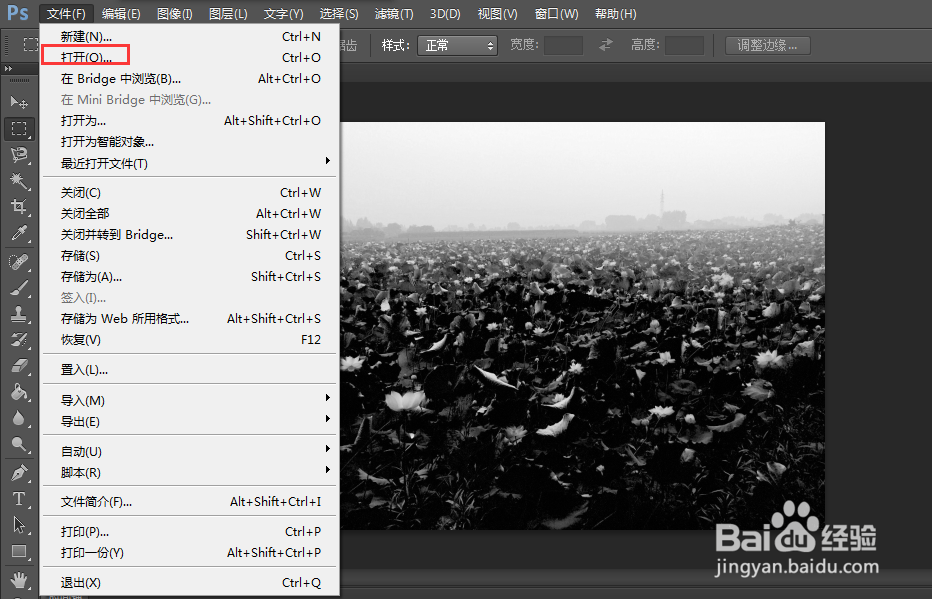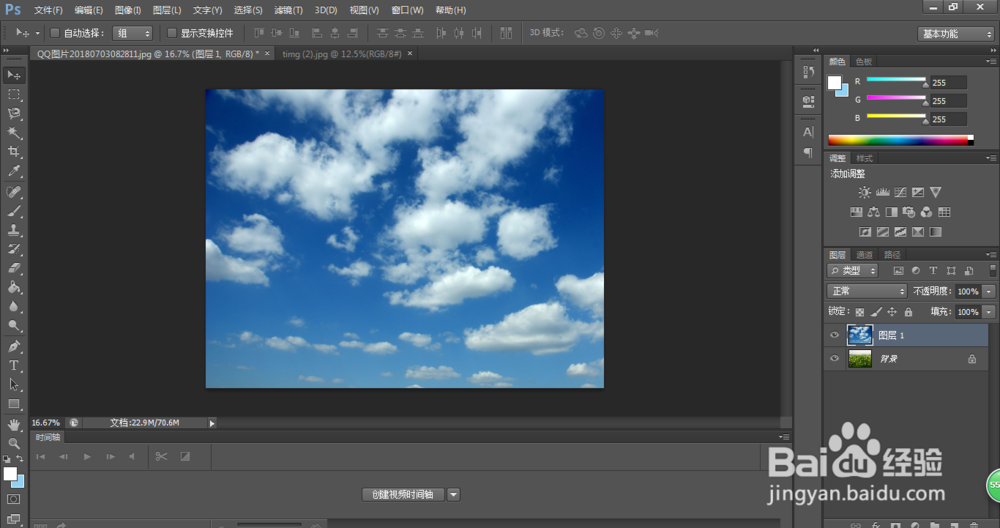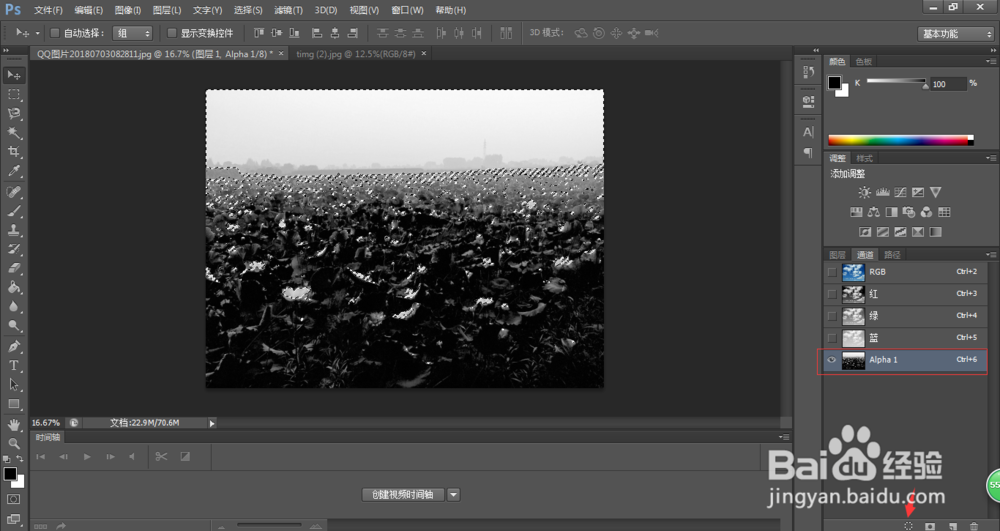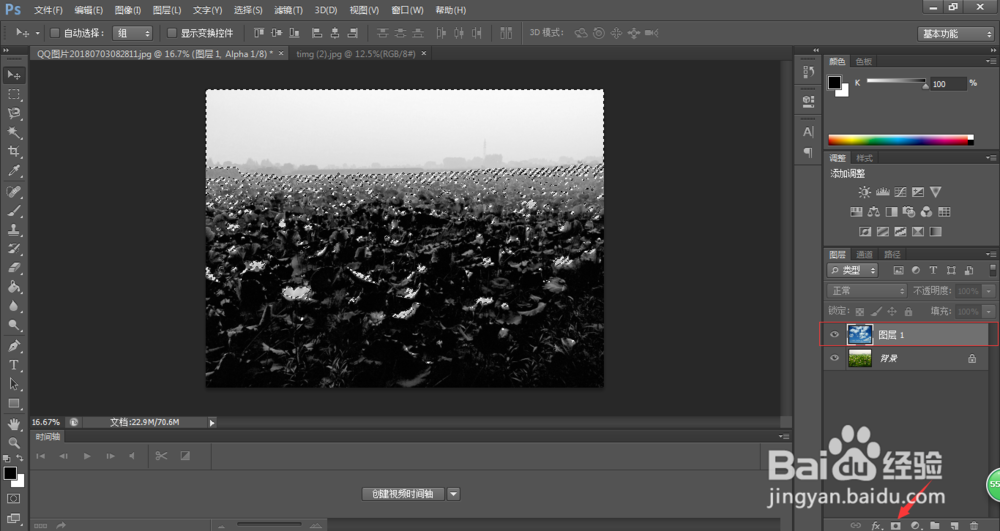PS换天空教程 PS照片置换蓝天白云
我们在做平面设计的时候,经常会遇到素材图片不满意或者缺失某些场景的情况,这时就需要用到Photoshop来进行处理,比如天空阴沉沉,需要换成蓝天白云,提升一下照片的整体美观度。那么,PS怎么换天空?PS照片置换蓝天白云的方法如下:
工具/原料
Photoshop CS6
PS照片置换蓝天白云
1、在Photoshop中打开想要进行更换天空的图片,点击界面右侧的【通道】
2、我们可以看到红绿蓝三个通道,分别点击看下图片的效果
3、我们发现,蓝色通道的天空与荷花颜色反差比较明显
4、我们选择蓝色通道,点击下方的图标(将通道作为选区载入)
5、选中选区之后,点击载入图标右侧的存储图标(将选区储存为通道)
6、这时,蓝色通道下方多了一个alpha1
7、这时,返回去RGB通道,点击上方【图层】,按下键盘Ctrl+D取消选区
8、单击界面上方文件,选择【打开】,在电脑上找到想要置换的天空图片
9、这时,在背景图片上多了一个图层1
10、再次回到通道选项,点击alpha1,然后点击下方的图标(将通道作为选区载入)
11、再次回到图层,选中图层1,点击下方的蒙版图标,添加一个蒙版
12、这时,我们的天空就置换到背景图片上了,不够看样子还不够自然,因为天空大部分都覆盖了荷花池
13、选择面板左侧的画笔工具,硬度选择0,笔刷根据自己的图片情况选择大小,然后对覆盖部分进行擦拭
14、涂抹完,点击右侧的【曲线】图标
15、我们对图片进行亮度颜色的调试
16、如果还是达不到要求,点击曲线图片右侧的色阶图标
17、在色彩与亮度上对图片再次调试,直到满意为止
18、除此之外,我们点击蒙版,选择色阶图标进行颜色的再次调试,这样我们的图片就完成了天空的置换
声明:本网站引用、摘录或转载内容仅供网站访问者交流或参考,不代表本站立场,如存在版权或非法内容,请联系站长删除,联系邮箱:site.kefu@qq.com。
阅读量:52
阅读量:25
阅读量:52
阅读量:87
阅读量:88