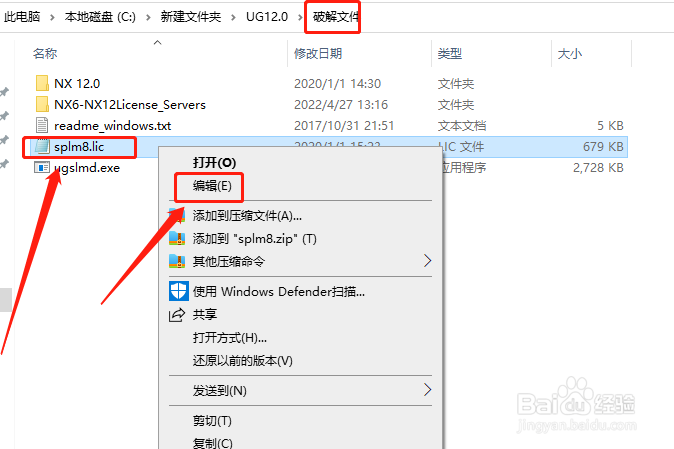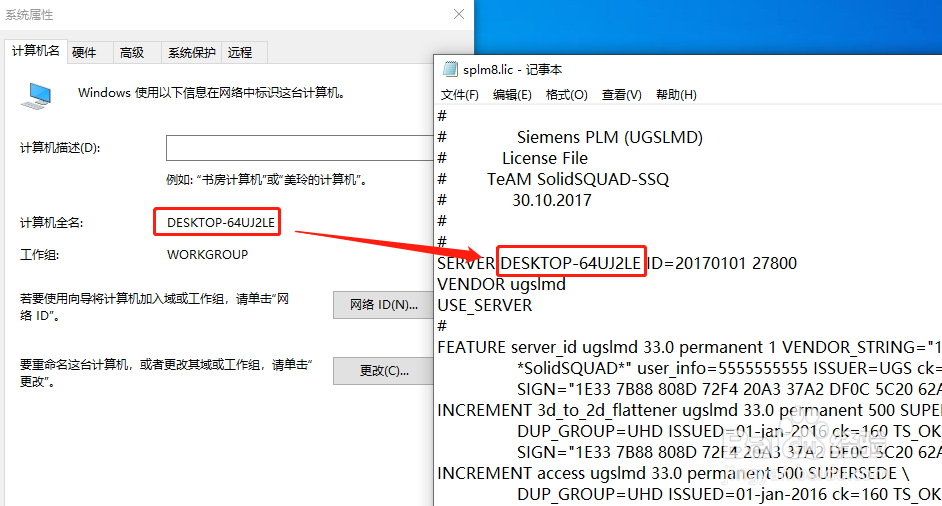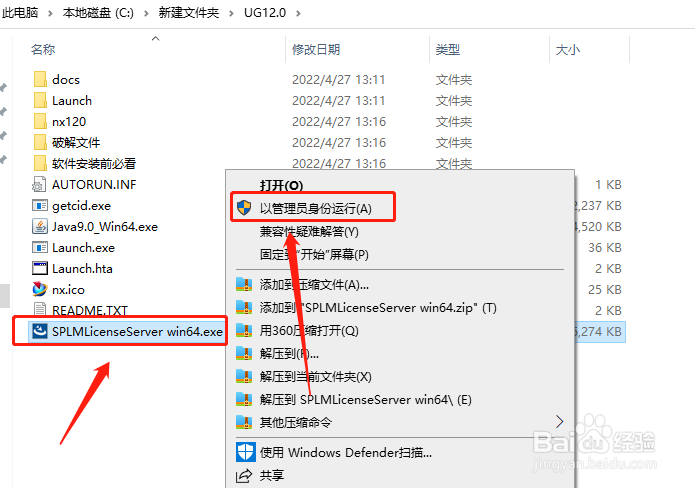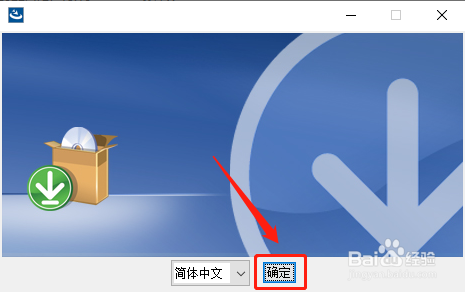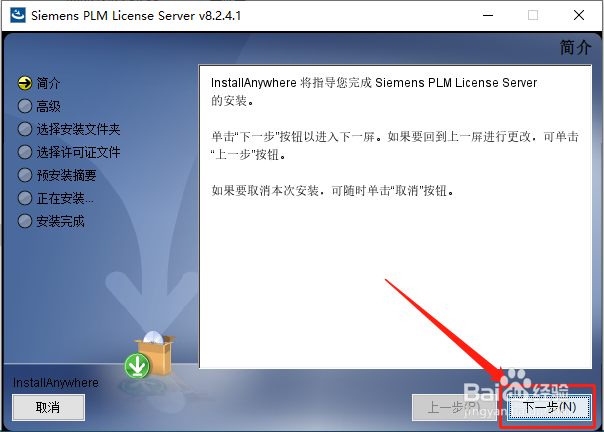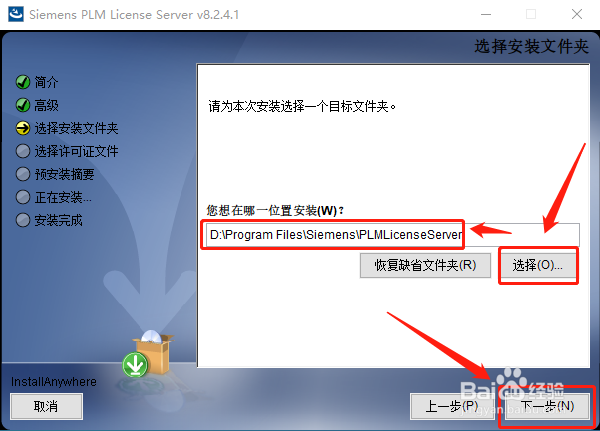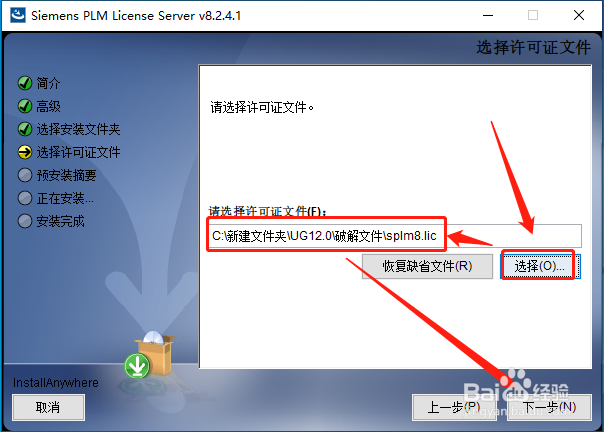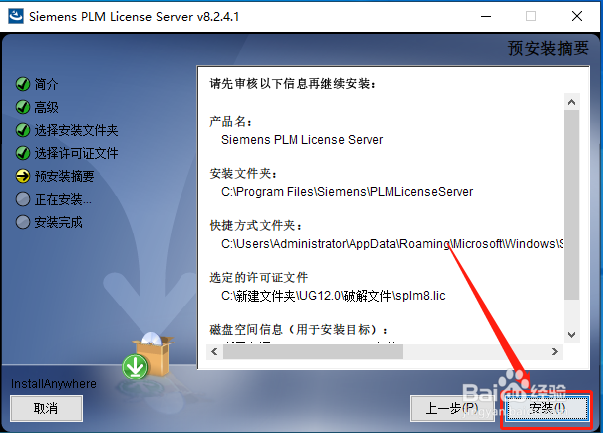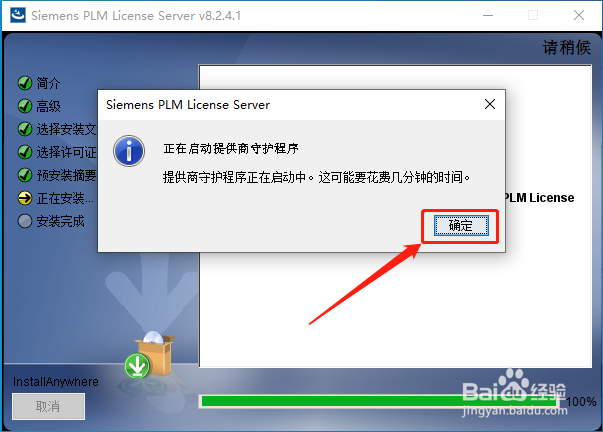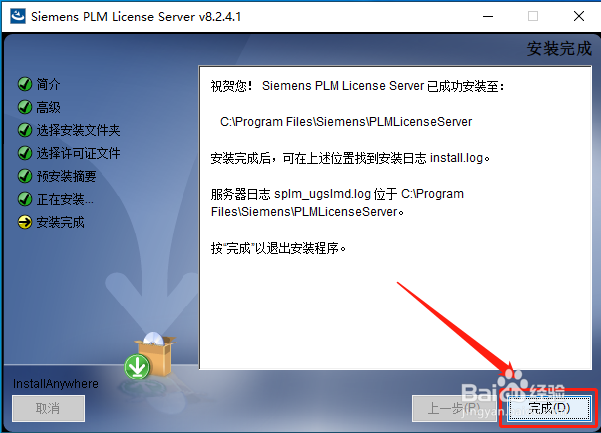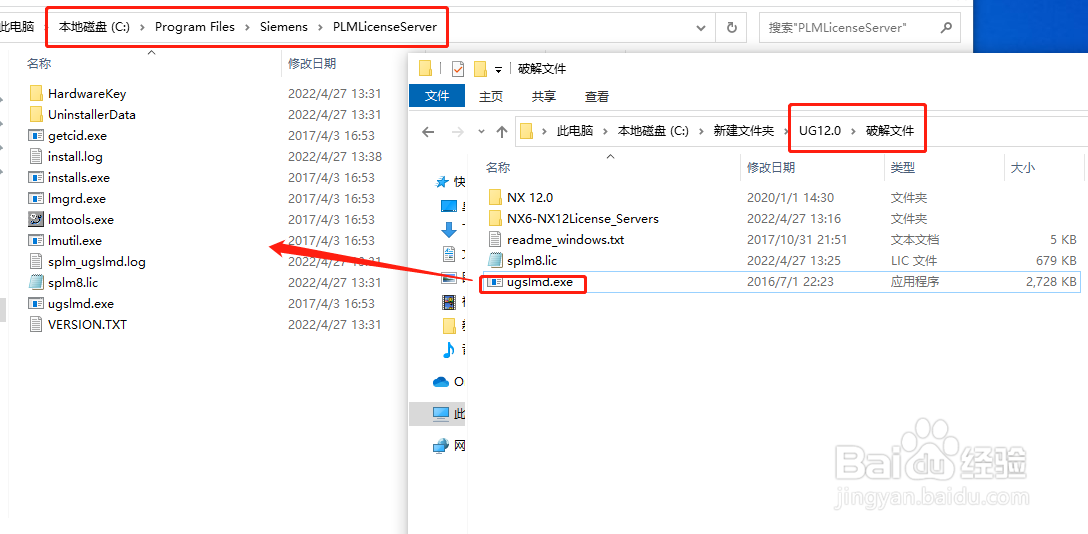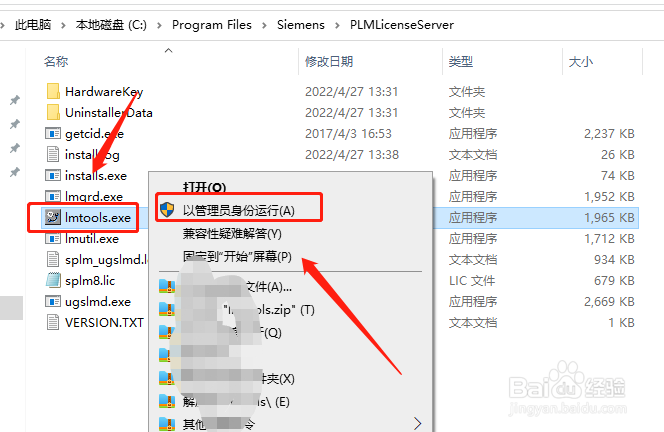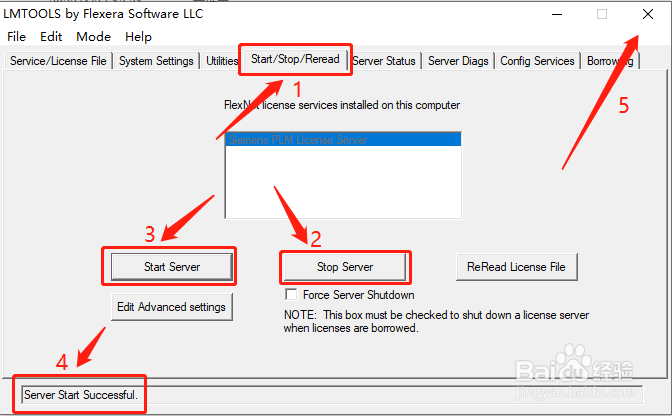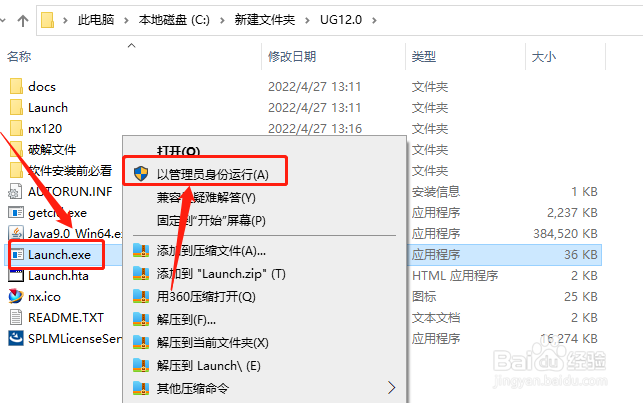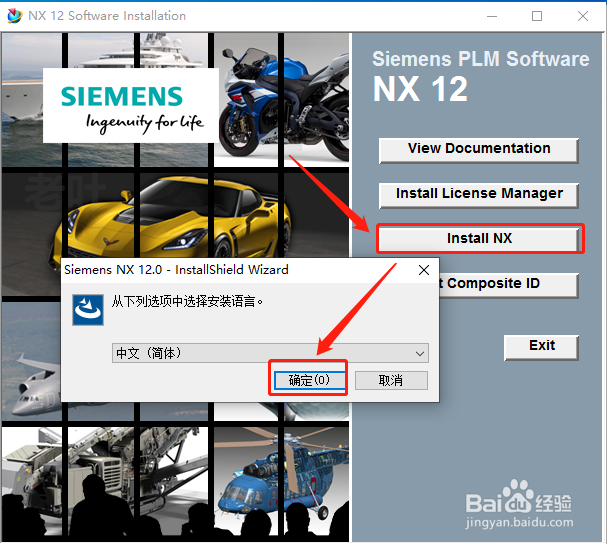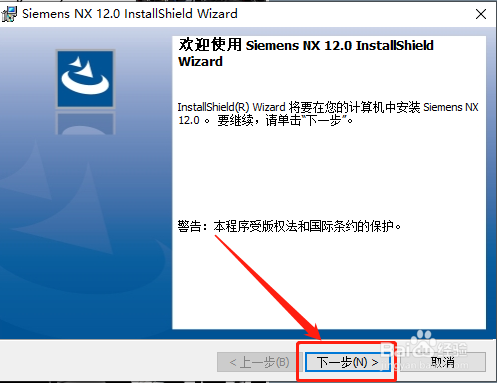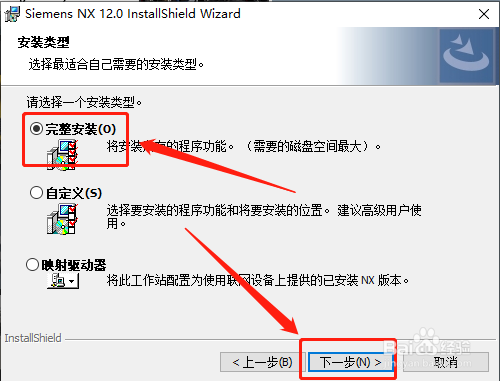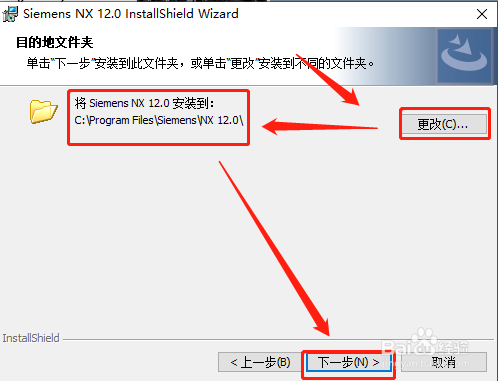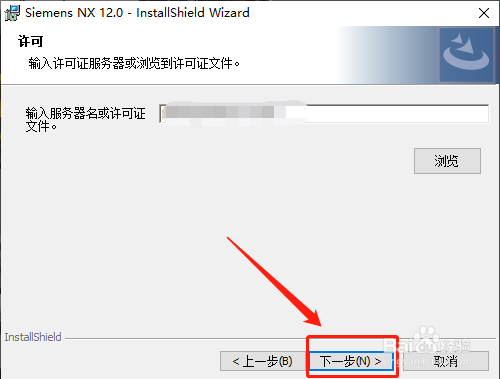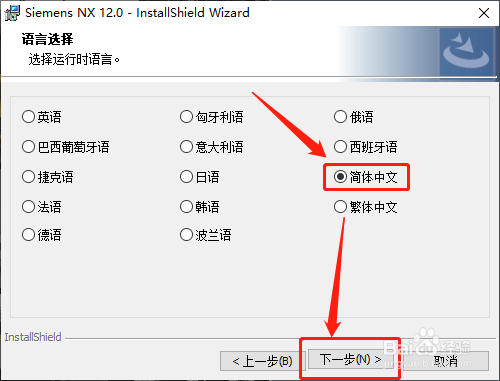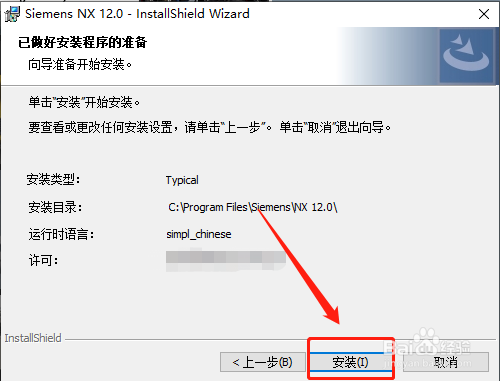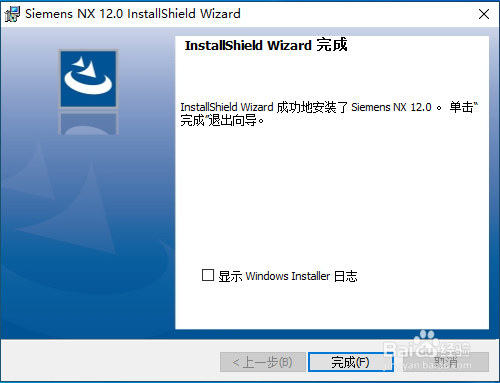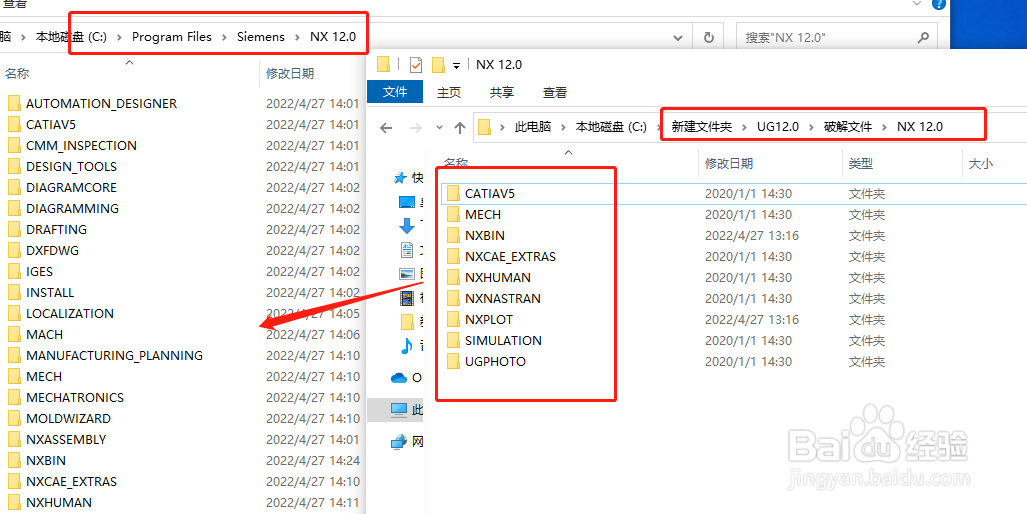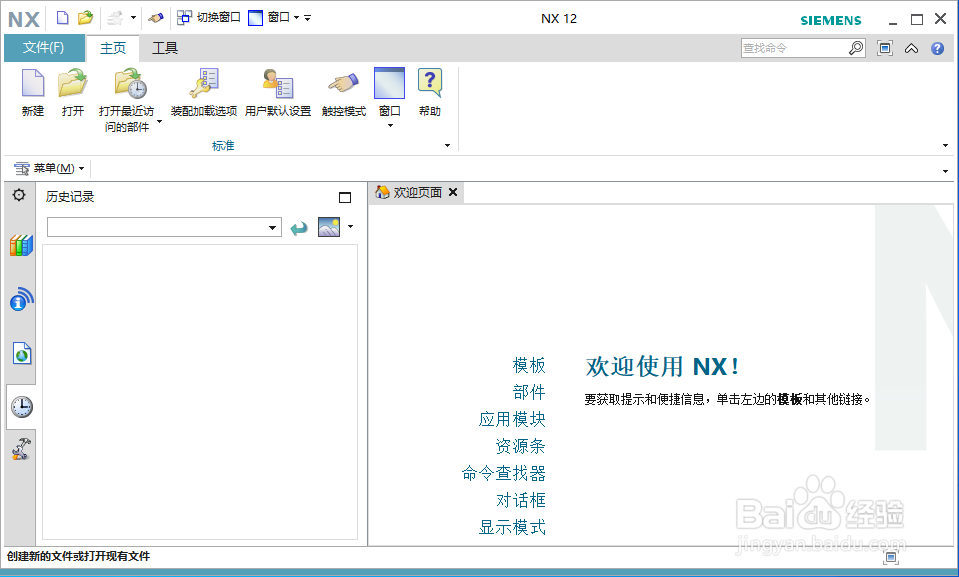Windows系统安装UG NX12.0图解教程
1、打开如图所示的文件夹,使用编辑器打开splm8.lic文件
2、如图所示将计算机名复制替换到打开的文件中
3、然后回到安装包文件夹,使用管理器权限运行应用程序
4、打开安装向导窗口,选择安装语言后点击确定按钮
5、在简介界面,点击下一步继续
6、选择安装文件夹界面,点击选择按钮修改安装目录文件夹,点击下一步继续
7、选择许可文件,点击选择按钮选择第一步修改的splm8.lic文件
8、点击安装按钮开始安装程序
9、安装过程中出现如图所示的窗口,点击确定按钮继续安装
10、等待程序安装完成后,点击完成按钮关闭安装向导窗口
11、然后将破解文件夹中的如图所示的文件复制粘贴到安装文件夹中替换原来的文件
12、然后使用管理员权限运行如图所示的应用程序
13、选择Start/Stop/Reread接着点击StopServer 点击StartServer 出现ServerStart Successful后,点击x关闭
14、然后回到安装文件夹使用管理员权限运行如图所示的应用程序
15、然后打开安装向导窗口,点击Install NX按钮,然后点击弹出窗口中的确定按钮
16、直接点击下一步按钮继续
17、在安装类型界面,选中完整安装后点击下一步继续
18、点击选择按钮修改安装目录文件夹,点击下一步继续
19、直接点击下一步继续
20、在语言选择界面,选择要安装的语言选项,点击下一步继续
21、点击安装按钮开始安装程序
22、等待程序安装完成后,点击确定按钮关闭安装向导窗口
23、将如图所示破解文件夹中的文件夹复制替换到安装目录文件夹下
24、点击开始菜单的快捷方式运行程序,如图所示程序安装完成
声明:本网站引用、摘录或转载内容仅供网站访问者交流或参考,不代表本站立场,如存在版权或非法内容,请联系站长删除,联系邮箱:site.kefu@qq.com。
阅读量:75
阅读量:40
阅读量:53
阅读量:76
阅读量:22