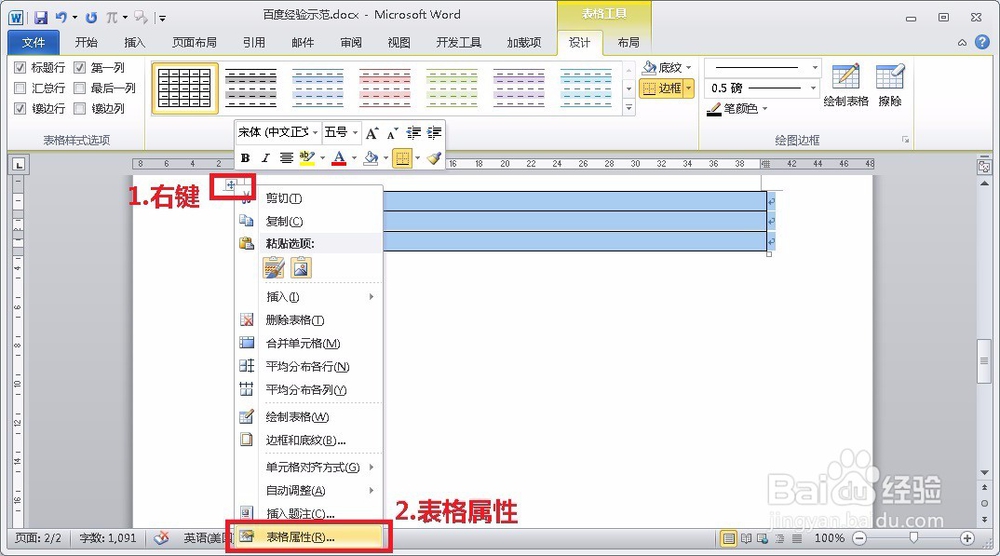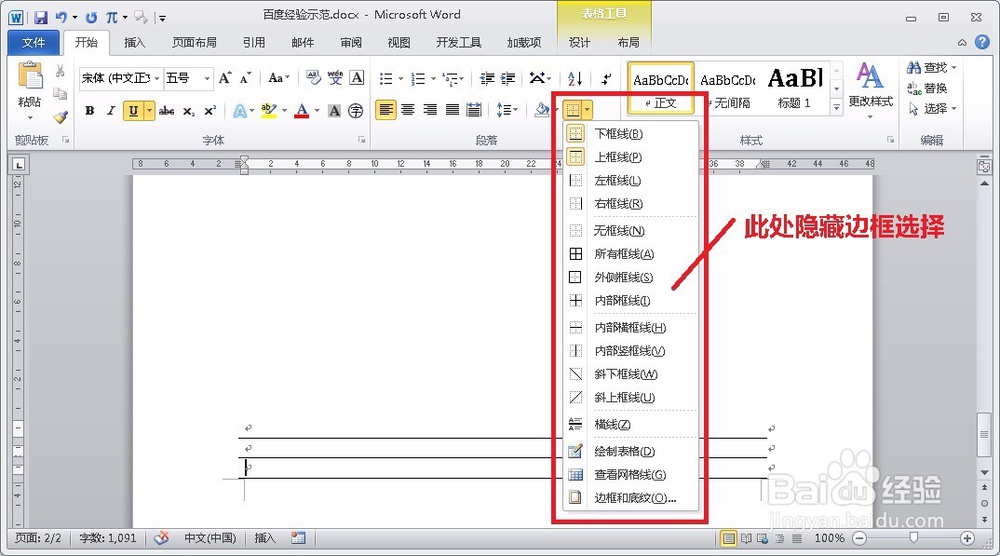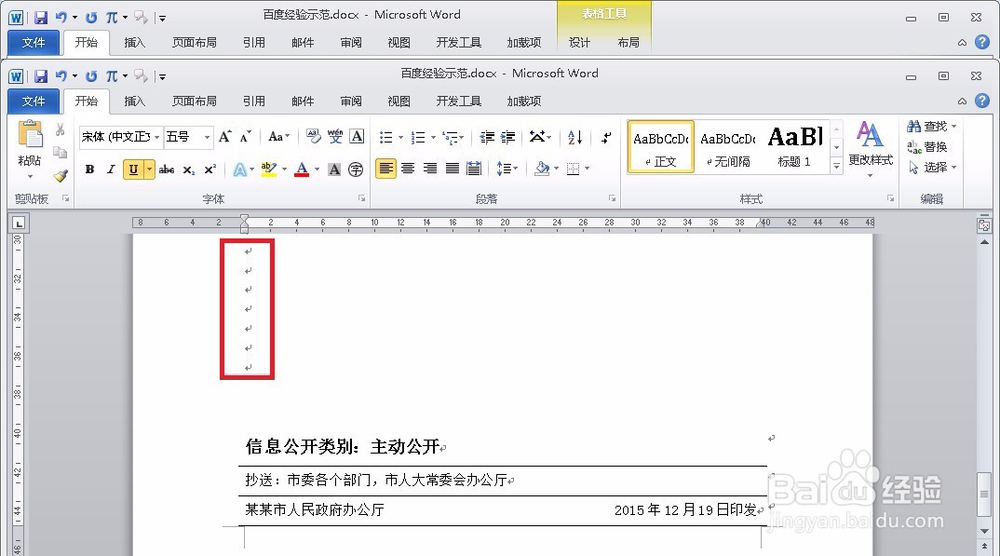Word文档中最后一页底端的表格制作
1、 首先插入一个1 x 3的表格,步骤如图所示;
2、 然后全选表格,右键表格左上角标志,选择“表格属性”;
3、 弹出“表格属性”对话框,文字环绕方式为“环绕”,然后选择右下角“定位”。弹出“表格定位”对话框,垂直位置选择”底端“,相对于”页边距“,确定即可;
4、 此时,表格位于页面最低端,按照模板,隐藏部分边线;
5、 通过调整行距,调整文字距离表格边框的距离,使其看起来不至于过于拥挤;
6、 如此便可完成底部规范性文样的制作;
7、 此时输入回车符,底部表格位置不改变。当内容超过一页时,表格自动跳到第二页底部。
声明:本网站引用、摘录或转载内容仅供网站访问者交流或参考,不代表本站立场,如存在版权或非法内容,请联系站长删除,联系邮箱:site.kefu@qq.com。