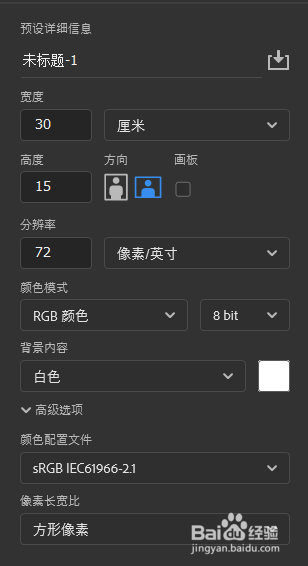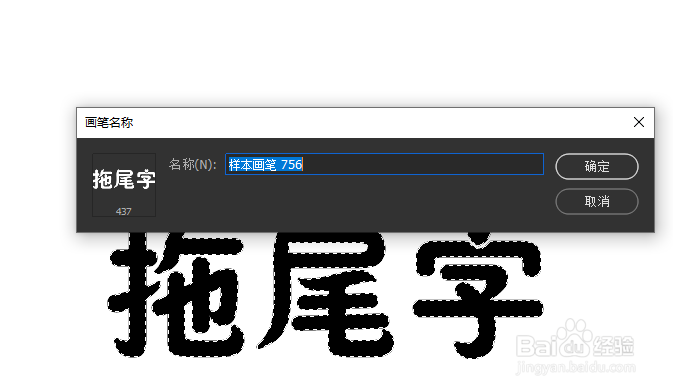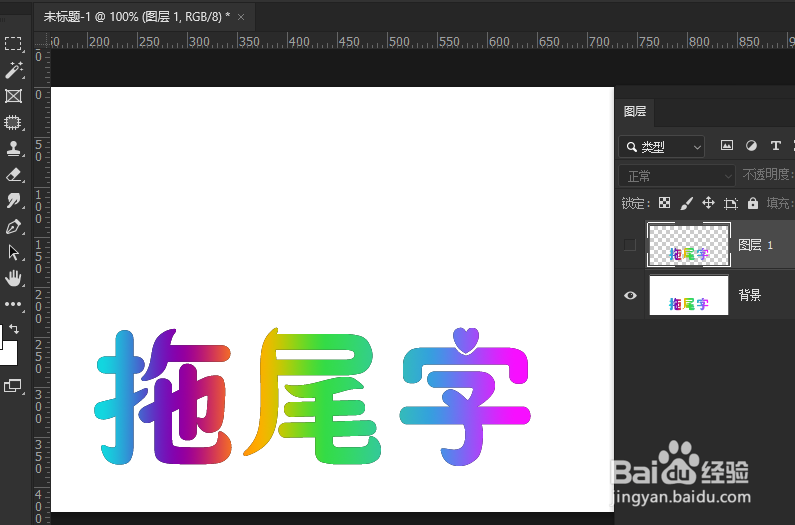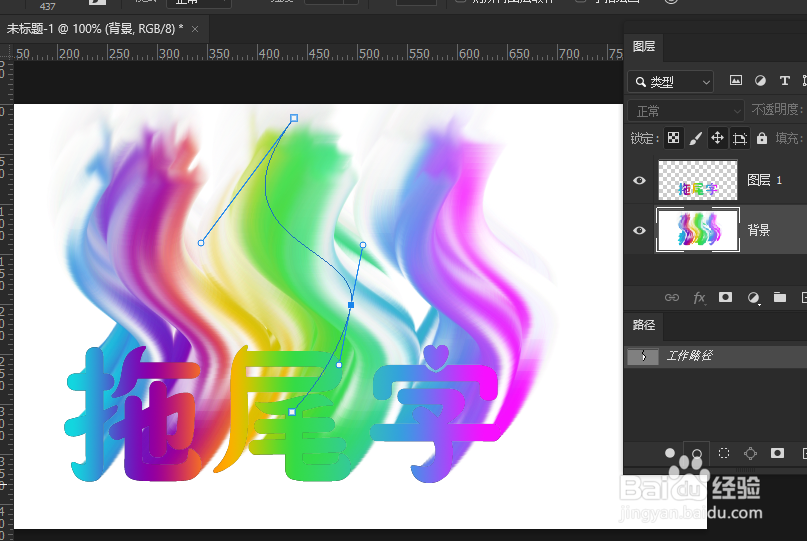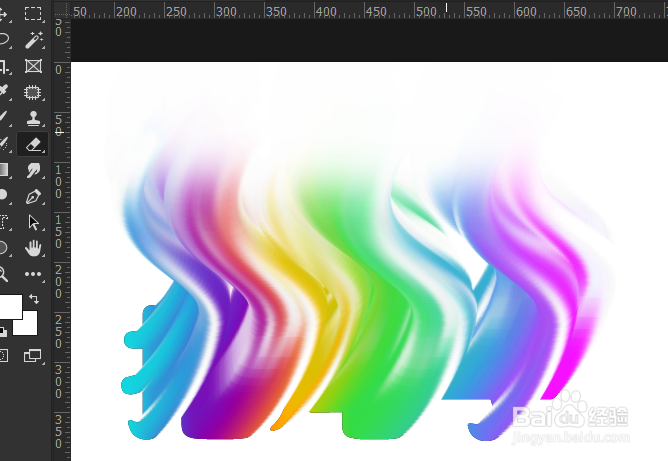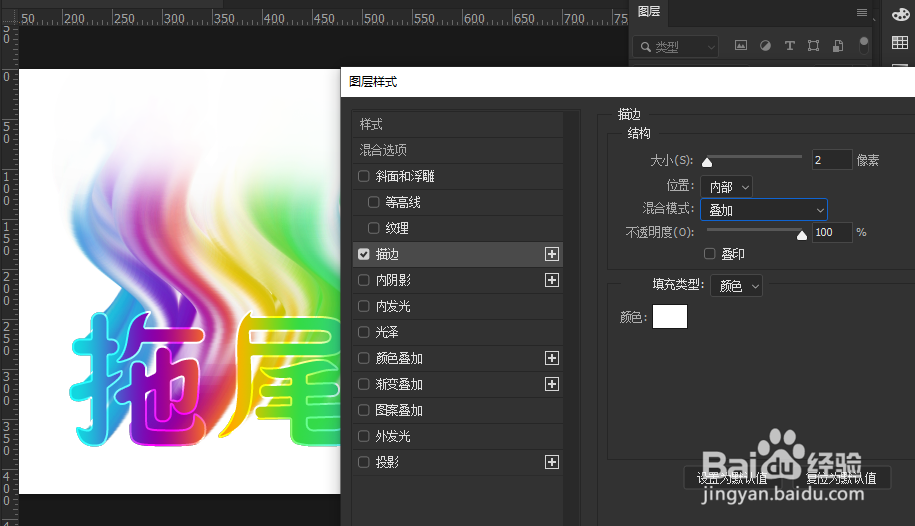如何制作拖尾字特效
1、启动Photoshop并新建一个30X15厘米、72PPI的白色背景文档,如图所示。
2、使用横排文字蒙版工具输入文字选区,保存选取后,将选区填充为黑色,如图所示。
3、执行【编辑-定义画笔预设】命令,将其定义成笔刷。如图所示。
4、将文本选区填充为渐变色,并按Ctrl+J复制一层,将复制的图层暂时隐藏起来。如图所示。
5、使用钢笔工具绘制要描边的路径,如图所示。
6、确保选择背景图层,然后选择工具嘞窜虹律箱的涂抹工具并将其强度设置为50%,然后选择我们步骤3定义的笔刷,单击路径面板底部的描边按钮,效果如图所示。
7、使用画笔工具在图像底部范围涂抹白色,让彩色逐渐融入到背景中,如图所示。
8、将隐藏的图层显示出来,然后对其添加描边效果,如图所示。
9、最终效果如图所示。
声明:本网站引用、摘录或转载内容仅供网站访问者交流或参考,不代表本站立场,如存在版权或非法内容,请联系站长删除,联系邮箱:site.kefu@qq.com。
阅读量:24
阅读量:71
阅读量:96
阅读量:95
阅读量:85