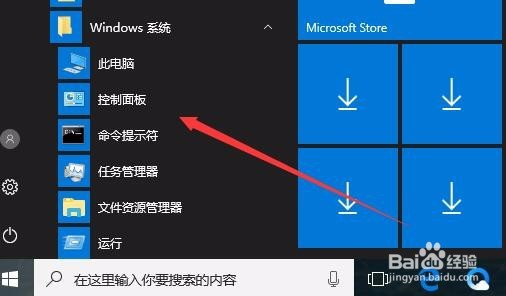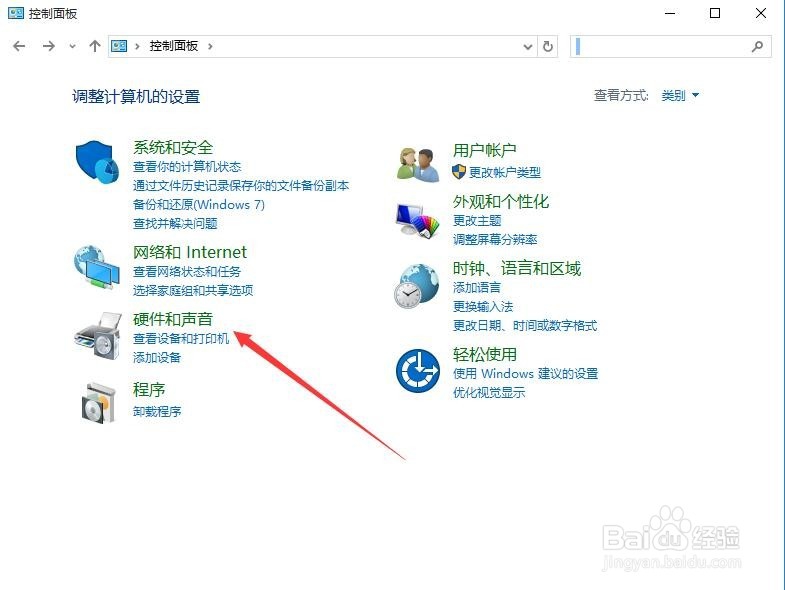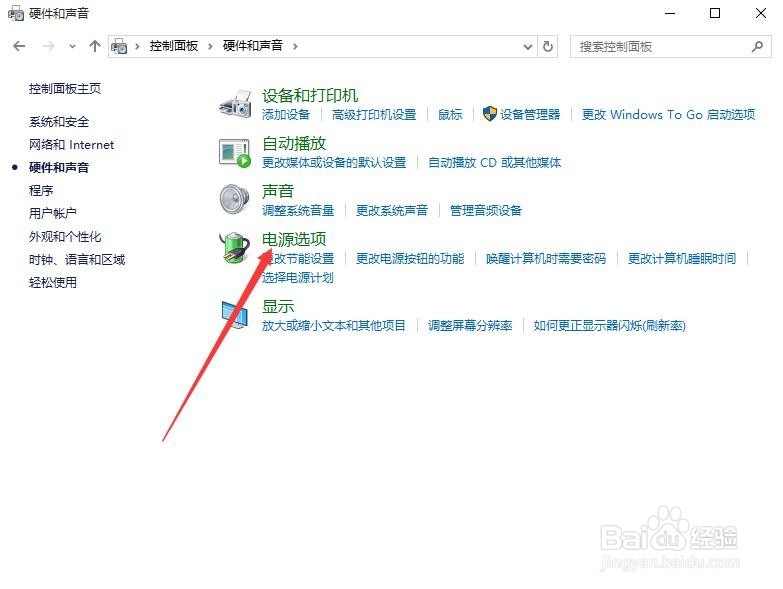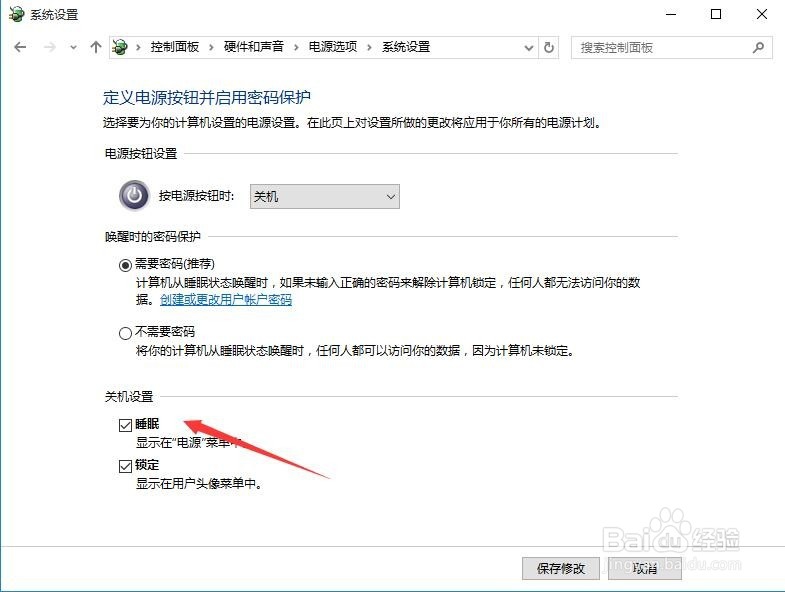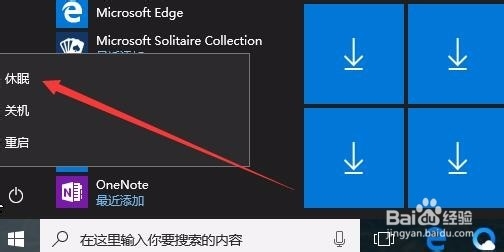Windows10关机选项菜单中怎么添加睡眠菜单项
1、在Windows10系统桌面,点击桌面左下角的开始按钮,在弹出菜单中依次点击“Wi艘绒庳焰ndows系统/控制面板”菜单项。
2、在控制面板中选择“硬件和声音”图标,点击该图标打开硬件和声音的设置窗口。
3、在硬件和声音设置窗口中,选择“电源选项”快捷链接
4、点击电源选项后,进入设置窗口,然后点击左侧边栏的“选择电源按钮的功能”菜单项。
5、进入电源选项的系统设置窗口,选择上面的“更改当前不可用的设置”快捷链接
6、这时下面的关机设置中,休眠前的复选框变成可编辑的状态,选中睡眠前面的复选框,最后点击保存修改按钮即可。
7、回到Windows10桌面,点击开始按钮的关机按钮,可以看到“休眠”菜单项了。
声明:本网站引用、摘录或转载内容仅供网站访问者交流或参考,不代表本站立场,如存在版权或非法内容,请联系站长删除,联系邮箱:site.kefu@qq.com。
阅读量:50
阅读量:37
阅读量:87
阅读量:74
阅读量:81