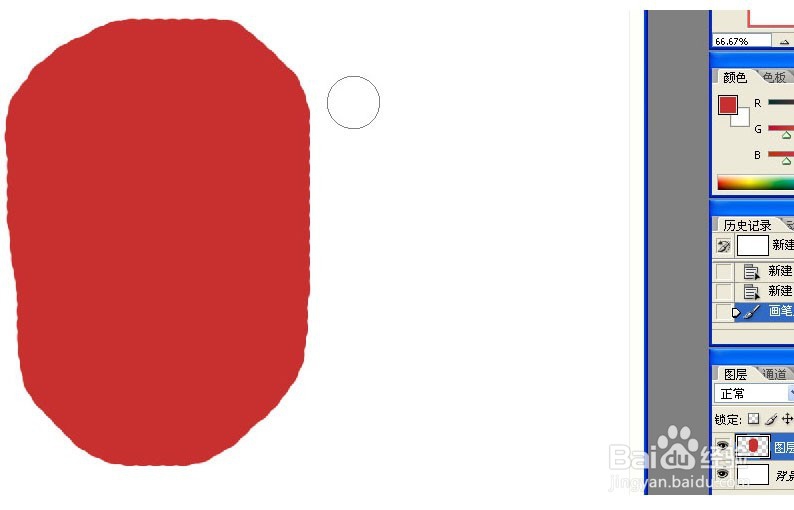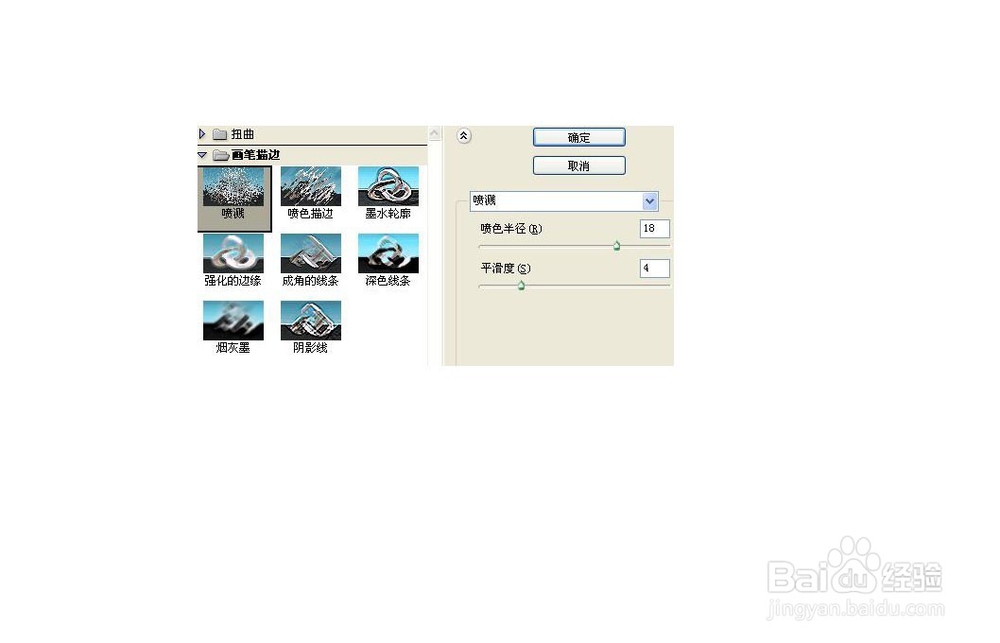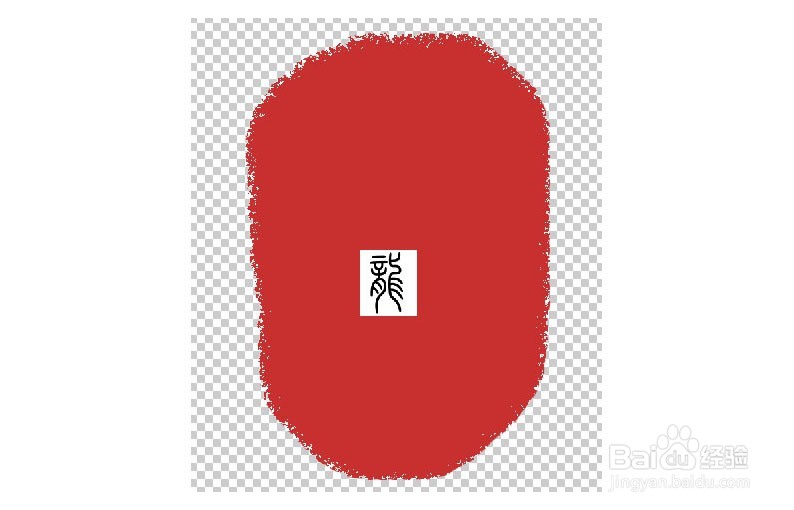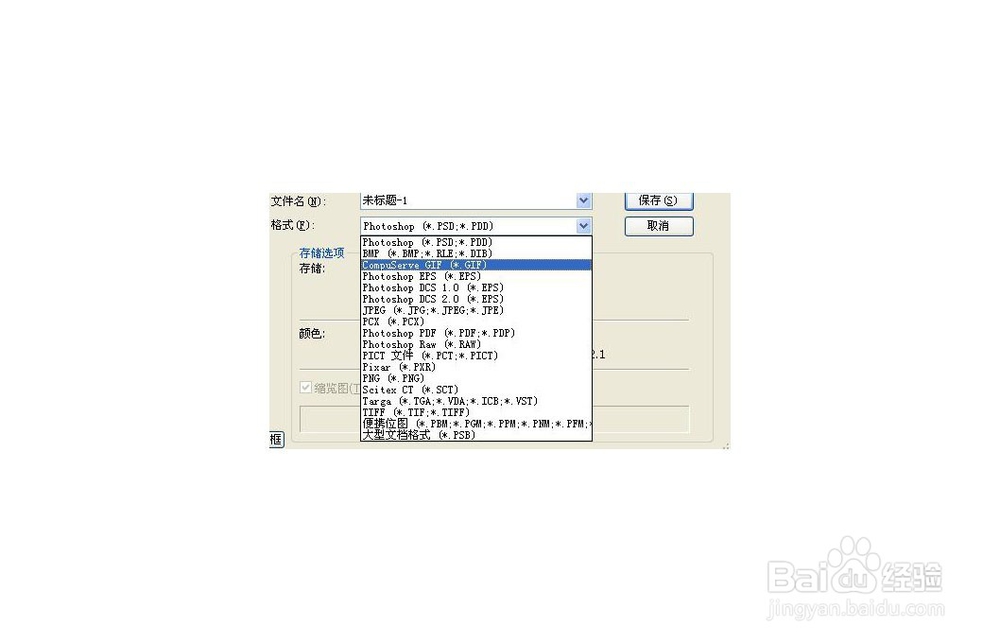用ps制作印章效果
1、首先新建图层,用红色的画笔涂出一个不规则的圆形。
2、然后点击滤镜-画笔描边-喷溅,并调整数据属性,直到效果满意为止。
3、用魔术棒点击选中红色区域,在按ctri+shift+i键进行反选,按delete键删除红色以外的白色部分。白色背景图层也没用了,直接删除。
4、下面是制作龙字,个人觉得篆体字比较有味道,所以通过百度搜索篆体字在线转换,然后截屏复制粘贴到photoshop中。
5、先调整龙字的大小和位置,用魔术棒点选白色部分并删除。再按ctrl键点中龙字图层,选中龙字并填充为黑色或坛冰核哧除红色以外的其他色,同样点击滤镜-画笔描边-喷溅,并调整数据属性,直到效果满意为止。用魔术棒点击选中黑色区域,在按ctri+shift+i键进行反选,按delete键删除红色以外的白色部分。
6、最后按ctrl键点中龙字图层,在点中不规则红色圆形图层,按delete键,使其镂空出龙字形。保存为gif格式的图片,这样就可以适应不同颜色的背景图了。
声明:本网站引用、摘录或转载内容仅供网站访问者交流或参考,不代表本站立场,如存在版权或非法内容,请联系站长删除,联系邮箱:site.kefu@qq.com。
阅读量:60
阅读量:42
阅读量:54
阅读量:49
阅读量:65