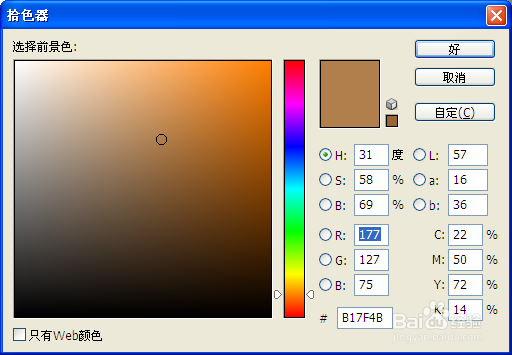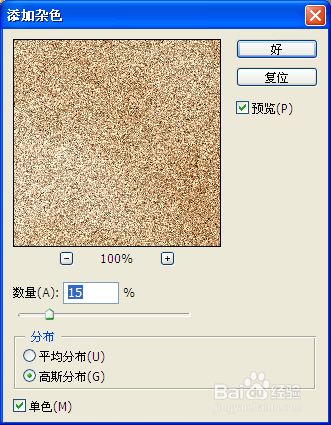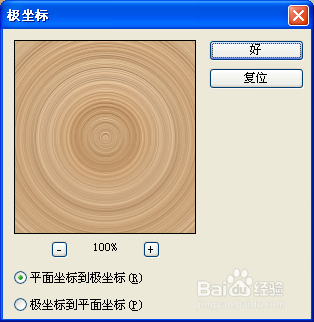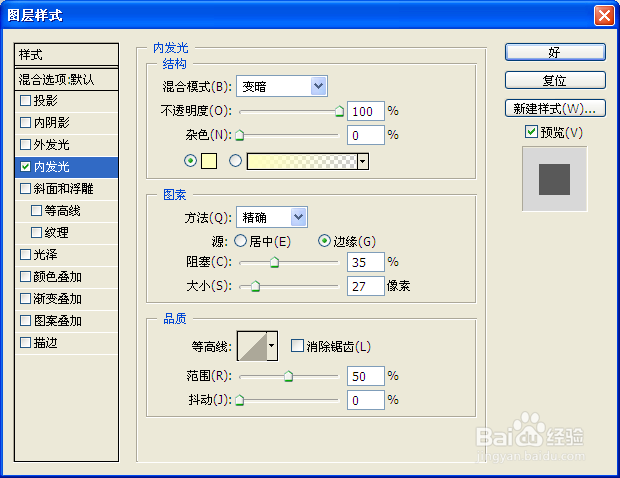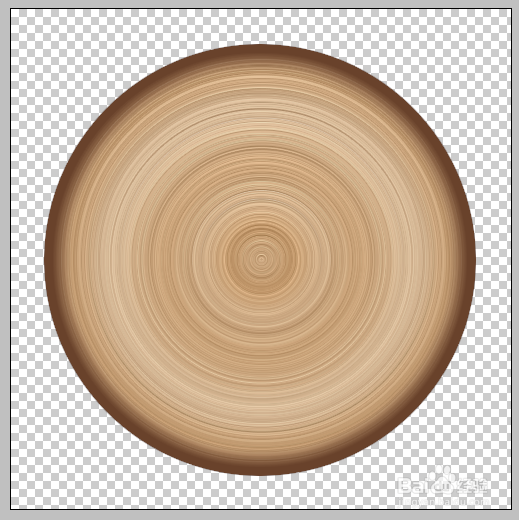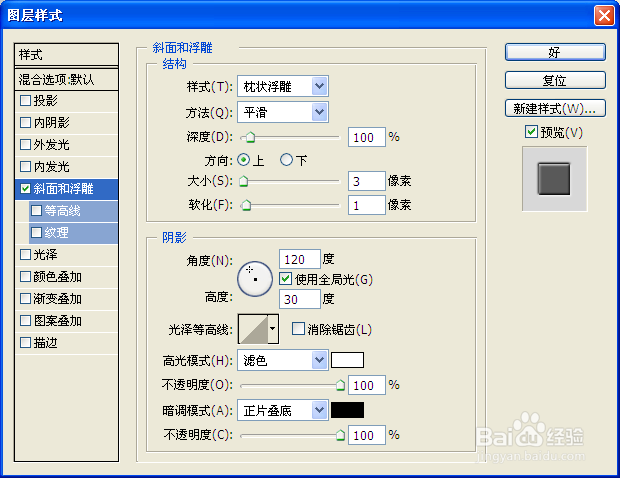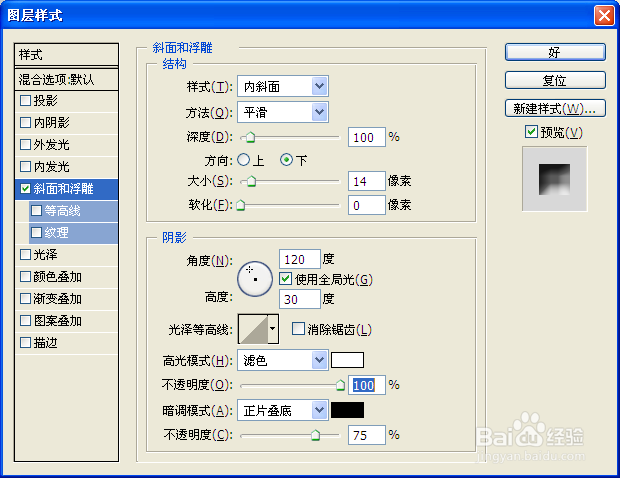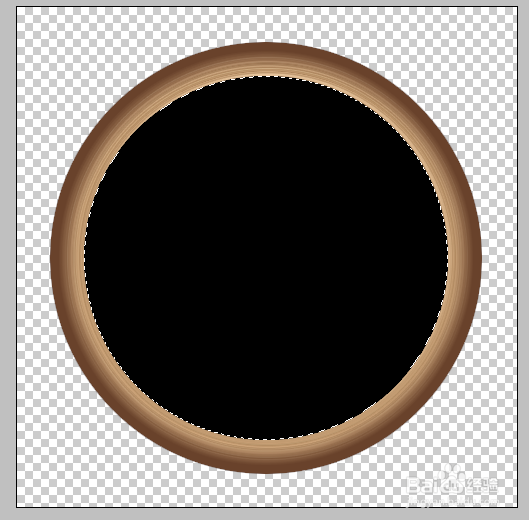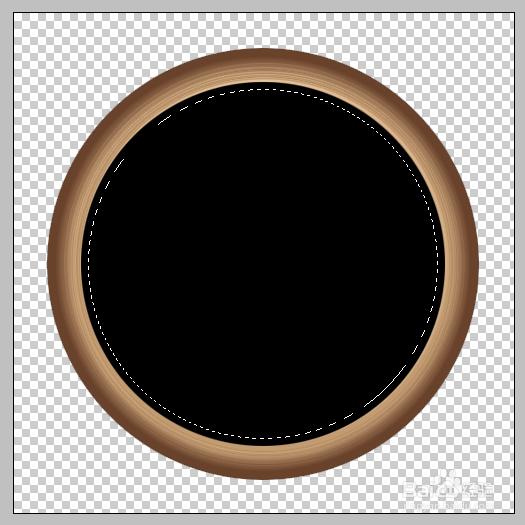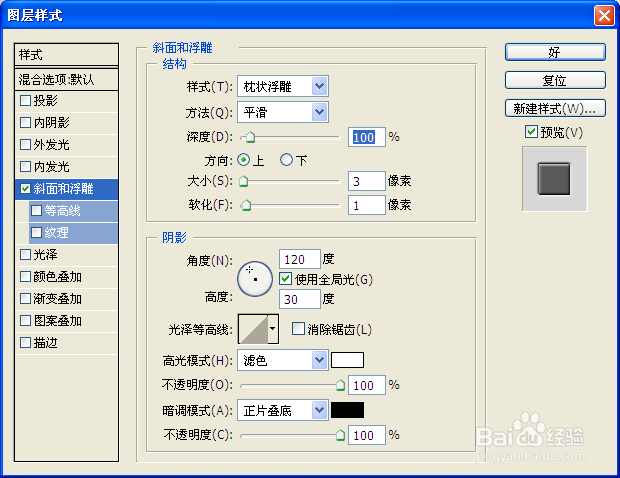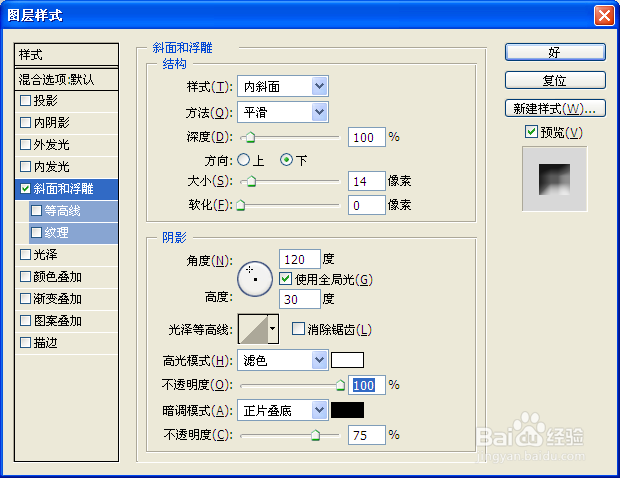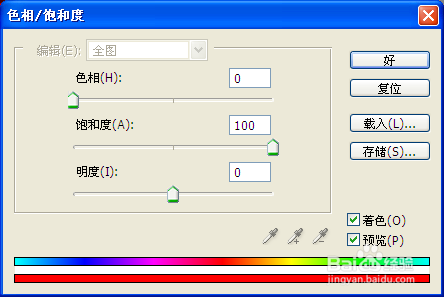用PS制作中国象棋棋子
1、新建文件,像素500*500,设置前景色RGB分别177、127、75,背景色RGB分别为239、215、189,新建图层“图层1”。
2、选择菜单栏中的“滤镜”“渲染”“云彩”命令。选择菜单栏中的“滤镜”“杂色”“添加杂色”命令,设置15%/高斯/单色。如下图
3、选择工具箱中的“矩形选框工具”绘制一个与文件相同高度的矩形选区。如下图
4、按Ctrl+T键添加自由变形框,分别向左右两侧拖动控制框左侧和右侧中间的控制柄,拖至文件左、右两侧的边缘为止,确认操作后,按Ctrl+D键取消选区,得到效果。选择菜单栏中的“滤镜”“模糊”“动感模糊”命令,设置角度0距离300。如下图
5、复制“图层1”为“图层1副本”,选择菜单栏中的“编辑”“变换”“水平翻转”命令,单击“添加图殿秩痊肭层蒙版”按摅侈钠纾钮为图层1添加图层蒙版。选择工具箱中的“渐变工具”,在其工具选项条上设置渐变类型为线形渐变,渐变颜色为从黑色到白色。选择“图层1副本”的图层蒙版,从蒙版的左侧至右侧绘制渐变。如下图
6、按住Ctrl键并单击“图层1”和“图层1副本”以将其选取,按Ctrl+E键执行“合并图层”操作,并将合并后的图层命名为“图层1”。选择菜单栏中的“滤镜”高斯模糊”命令,设置模糊半径为0.5。选择“滤镜”“扭曲”“极坐标”命令,设置弹出的对话框选从平面坐标到极坐标。如下图
7、使用工具箱中的“椭圆选框工具”,按住Shift键绘制一个正圆选区,并将其放在文件的中心位置,单击“添加图层蒙版”按钮为图层1添加图层蒙版,如图所示。单击“添加图层样式”按钮,在弹出的下拉列表中选择“内发光”命令,设置结构: 变暗/100/0/;图案:精确/边缘/35/27;品质:50/0。如下图
8、至此,棋子背景效果就做完了,剩下的就可以开始写字了。可以先保存一下,利用刚做的文件批量制作各种效果棋子了。
9、设置前景色为黑色,选择工具箱中的“横排文字工具”,在属性栏中设置文字的字体和字号,在象棋中间输入文字,这里输入”帅“。按Ctrl键并单击文字图层建立选区,新建一个图层“图层2”,再按Alt+Delete键将选区填充为黑色,取消选区。
10、隐藏“图层2”,选择文字图层。单击“添加图层样式”按钮,在弹出的下拉列表中选择“斜面和浮雕”命令,设置:枕形浮雕,100。上,大小3软化1。阴影不变;颜色不透明100,正片叠底100。如下图
11、选择显示图层2,单击“添加图层样式”按钮,在弹出的下拉列表中选择“斜面和浮雕”命令,设置弹出的对话框如图所示,画面效果:内斜面。下。大小14软化0;颜色不透明100。正片叠底75。如下图
12、按Ctrl键单击图层1的图层蒙版缩览图建立选区,选择菜单栏中的“选择”“变换选区”命令调出自由变换控鲽判砦吟制框,按Alt+Shift键向中心拖动右上角的控制柄,直至将选区缩放为如图效果。按Enter键确认操作,在所有图层上方新建一个图层“图层3”,再按Alt+Delete键将选区填充为黑色。如下图
13、保持选区不变,按上面的方法将选区变换至图示的大小,选择图层3,按Delete键删除选区中的图像。如下图
14、单击“添加图层样式”按钮,在弹出的下拉列表中选择“斜面和浮雕”命令,设置弹出的对话框如图所示。枕装浮雕/平滑/100/3/1/差值100%叠底100%。如下图
15、按Ctrl键并单击“兔脒巛钒图层3”的图层缩览图建立选区,新建一个图层“图层4”,按Alt+Delete键将选区填充为黑色,取消选区。单击“添加图层样式”按钮,在弹出的下拉列表中选择“斜面和浮雕”命鸡舍诽浓令,设置弹出的对话框如图22所示,画面效果如图23所示。 内斜面/14/0差值100叠底75%。如下图
16、按住Ctrl+Shift键连续单击“图层2”和“图层3”的图层缩览图,得到两者相加后的选区。选择“图层4”,然后选择菜单栏中的“图层”“新调整图层”“色阶”命令,在弹出的对话框中单击确定,设置输出色阶:34/225。如下图
17、按Ctrl键单击“色阶1”调整图层的图层蒙版缩览图建立选区,选择菜单栏中的“图层”“新调整图层”“色相/饱和度”对话框,着色打勾,色相0饱和度100。如下图
18、至此棋子的效果就做出来了,得到如下图,也可以根据个人意愿进行调整。