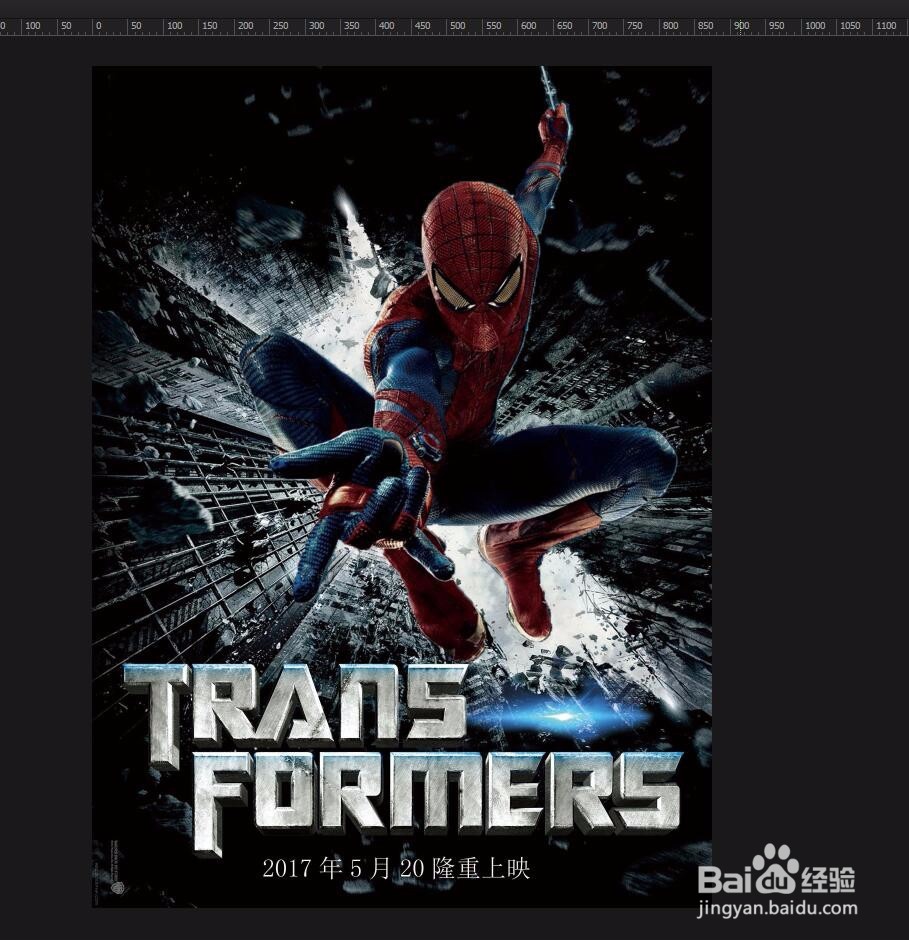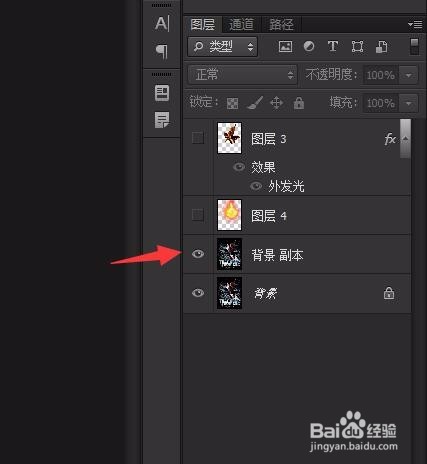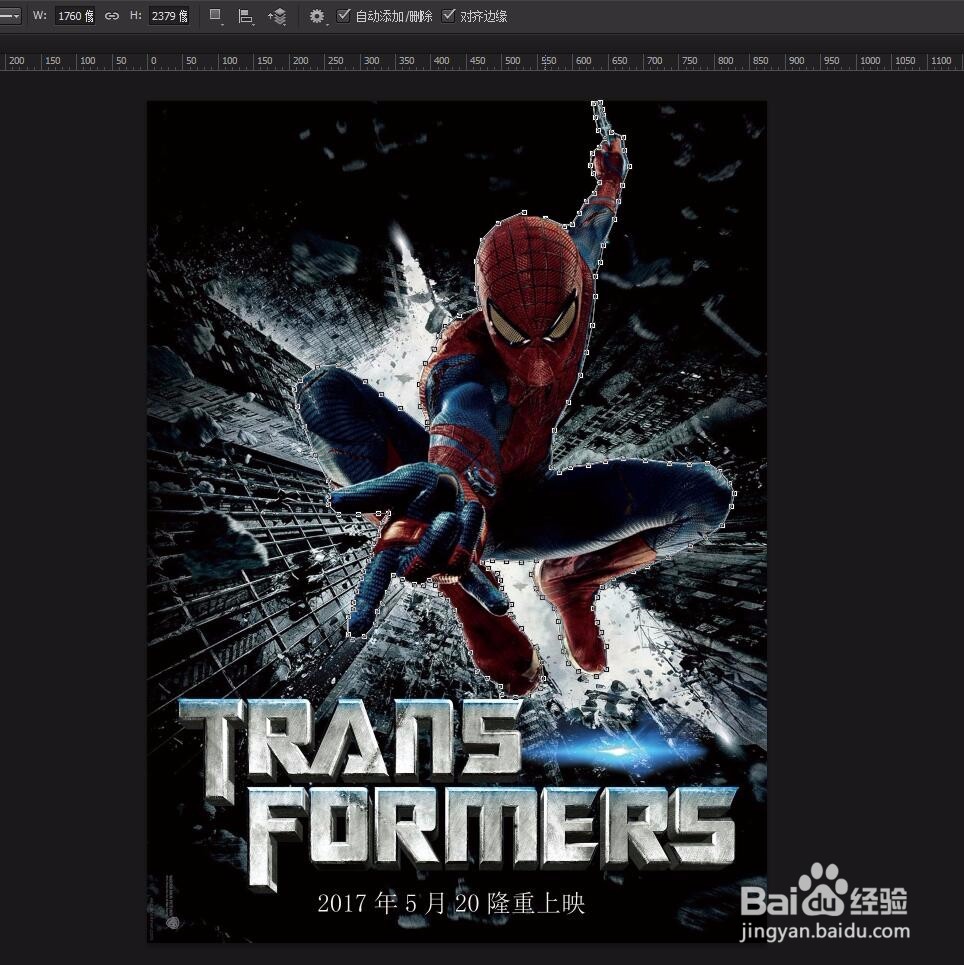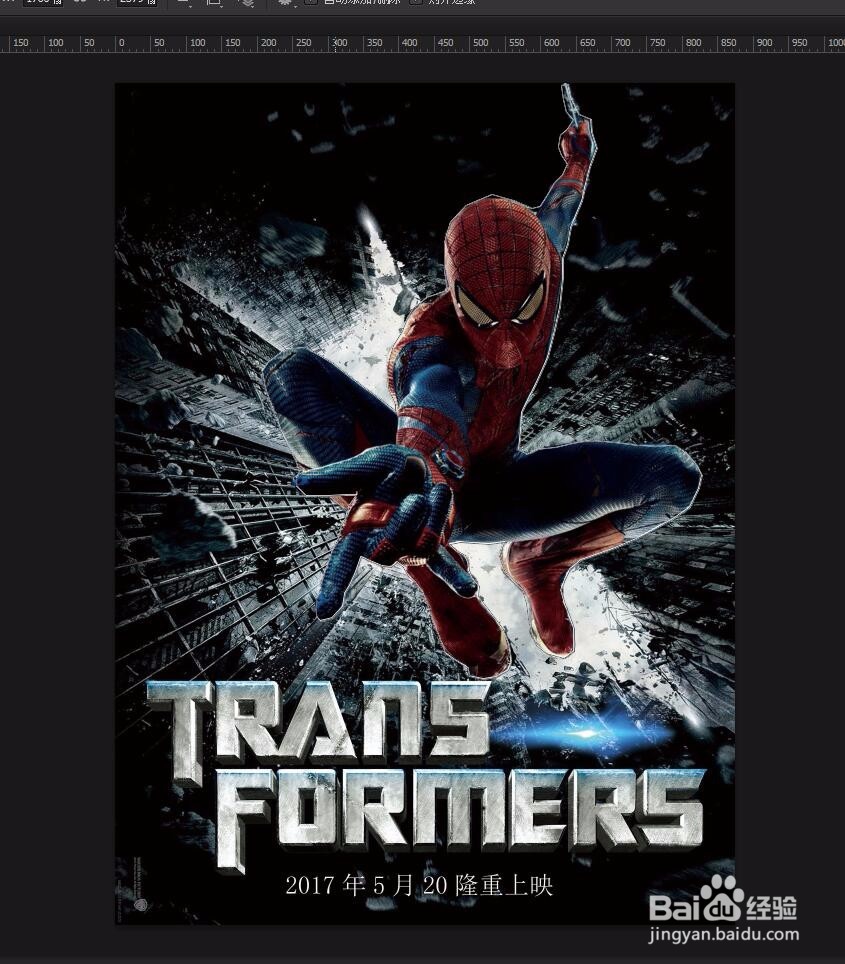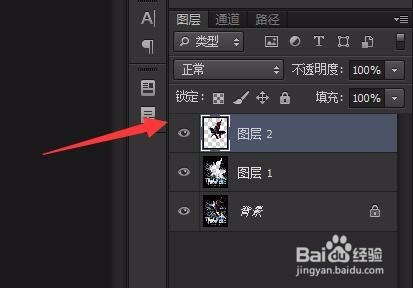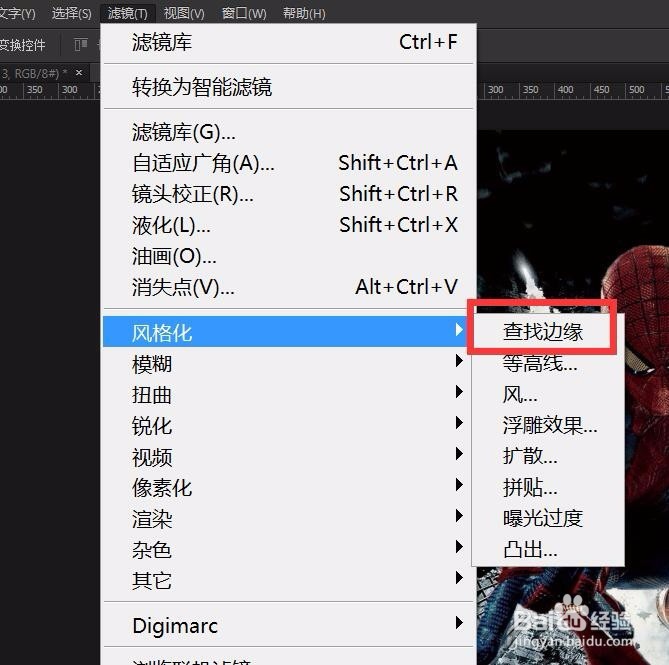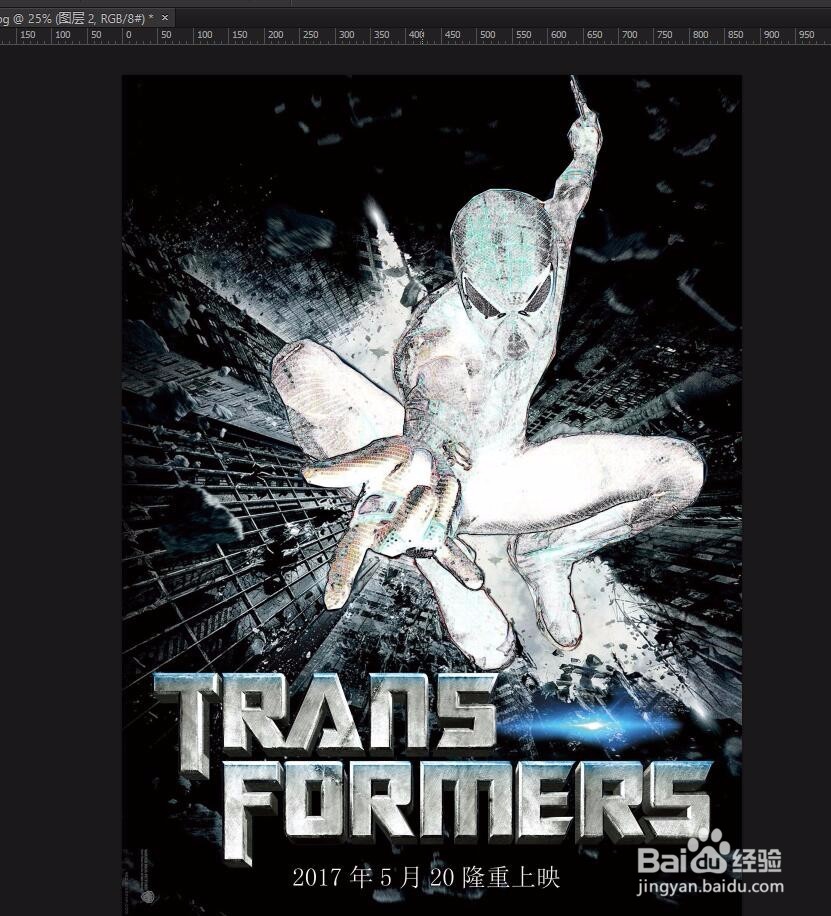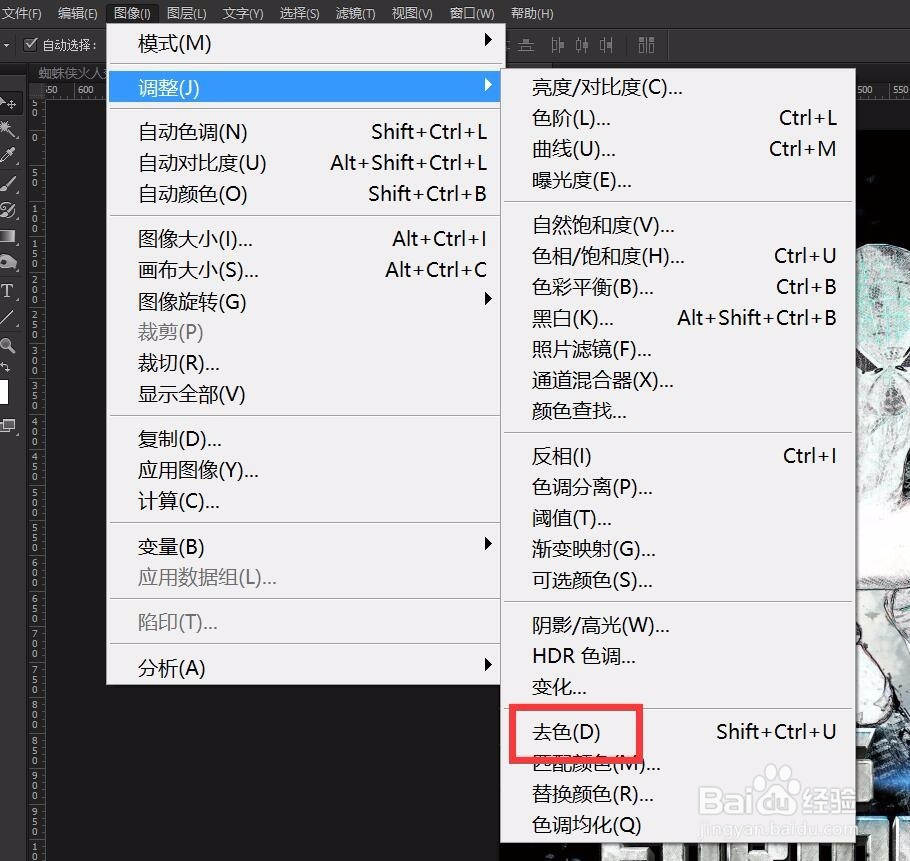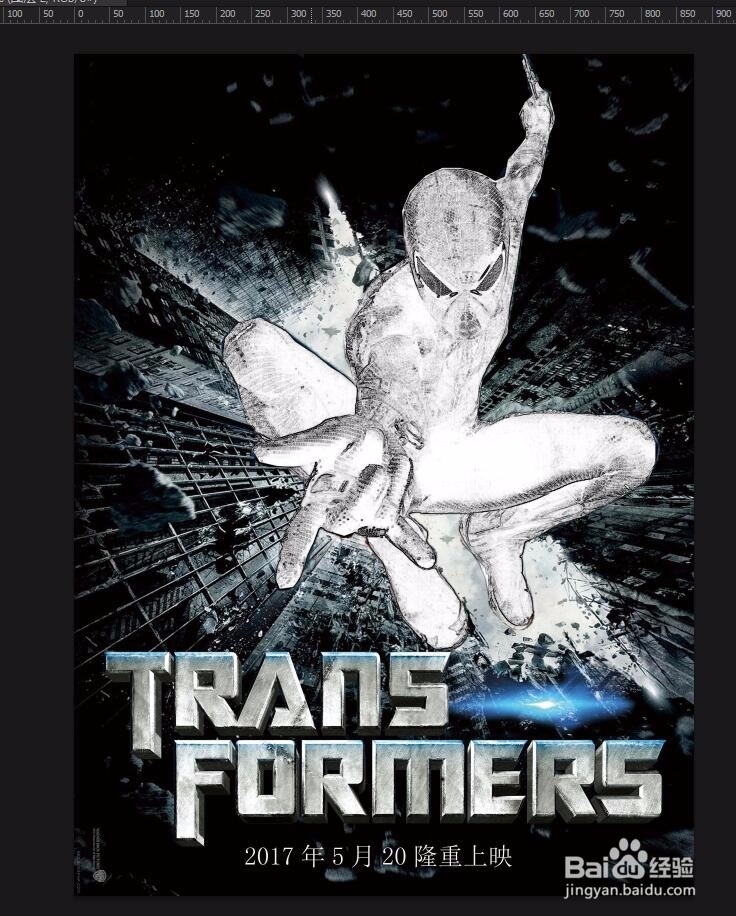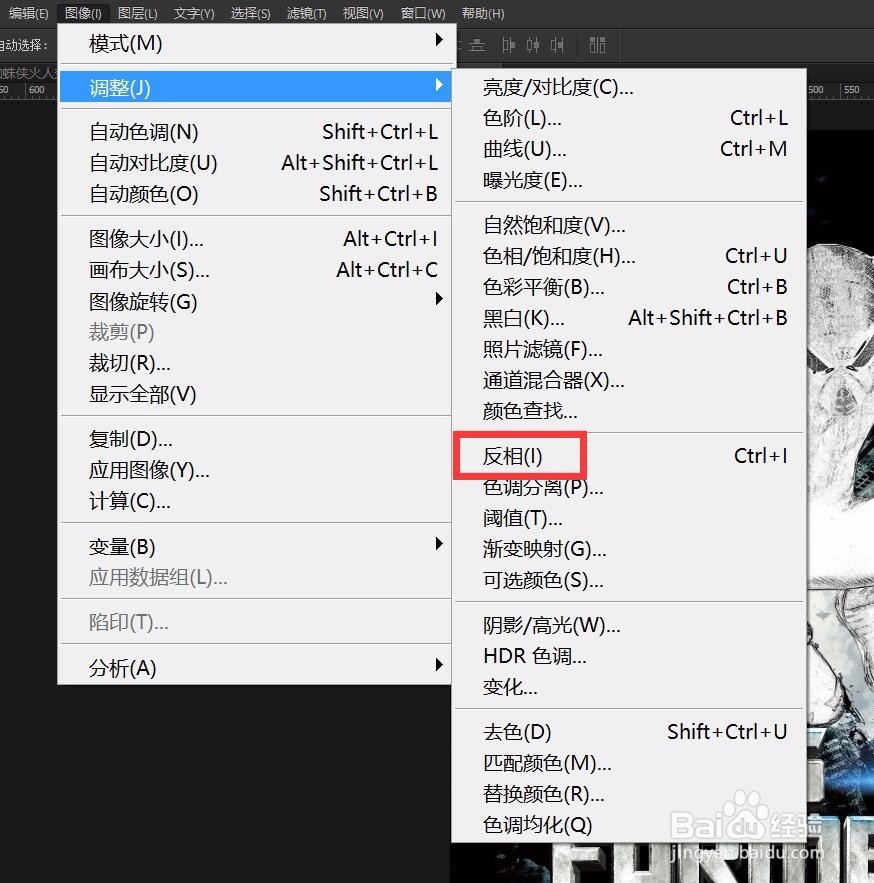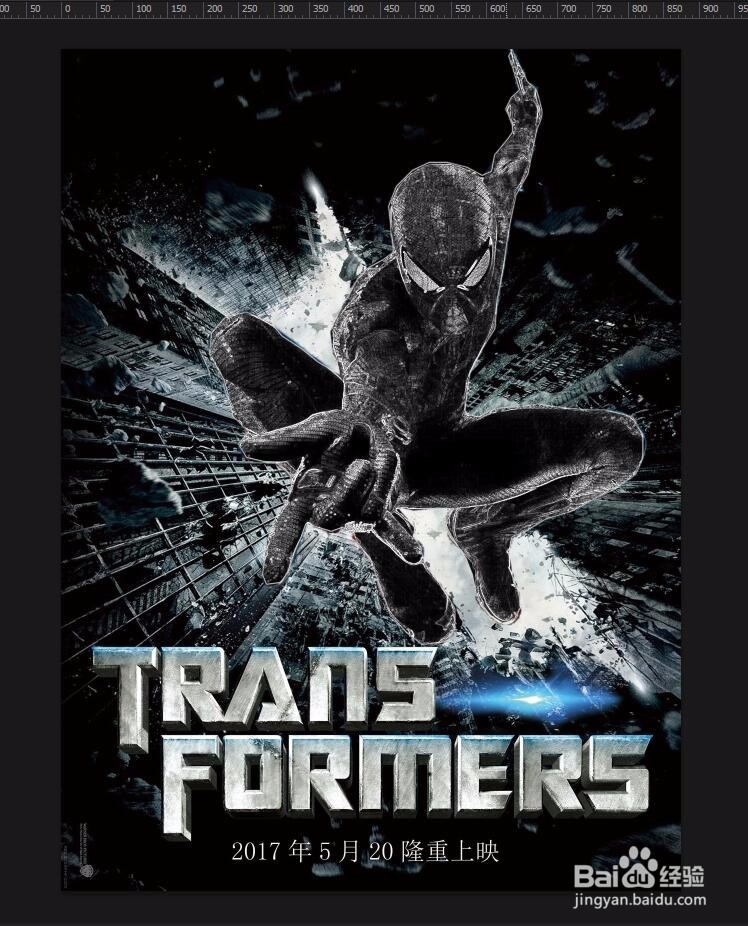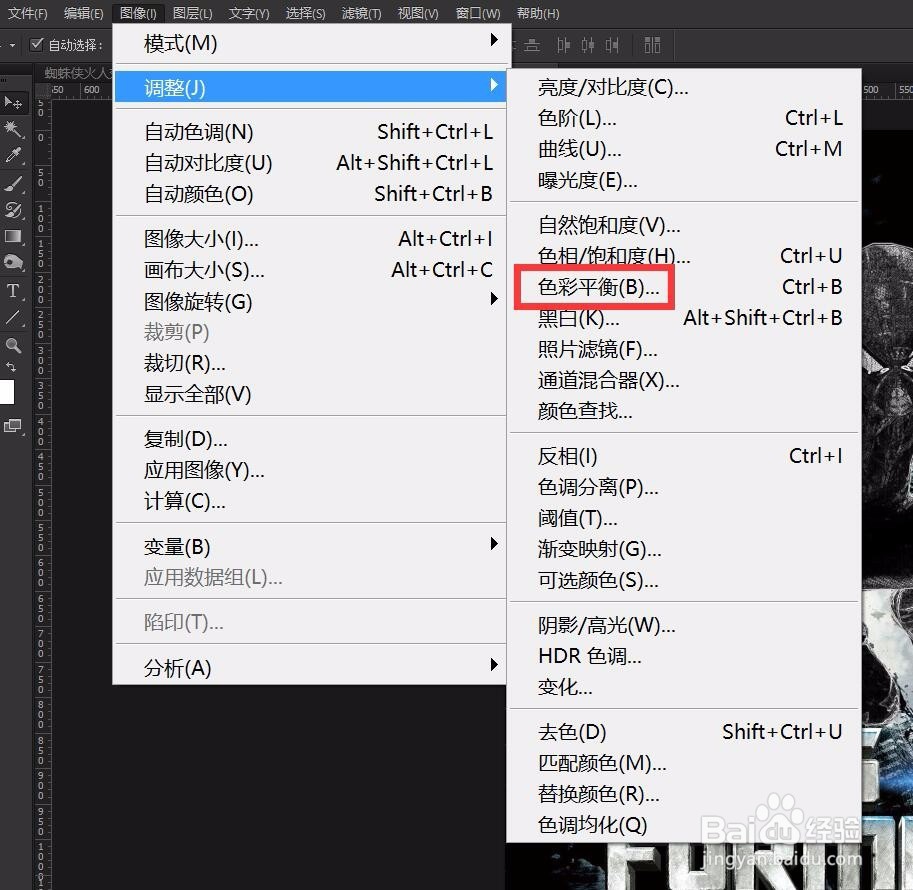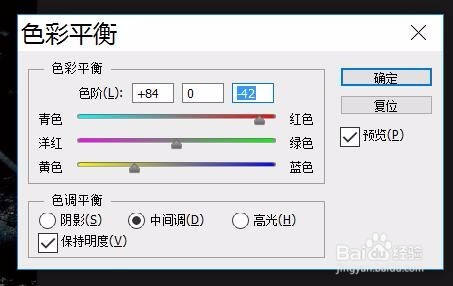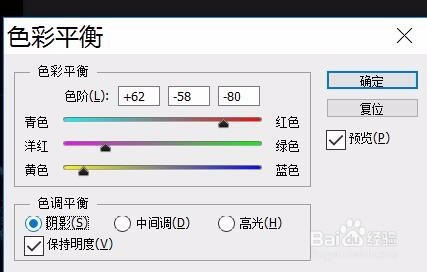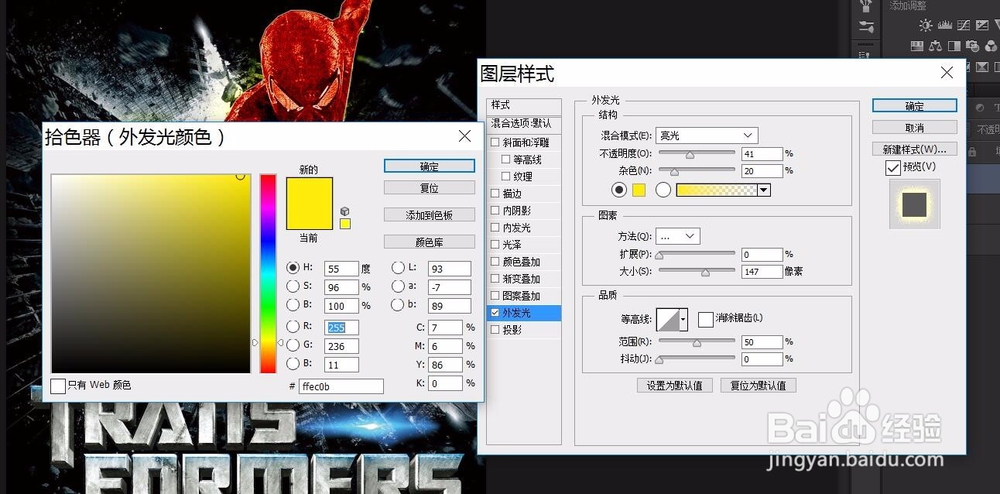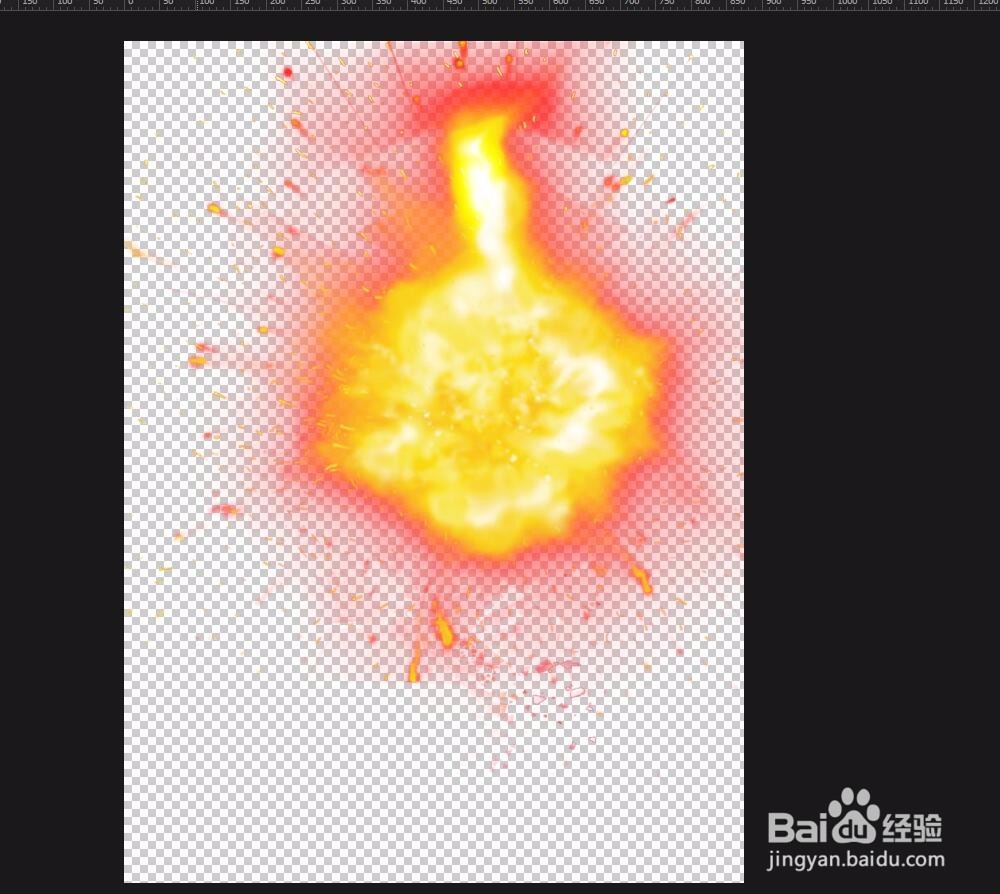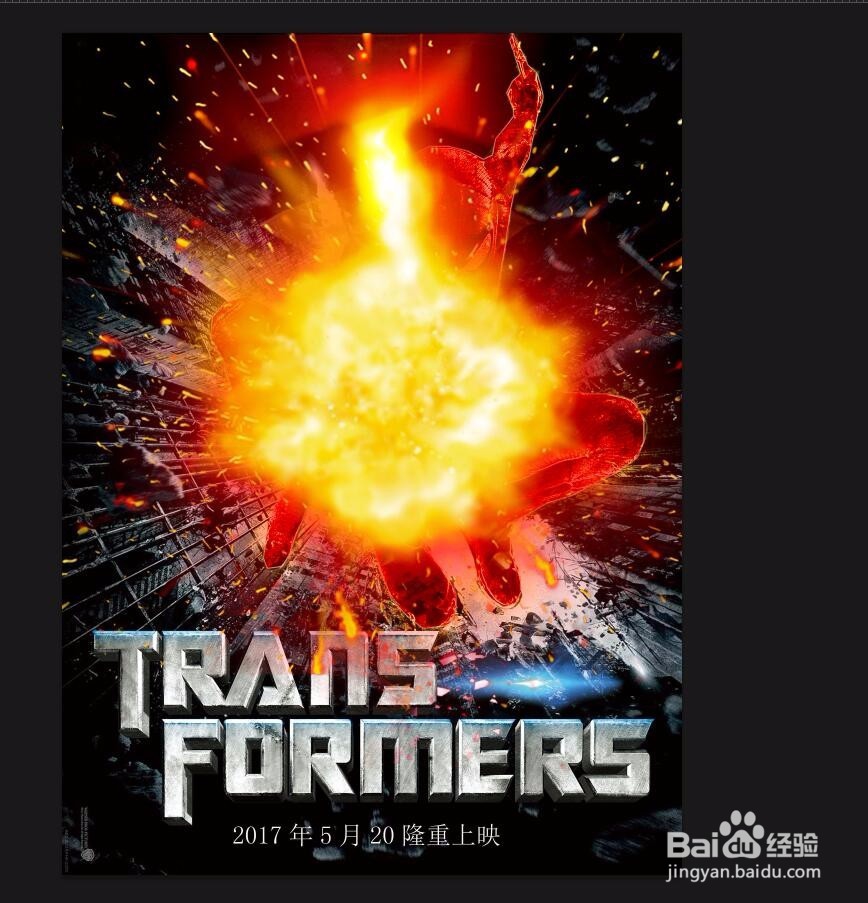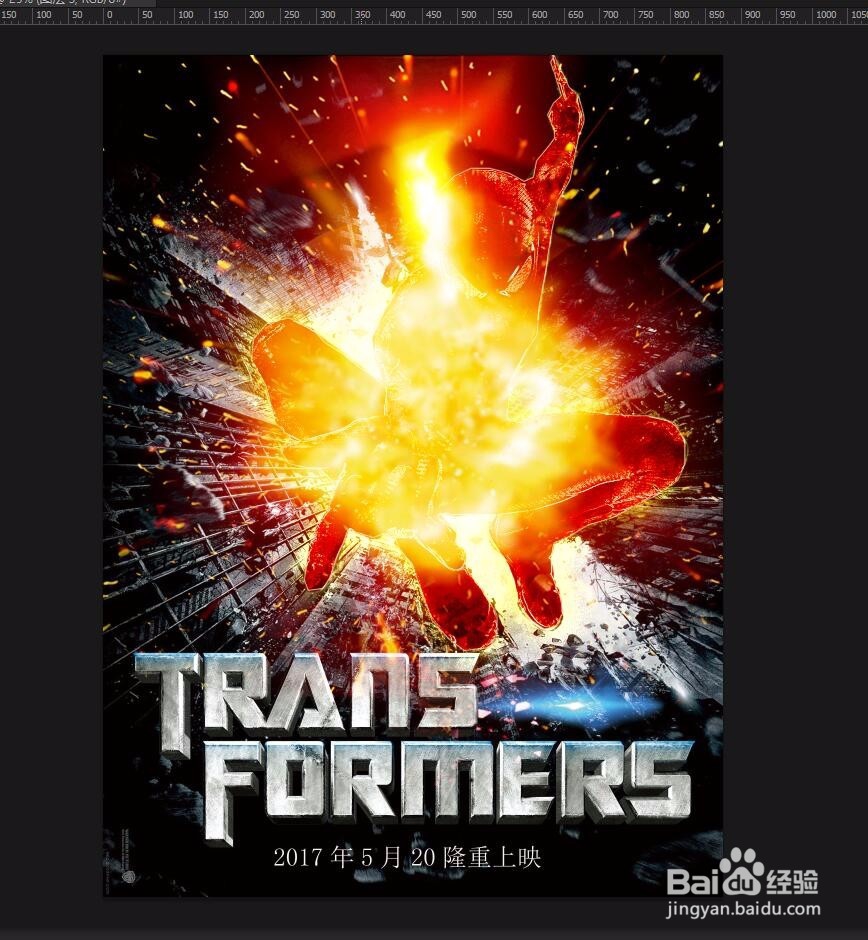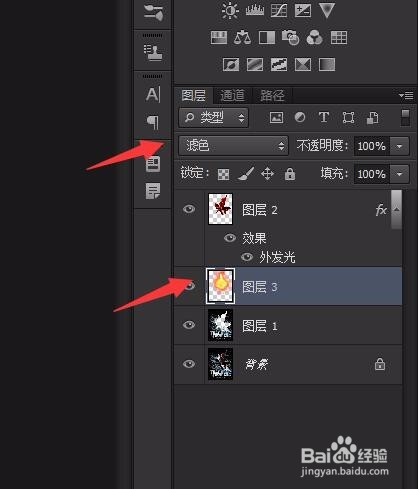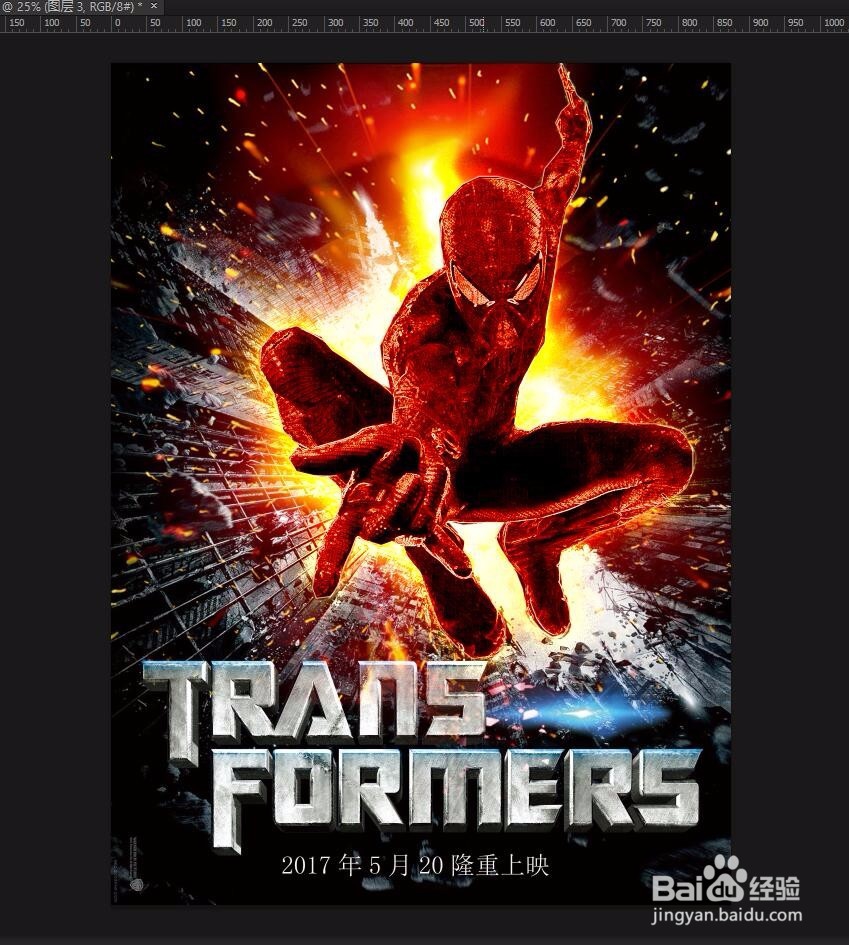ps怎样制作火人炸裂海报效果
1、打开ps6,打开图片
2、按Ctrl+J复制图层
3、点击左边钢笔工具,把人物勾出来
4、点击图层1,按ctrl+shift+j,这样就能把抠出来的人物单独放在另一个图层里
5、点击“滤镜”-“风格化”-“查找边缘”
6、点击“图像”-“调整”-“去色”
7、点击“图像”-“调整”-“反相”
8、点击“图像”-“调整”-“色彩平衡”,设置数值
9、双击图层2,勾选外发光,设置数值
10、打开火素材
11、把火素材移动到人物的中间
12、图层混合模式改为滤色
13、把火图层移动到人物图层下面
14、这样就完成了
声明:本网站引用、摘录或转载内容仅供网站访问者交流或参考,不代表本站立场,如存在版权或非法内容,请联系站长删除,联系邮箱:site.kefu@qq.com。
阅读量:41
阅读量:47
阅读量:31
阅读量:76
阅读量:69