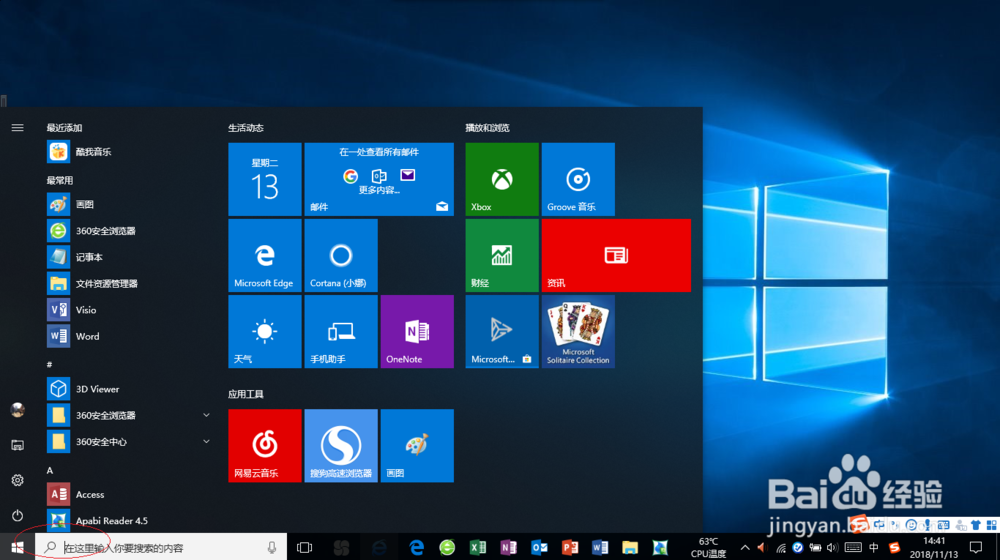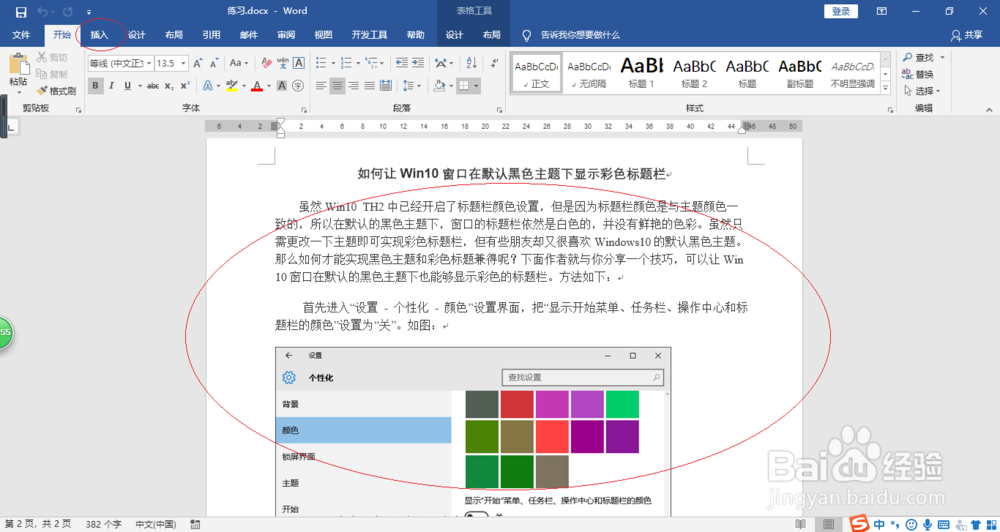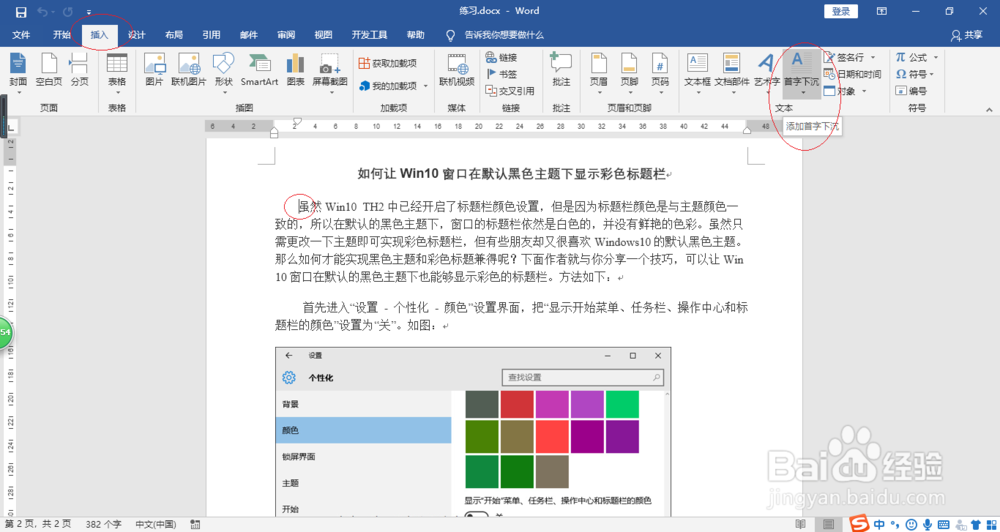Word 2016进行排版如何实现首字下沉效果
1、启动Windows 10操作系统,如图所示。点击任务栏"开始"按钮,弹出开始菜单选择"W→Word"项。
2、如图所示,唤出"Word 2016"程序窗口。拖动屏幕右侧垂直滚动条,点击"空白文档"图标。
3、屏幕显示用户工作主界面,如图所示。根据课程实验创建文本文档,选择功能区"插入"标签。
4、如图所示,选择"插入→文本&孥恶膈茯quot;功能区。点击"首字下沉"图标向下箭头,弹出下拉列表选择"首字下沉选项..."项。
5、弹出"首字下沉"对话框,如图所示。点击"位置→下沉"图标,选项区域设置"首字下沉"字体、下沉行数等。
6、完成实现首字下沉排版效果的操作,如图所示。本例到此结束,希望对大家能有所帮助。
声明:本网站引用、摘录或转载内容仅供网站访问者交流或参考,不代表本站立场,如存在版权或非法内容,请联系站长删除,联系邮箱:site.kefu@qq.com。
阅读量:37
阅读量:94
阅读量:23
阅读量:21
阅读量:29