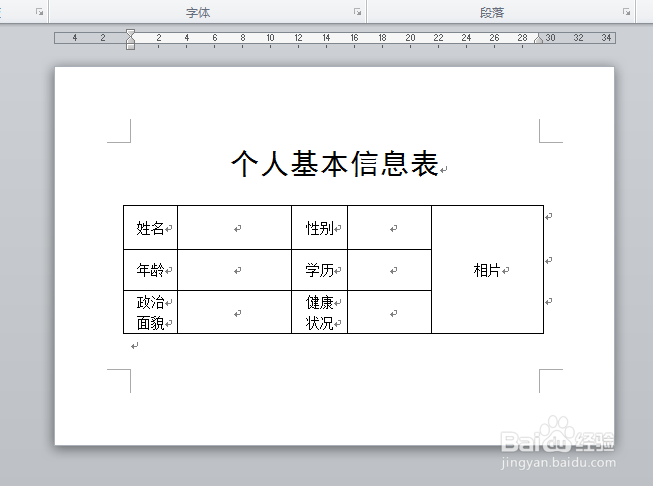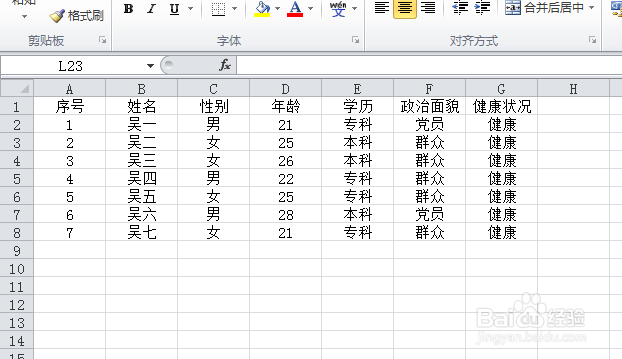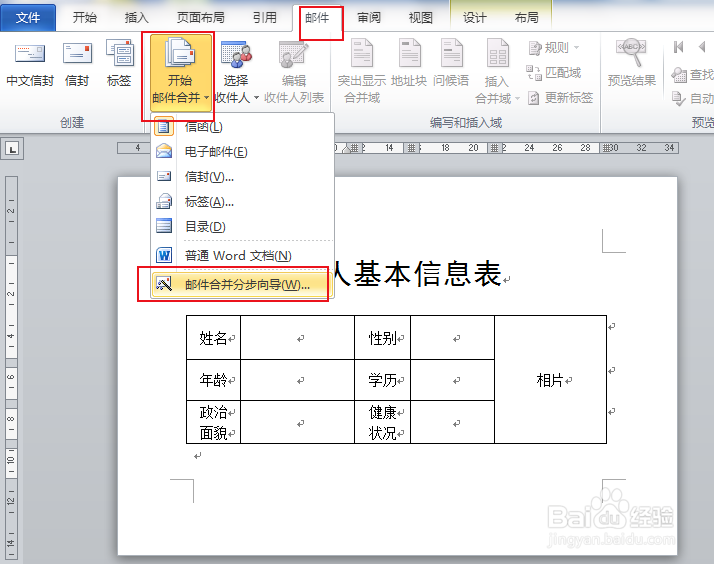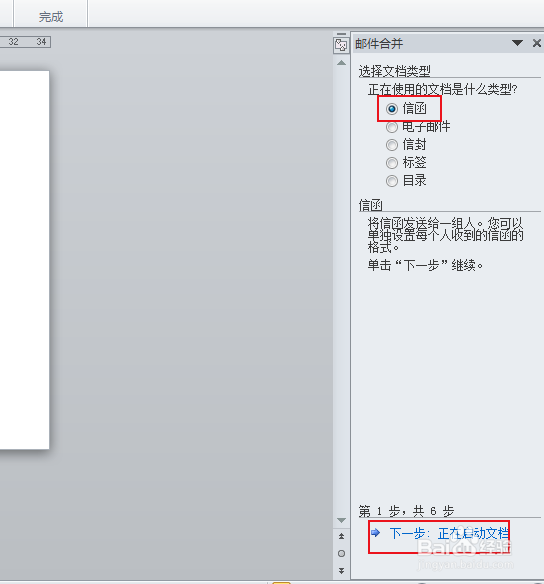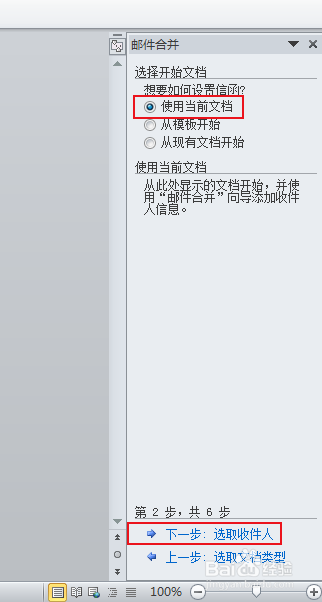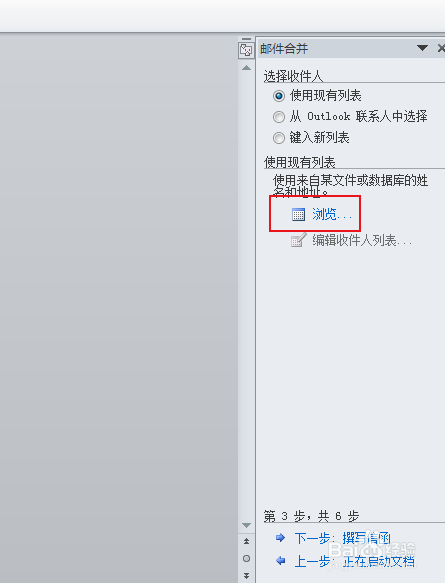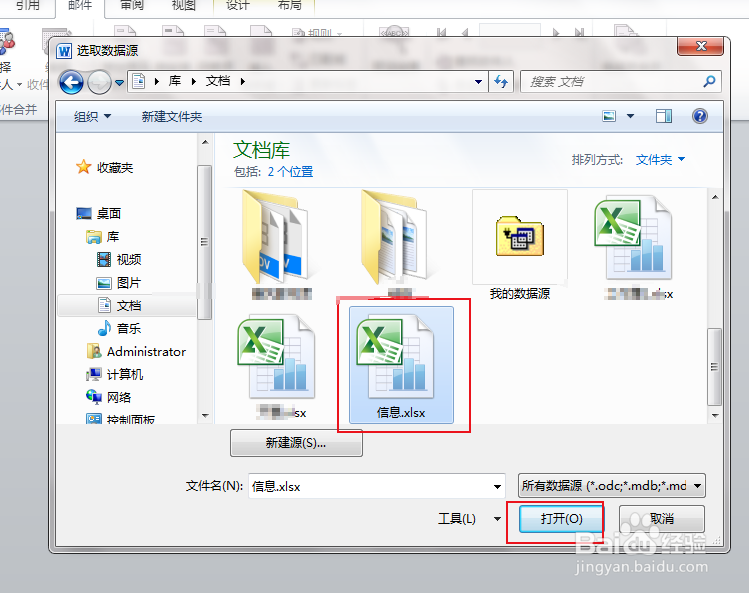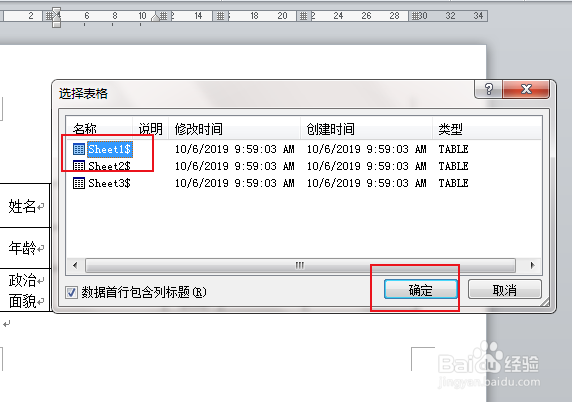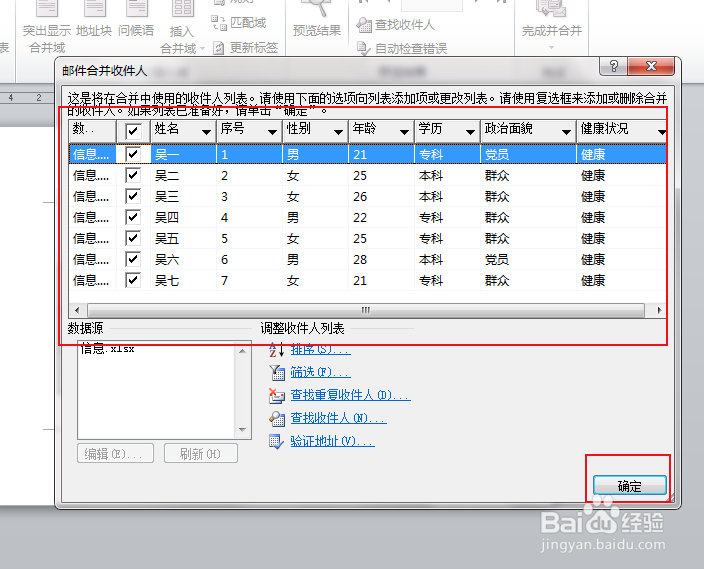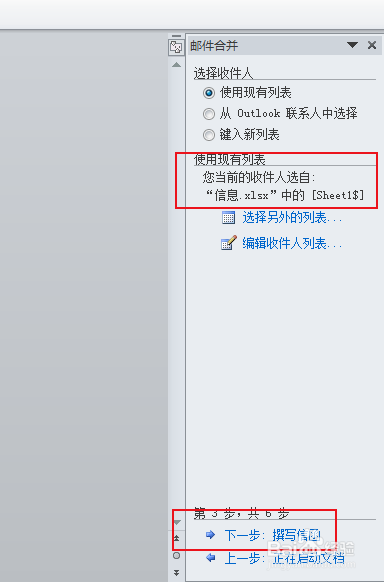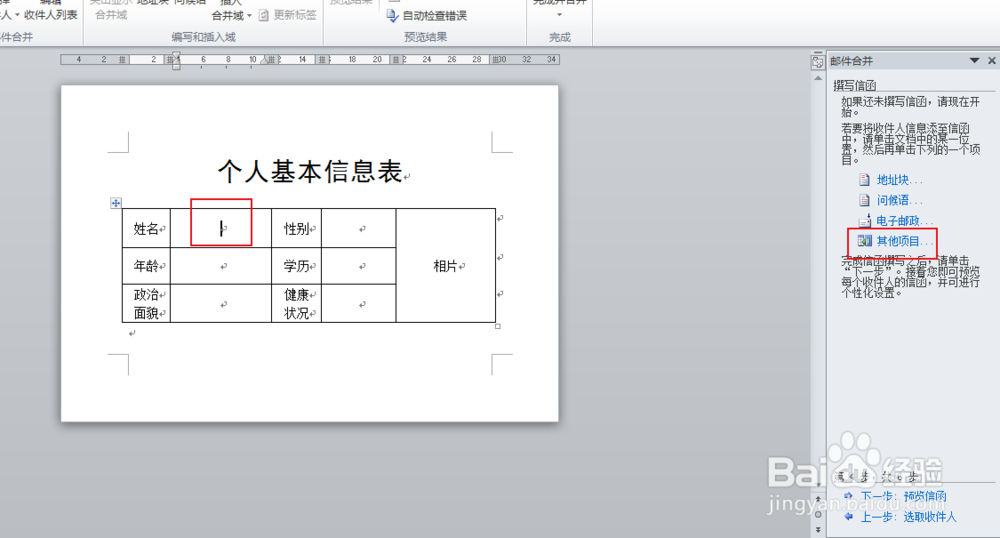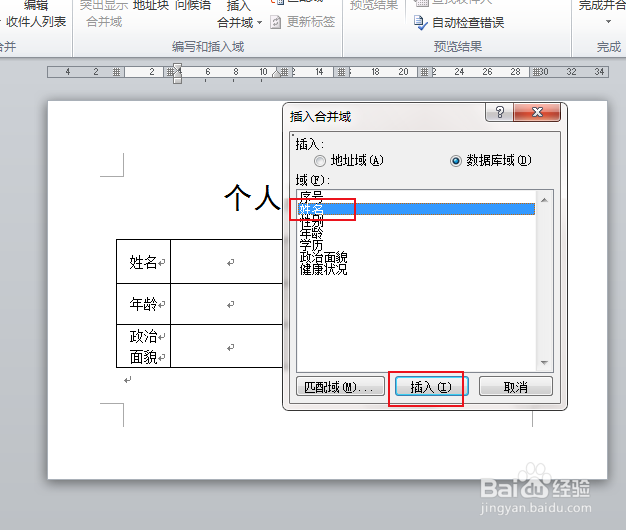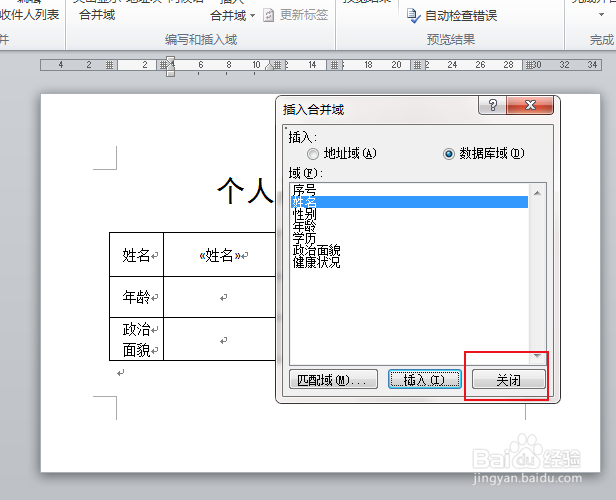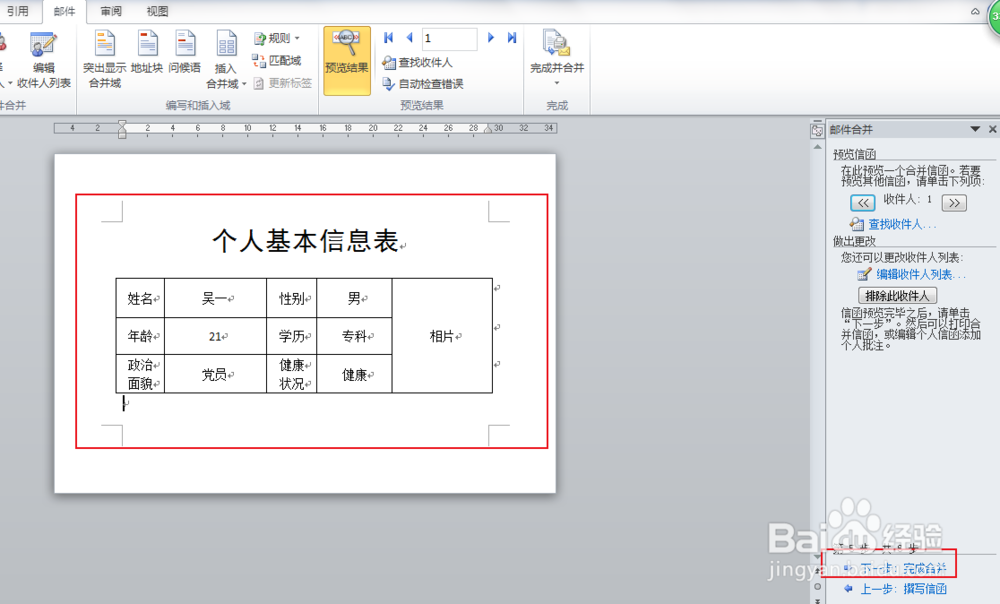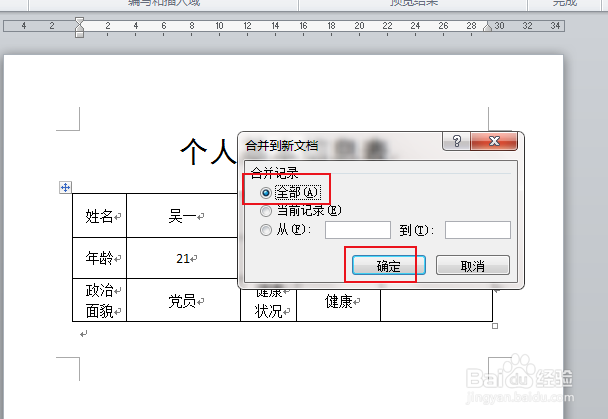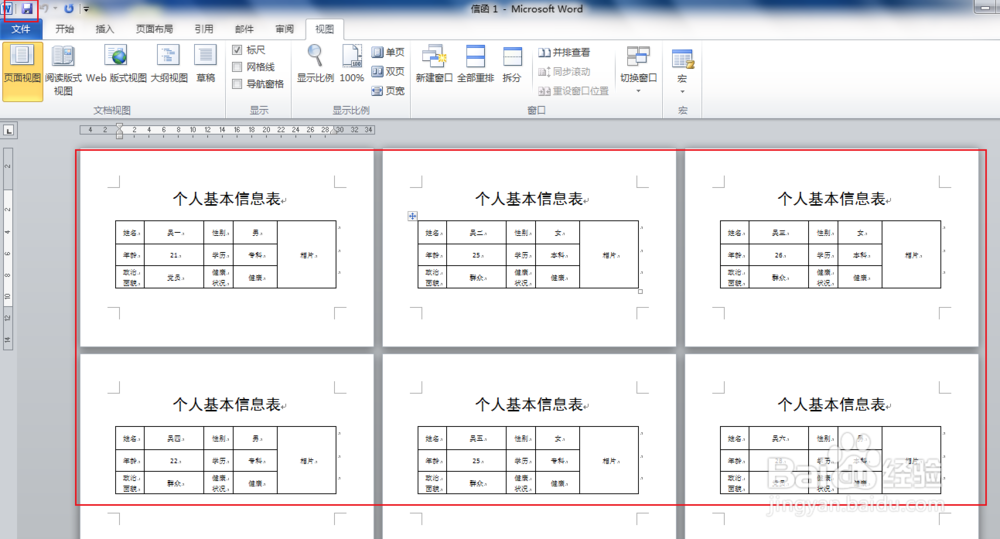如何使用Excel和Word联用中的邮件合并功能
1、打开word文档,设计好要输入的信息样式。
2、建立要输出的所有信息的excel表格。
3、在word文档中点击邮件,开始邮件合并,邮件合并分步向导。
4、在右侧弹出对话框,点击信函,下一步。
5、点击使用当前文档,下一步。
6、点击浏览。
7、弹出对话框,找到并打开我们建立的信息excel工作簿。
8、弹出对话框,选择信息所在的工作表,我们存放在了Sheet1中了,所以选中Sheet1,点击确定。
9、弹出对话框,显示我们excel表格建立的信息内容,查看不否我们需要的信息,没有问题确定。
10、此时,对话框中就多了我们打开的excel表格信息,点击下一步。
11、将光标移到姓名栏上,点击其他项目。
12、弹出对话框,点击姓名,插入。
13、姓名被插入后,点击关闭。
14、按上边方法把所有信息插入表格,点击下一步。
15、此时表格里的信息就变成了个人信息,查看是不有问题,没有问题,点击下一步。
16、我们有两个选项,打印是直接把所有信息按word表格形式打印出来;编辑单个信函是把所有信息生成一个一个的表格并建立新文档。我个人认为选择第二个比较实用。
17、弹出对话框,点击全部,确定。
18、系统就为我们把所有人的信息建立了一个新文档,点击保存。如果需要打印我们可以随时打印出来,也可以随时打印某一个人员信息。
声明:本网站引用、摘录或转载内容仅供网站访问者交流或参考,不代表本站立场,如存在版权或非法内容,请联系站长删除,联系邮箱:site.kefu@qq.com。