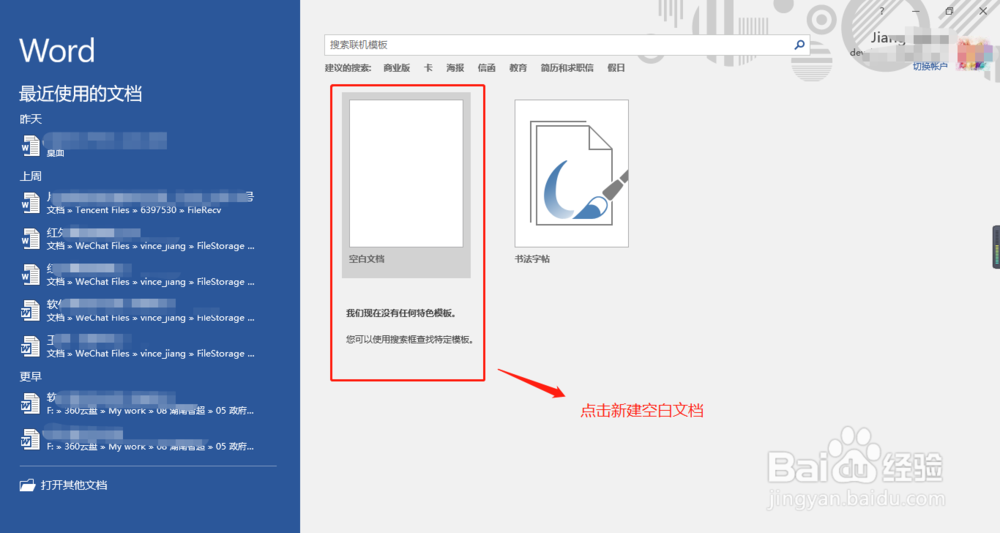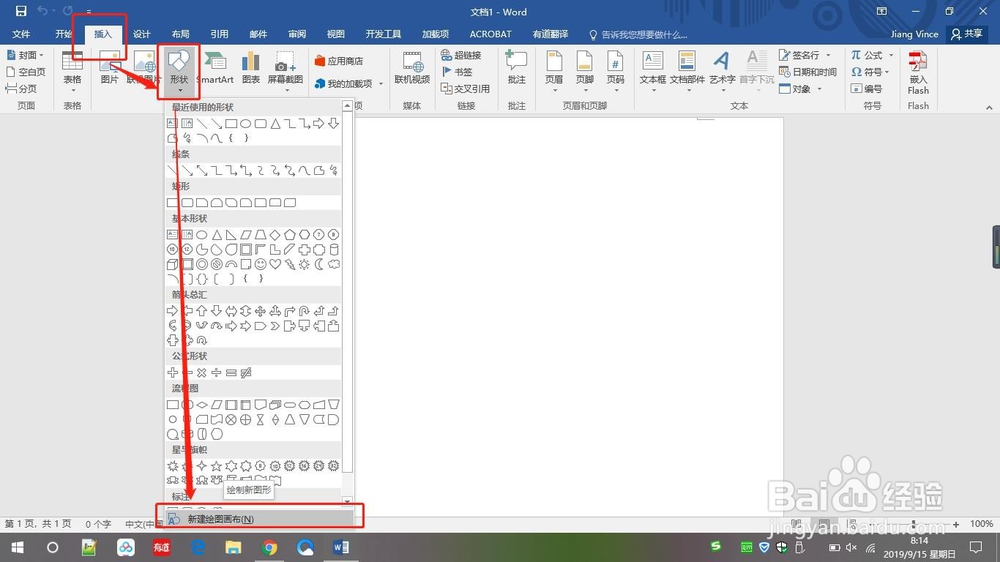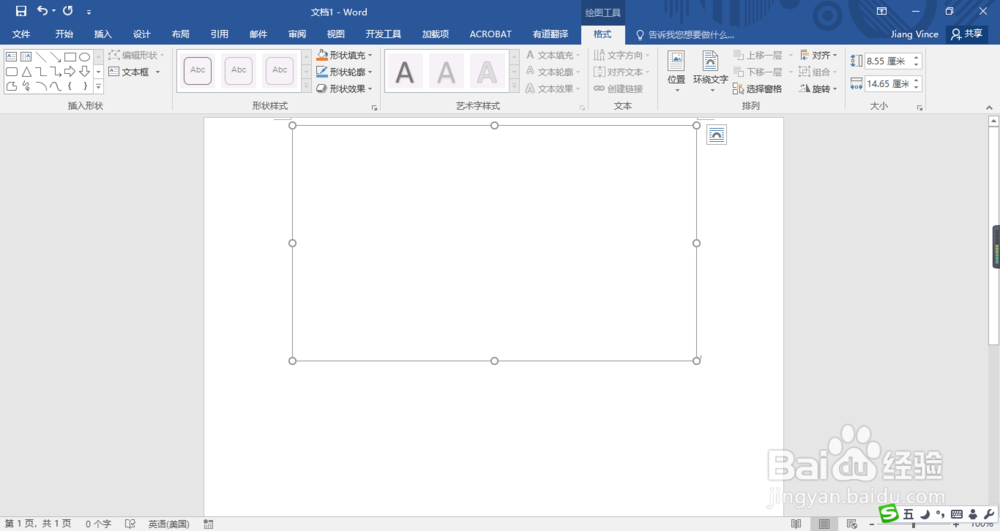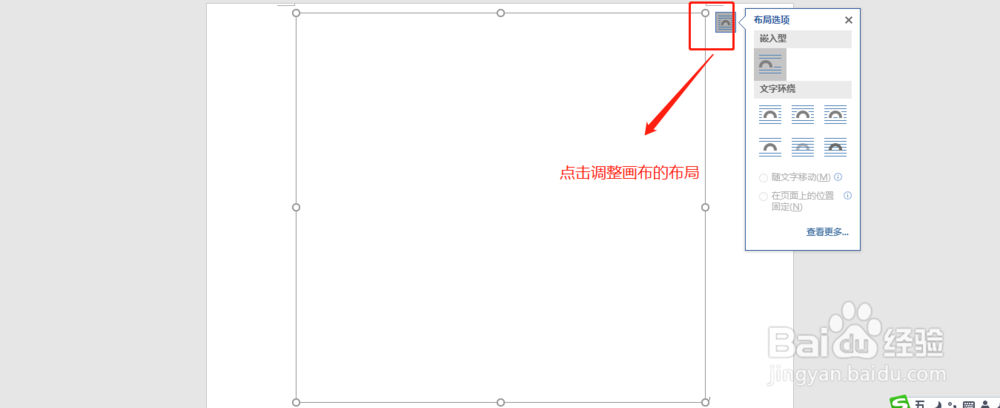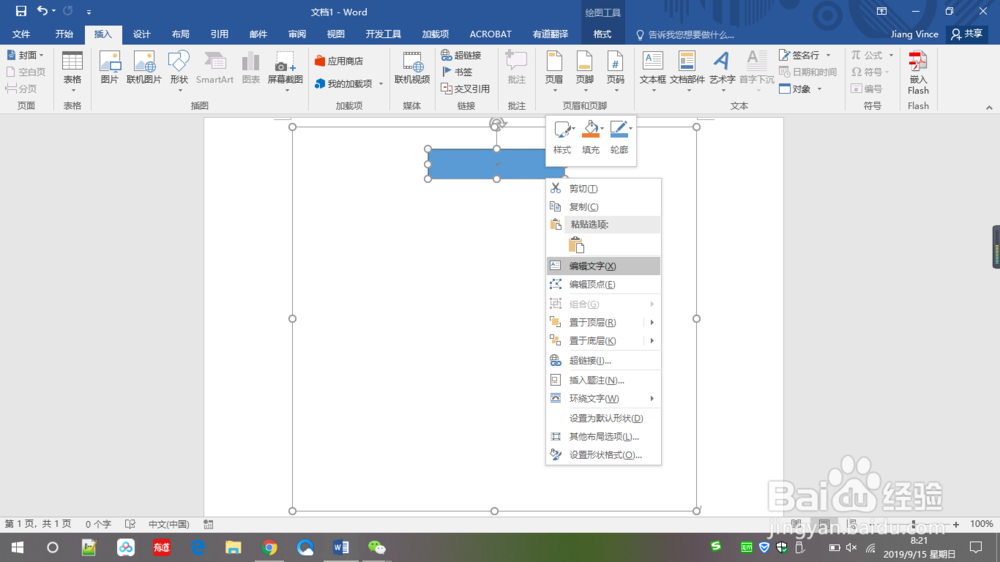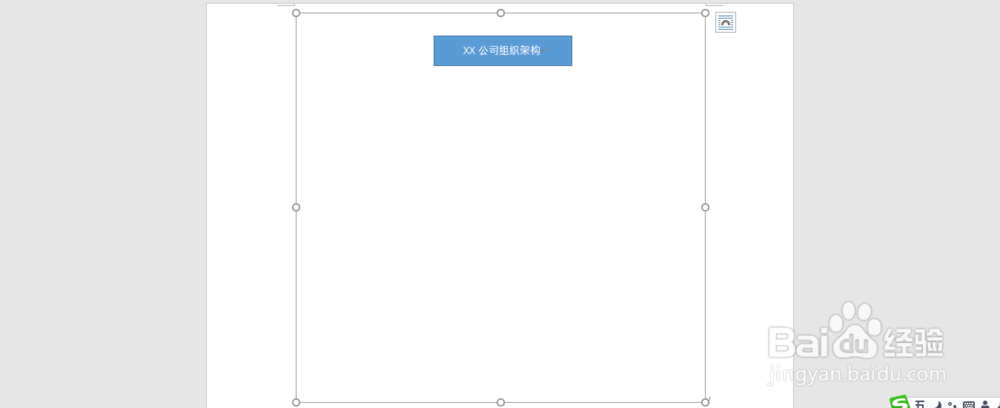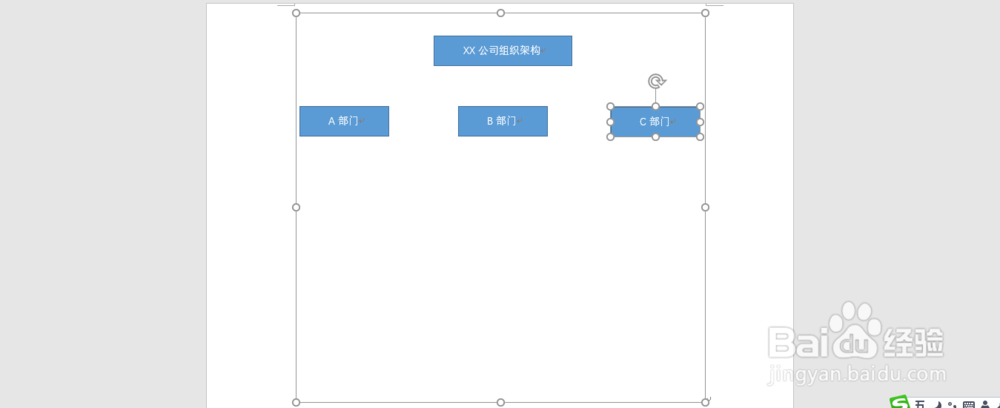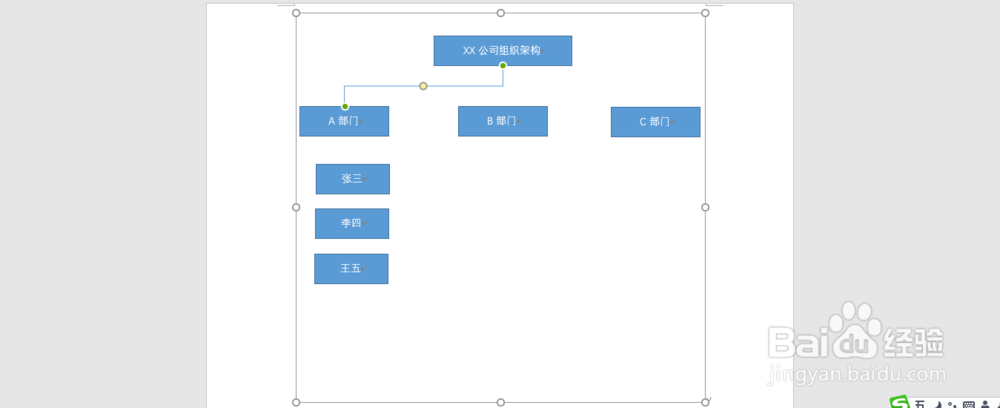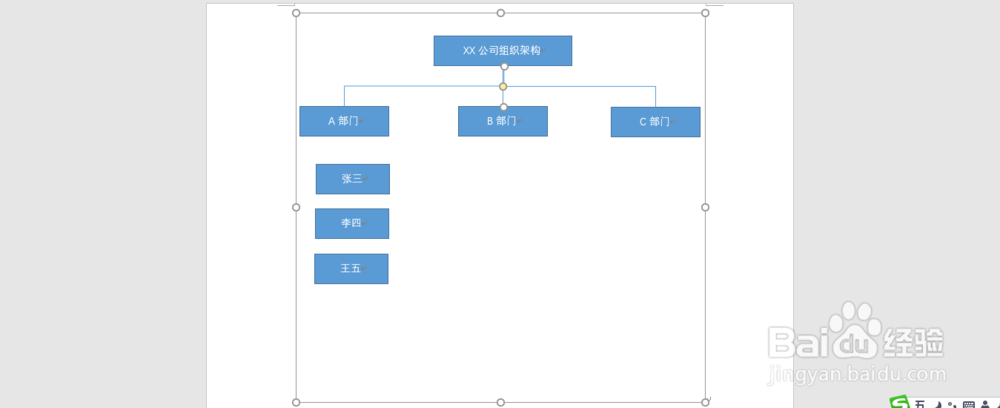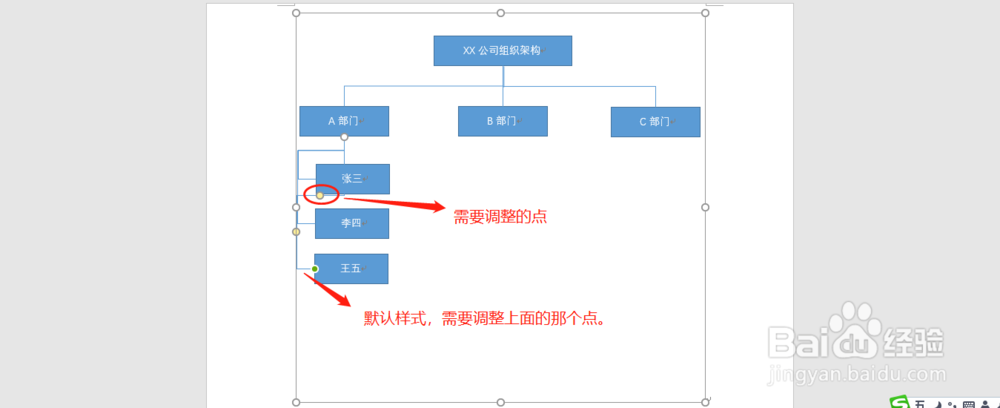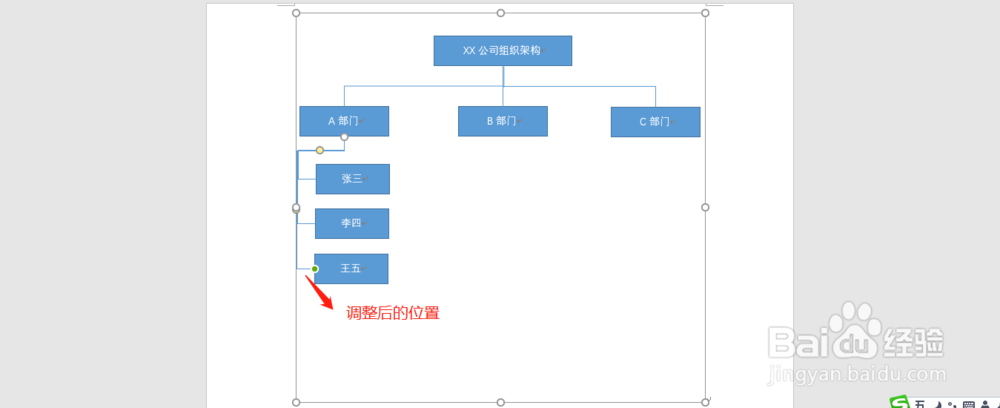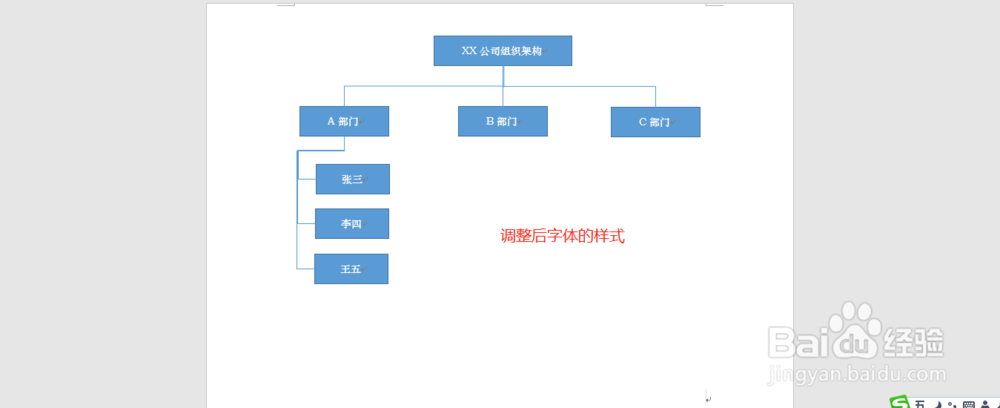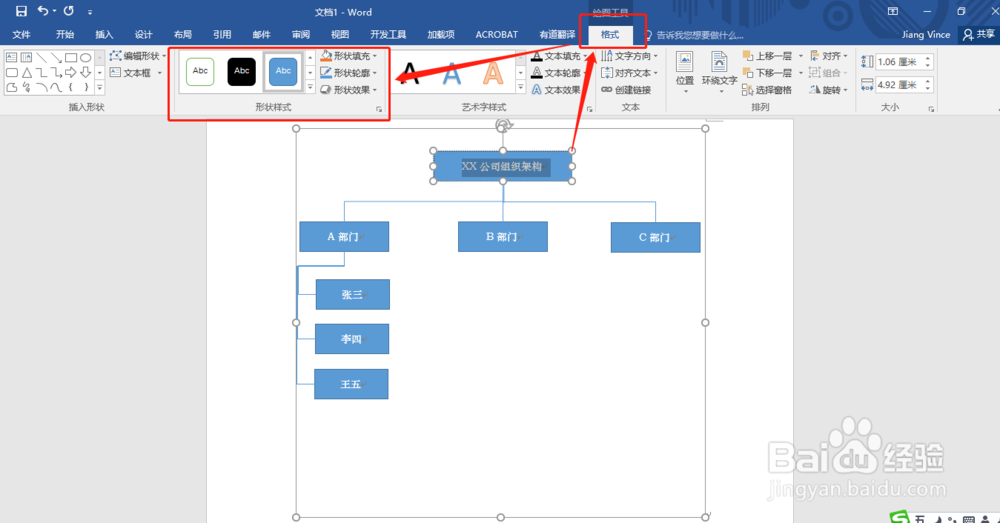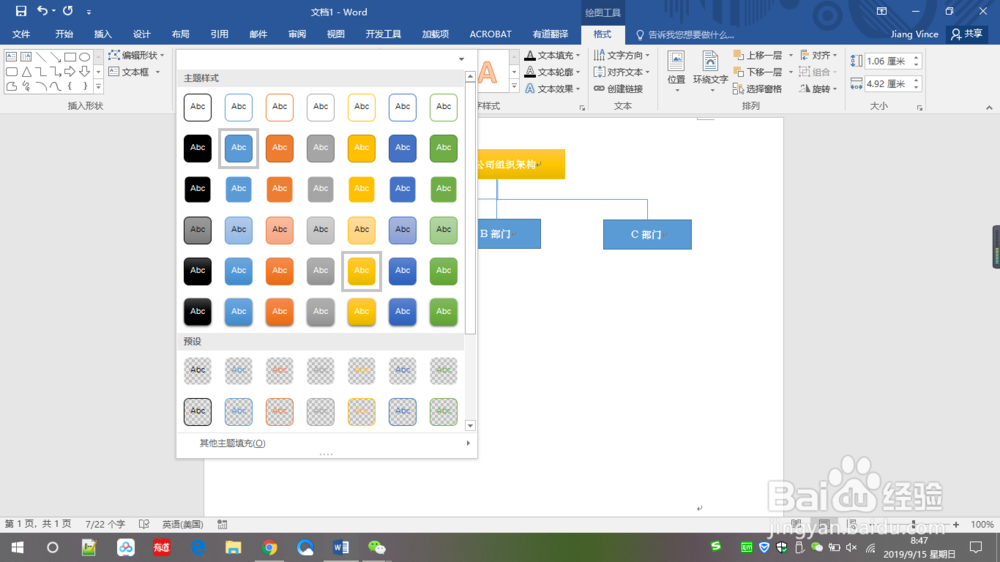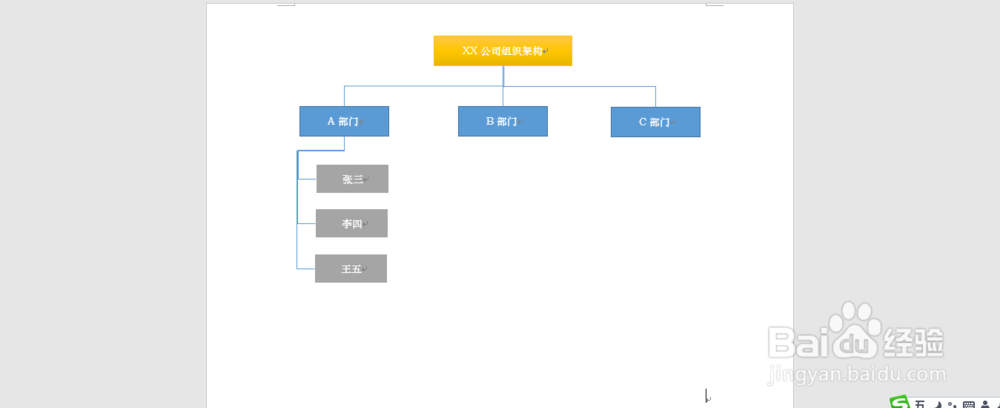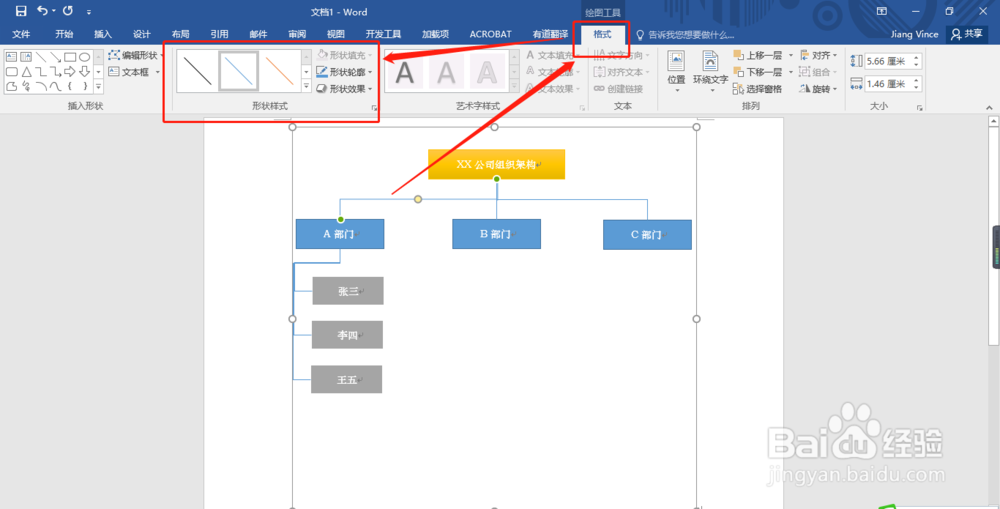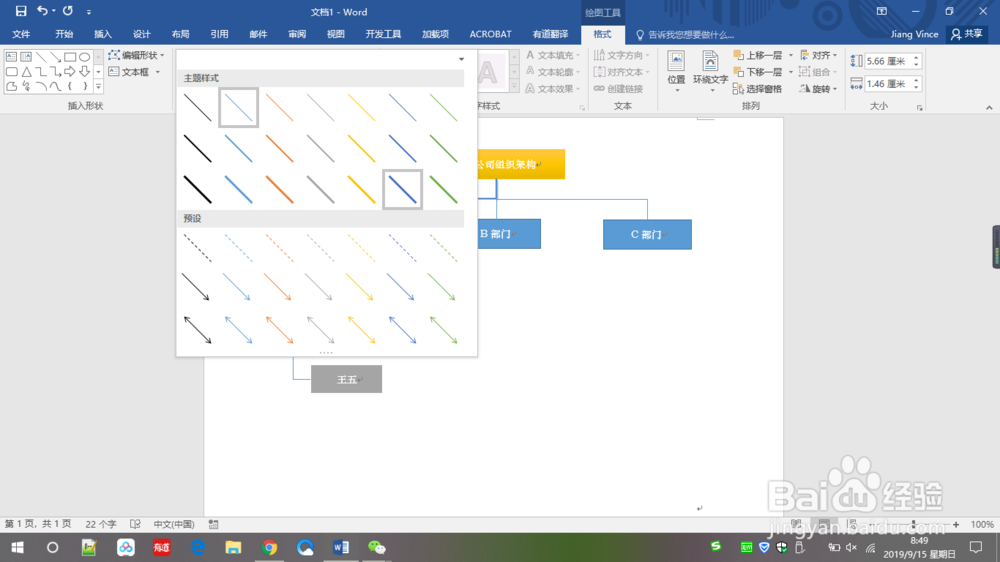word怎么画树状图
1、点击Word2016程序,选择点击”空白文档“新建一份word文档。
2、打开空白文档后,点击”插入“--”开状”--“新建绘图画布”。注:也可以直接添加在空白位置,但使用绘图画布好处是方便统一管理和控制 。
3、新建完成后,word文档中出现一个有8个点的四方形框。可以拖动调整其大小。可以点击右侧的图标进行布局调整设置。可选择环绕可是嵌入。注:根据需求,将绘图画布拖动调整高度。
4、此时我们来开始新建一个树状图,做一个公司的组织架构图。分3层级来设置,具体操作主要有:1、添加矩形;2、添加箭头;3、调整样式;添加一个矩形后(插入--形状--选择矩形),我们点击选择,右键--点击“添加文字”输入其中内容“XX公司组织架构”。
5、再依次添加第二层内容,“A部门”--“B部门”--"C部门“。也可以不用插入--形咽疖纲掇状--矩形,而选择复制。可以按住ctrl,拖动就可以(按ctrl后,会出现一个小+号的图标,表示可以拖动复制)。拖动复制出来的是原来一模一样的,需要选中进行大小调整。选中后可以拖动边框进行大小调整。
6、我们再来添加第三级,姓名;一样可以使用拖动复制方式来。
7、完成内容的添加后,开始进行芟镊圭薅箭头可直接连接。点击”插入“--”形状“--”点击“肘形连接符”,此时光标变成+号,移动到矩形框时,框会出现几个圆点,在圆点上点击即可连接此矩形,再移动另一个矩形上,点击圆点即可完成2个矩形之间的连接。用同样的方法,将一级和二级之间全部连接好。
8、再来将二级和三级之间连接好。像二和三级之间的连接符,新加后,样式需要调整,添加后出现的圆点可以调整连接符的位置和样式。点击后,上下拖动即可调整位置。
9、调整完成后,可以再回来调整矩形框中的字体及大小,背景,让它更美观。全选矩形,点击“开始”菜单,找到调整字体选择。
10、再来调整背景,选中,切换菜单为“格式”,可以点击选中预制的背景样式。
11、再来调整线条颜色,点击选中,在格式中选择颜色和大小(粗细)。一样可以选择预制的样式,直接使用即可。依次调整其他线条。
12、这样,一个树状图就画好了。步骤总结:1、按层级添加矩形框,添加其内容2、使用肘形连接符号连接一级和二级矩形框3、调整矩形框和线条的样式