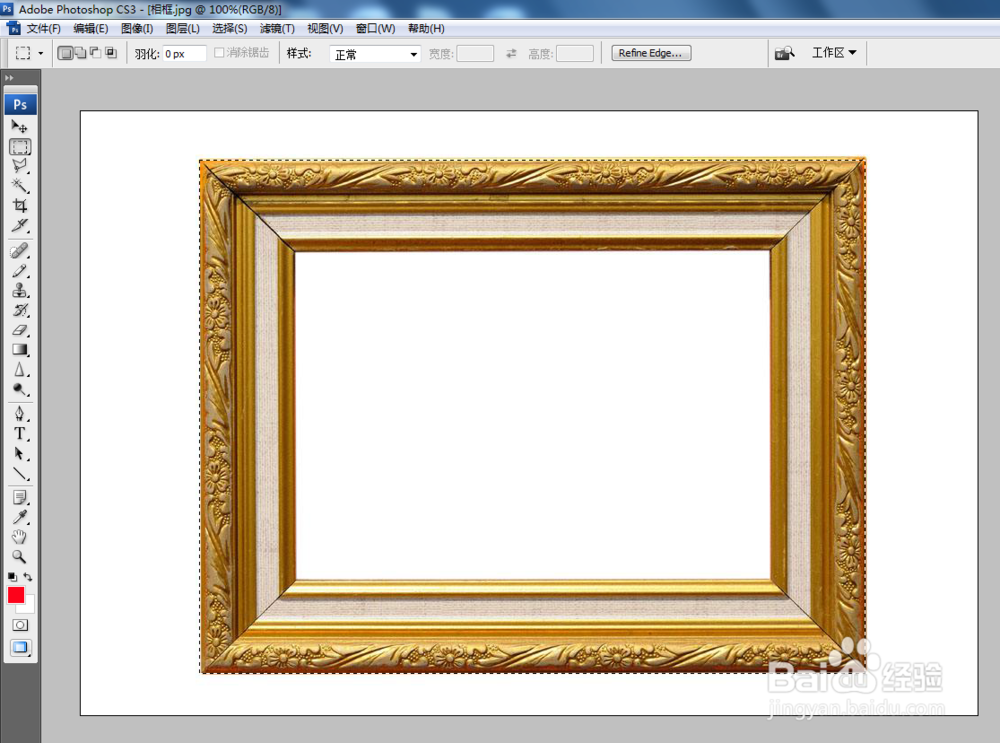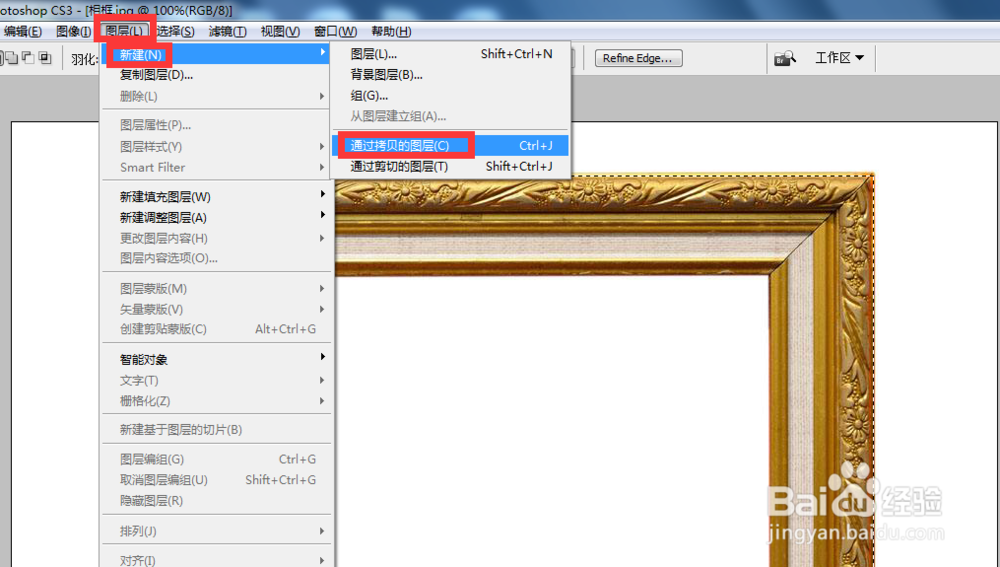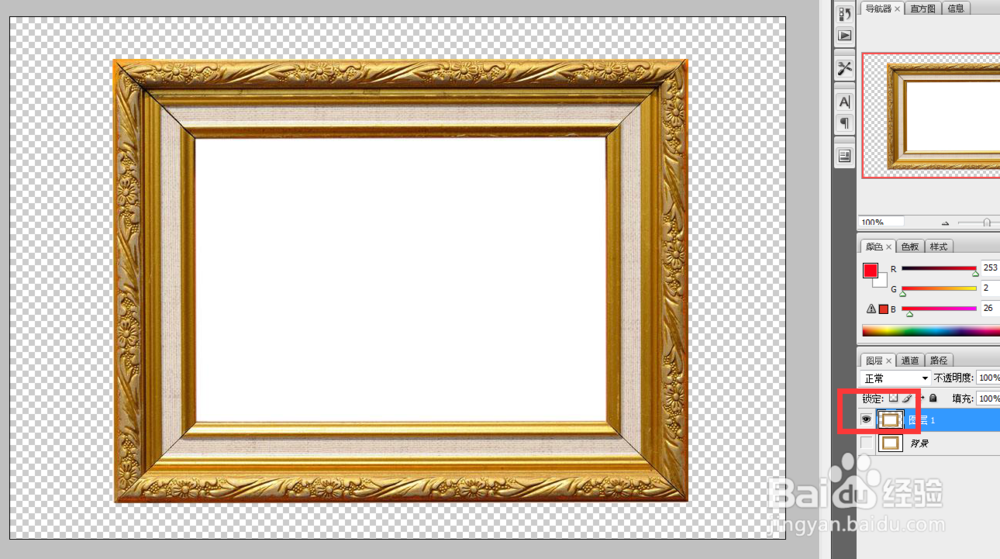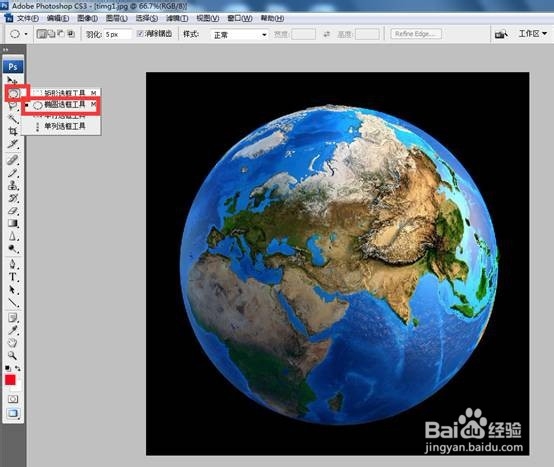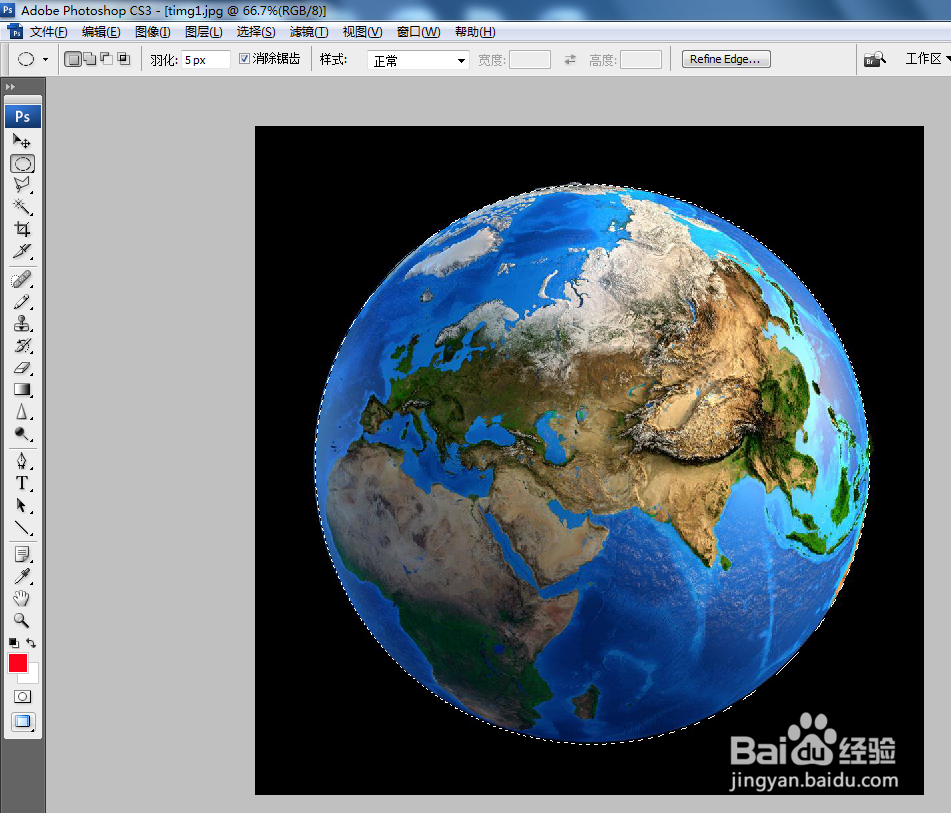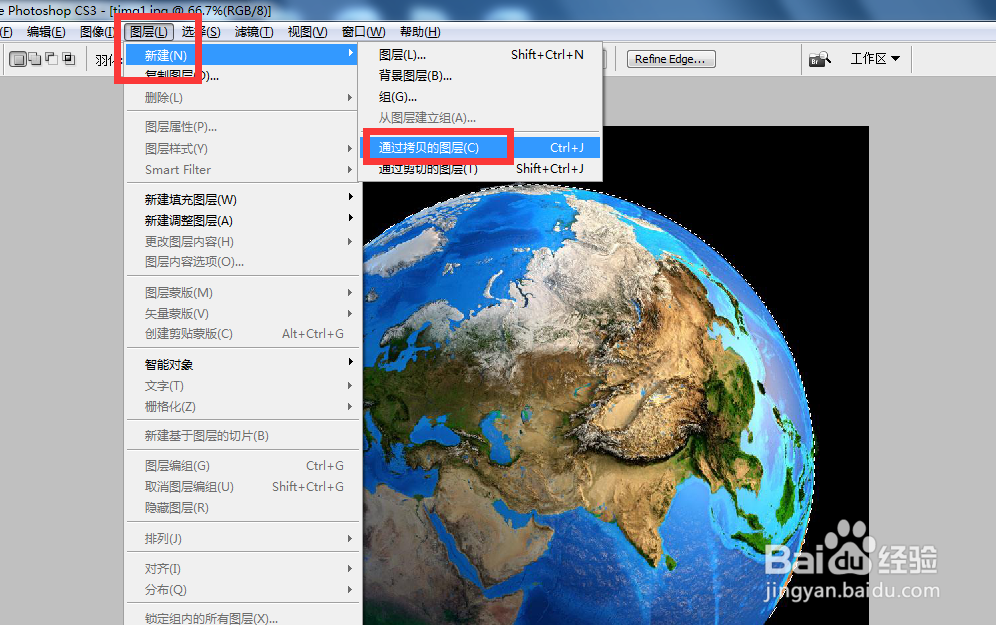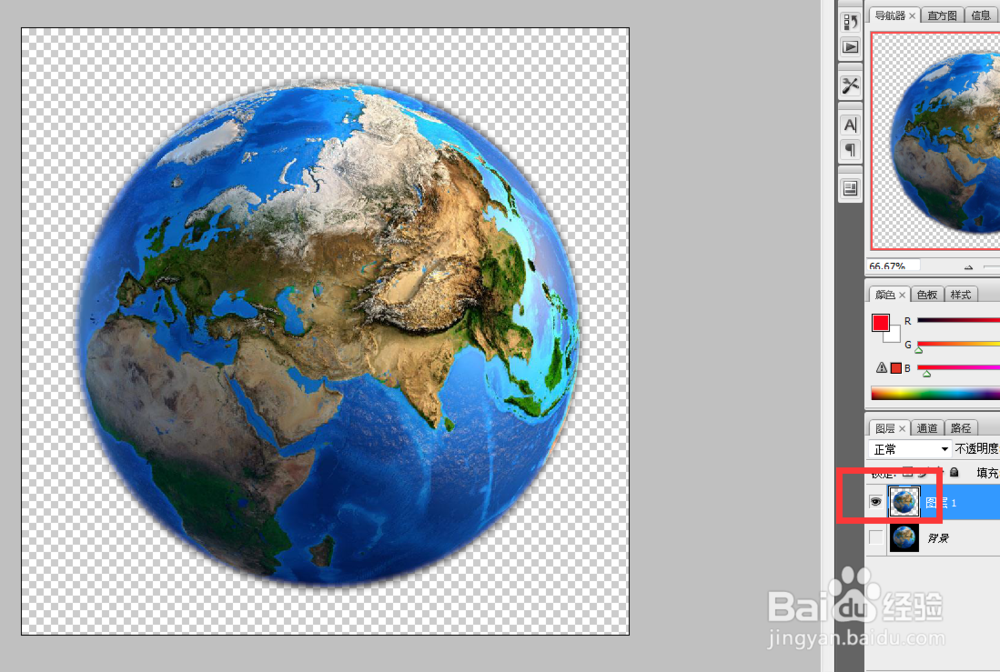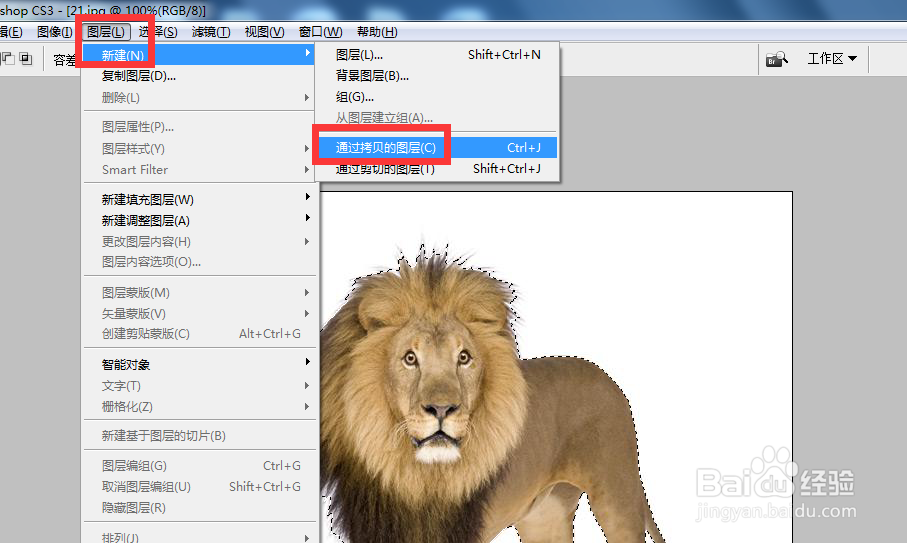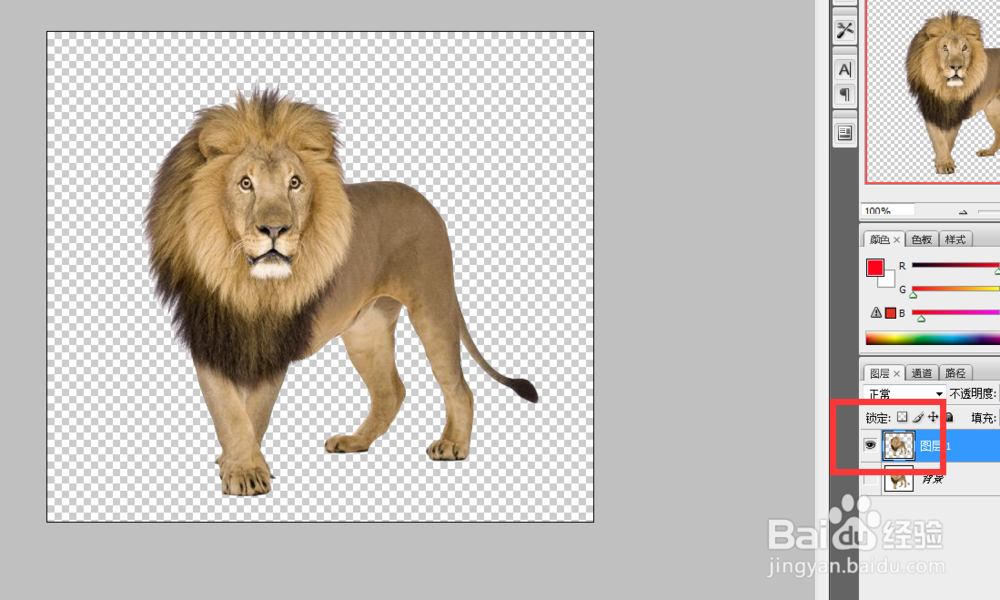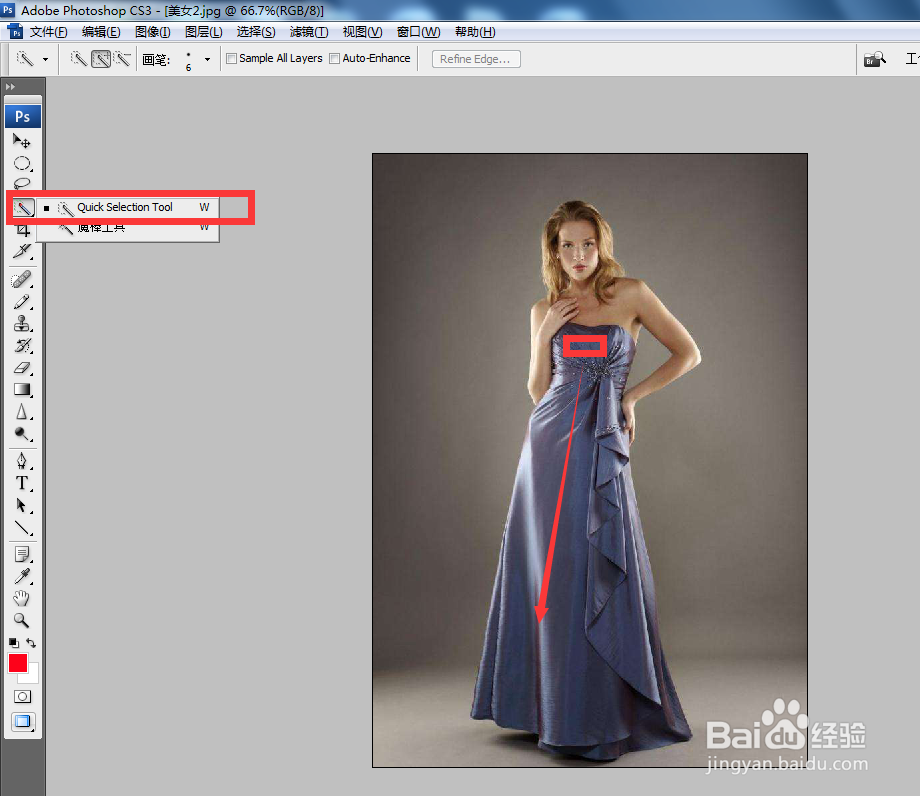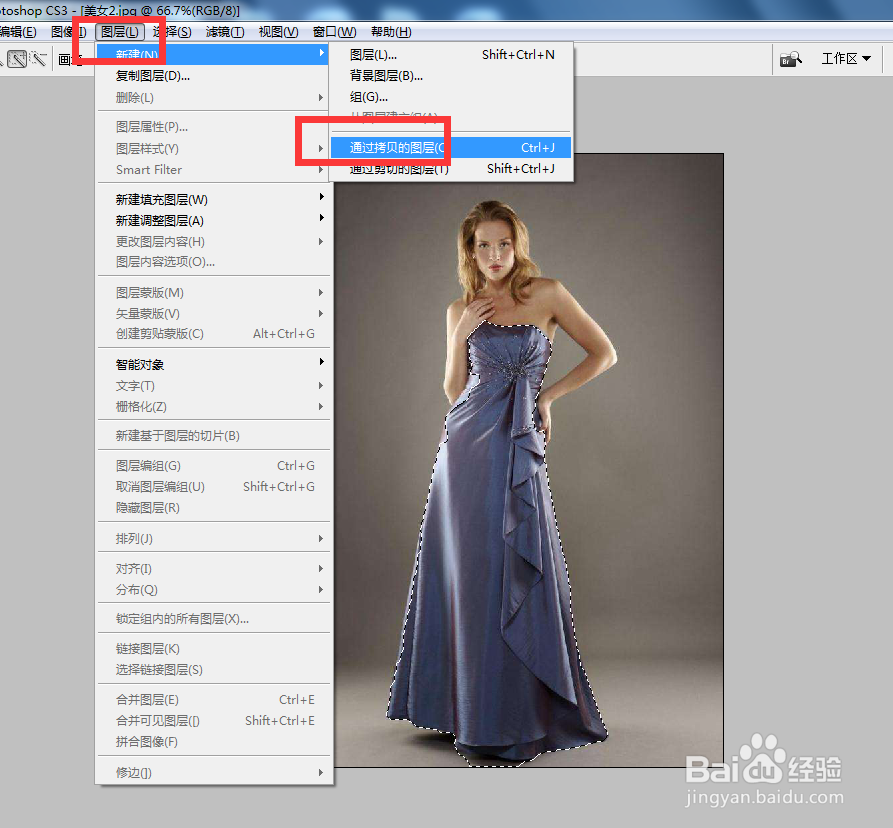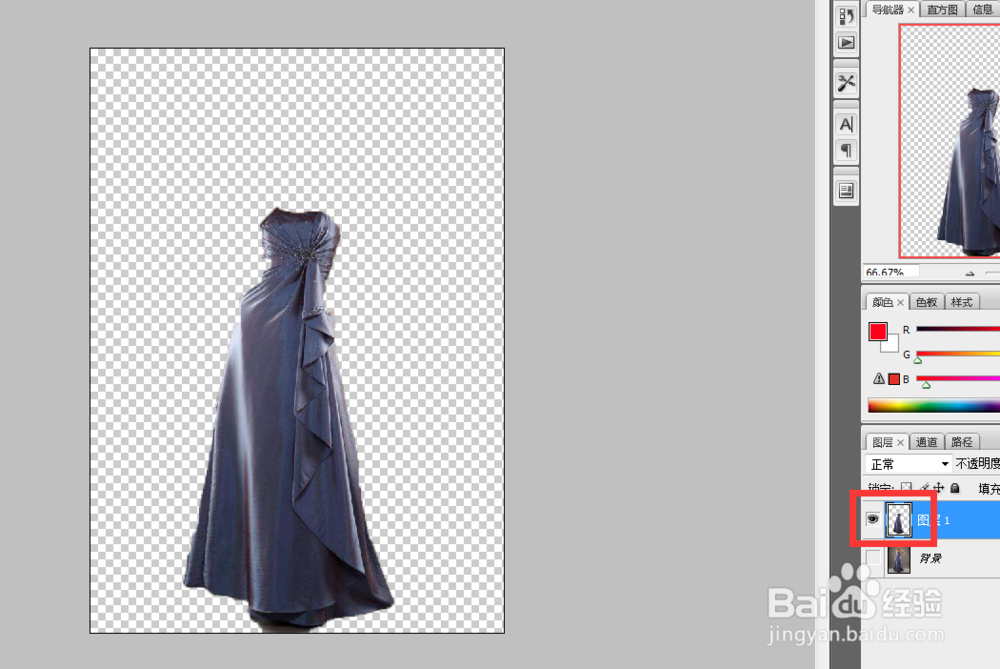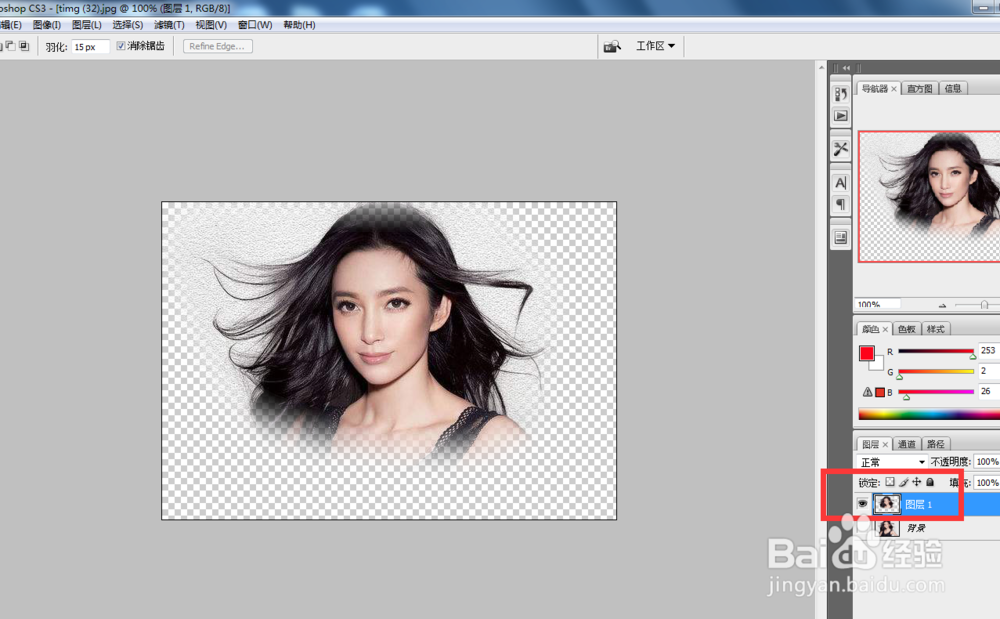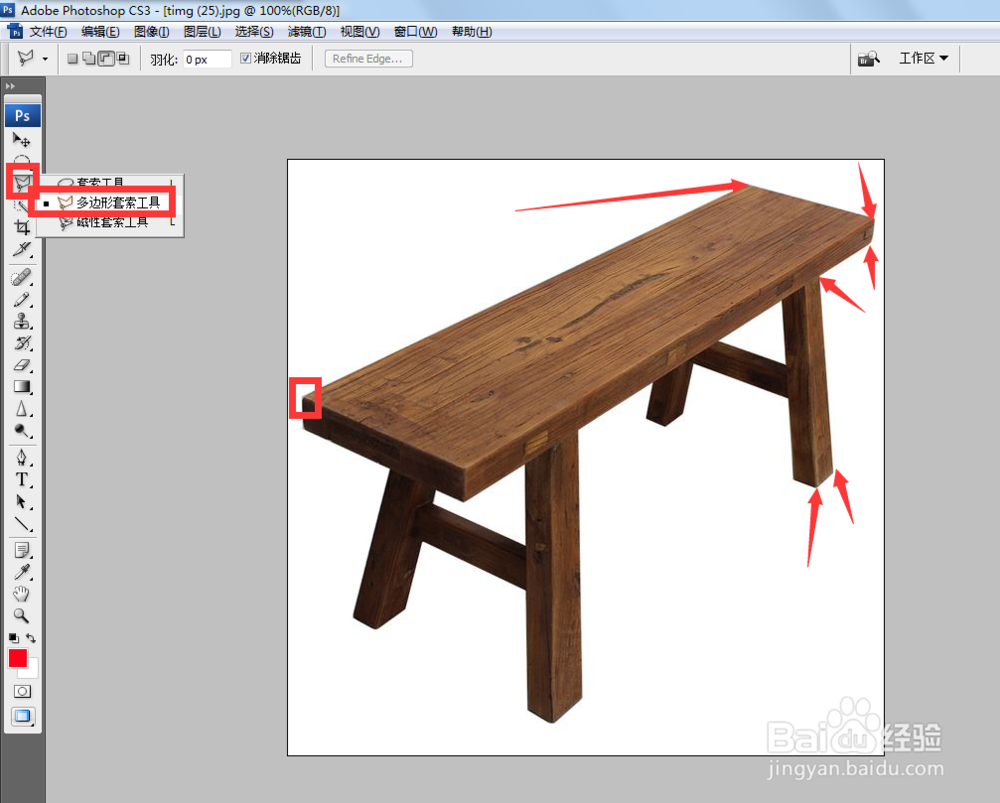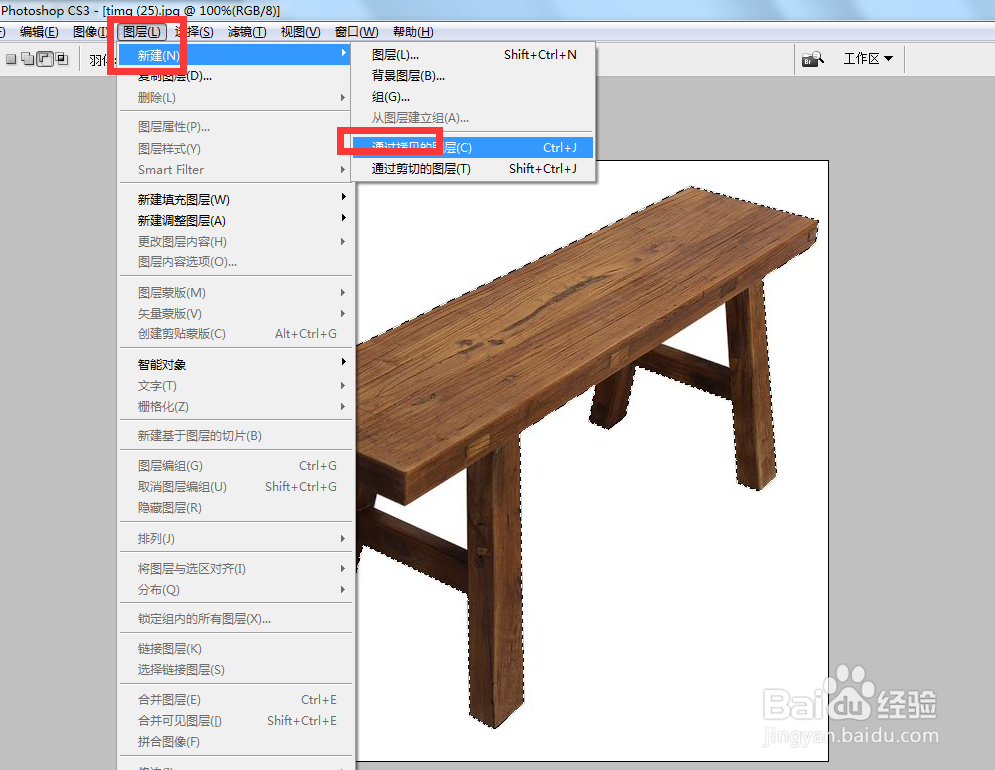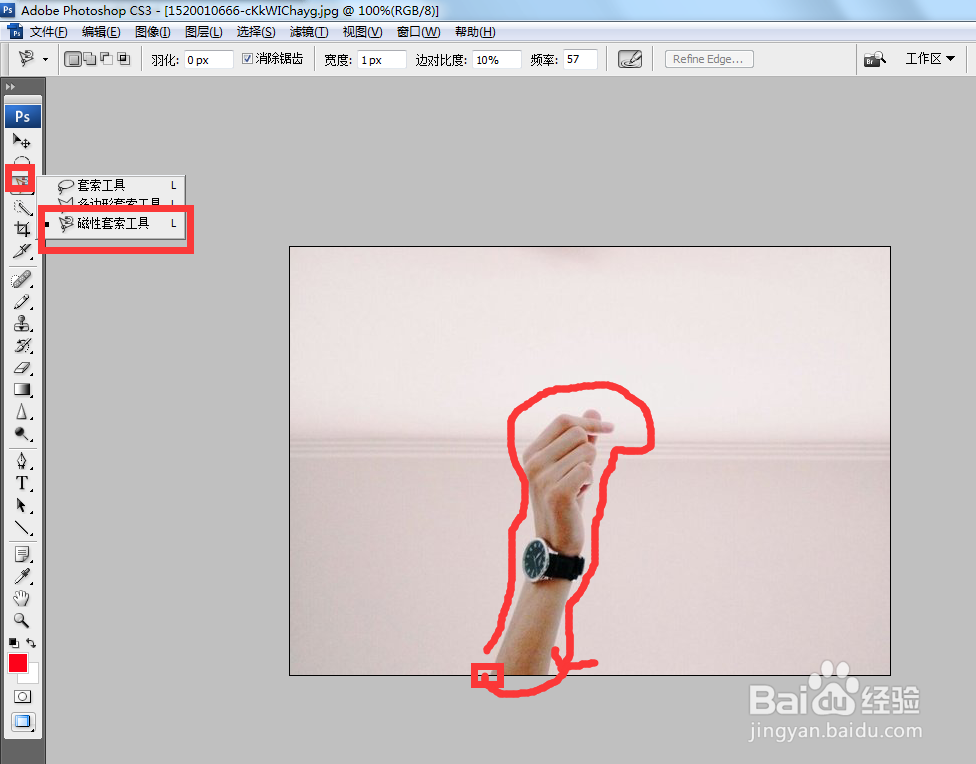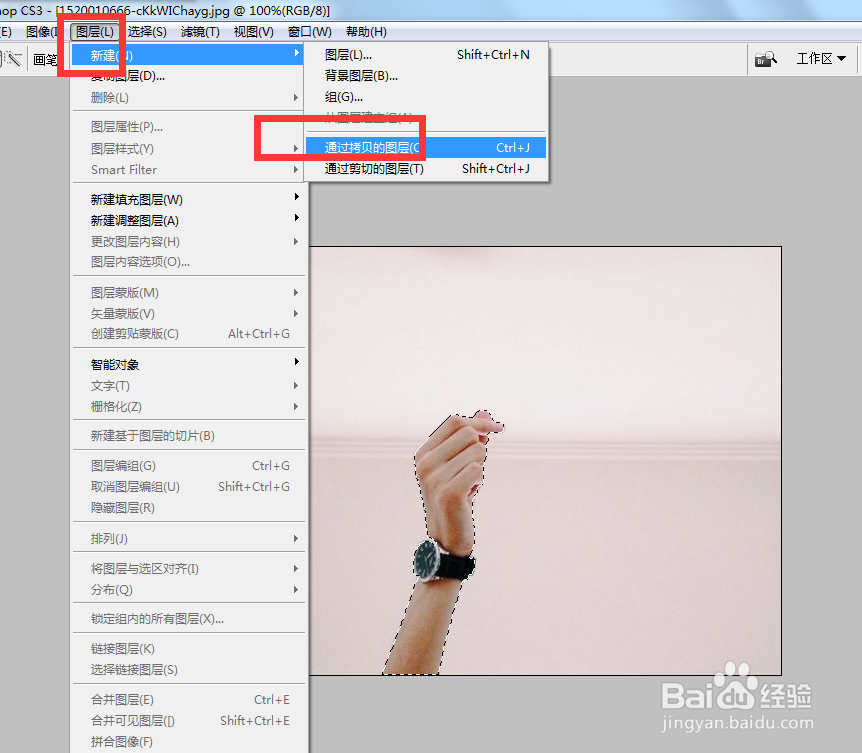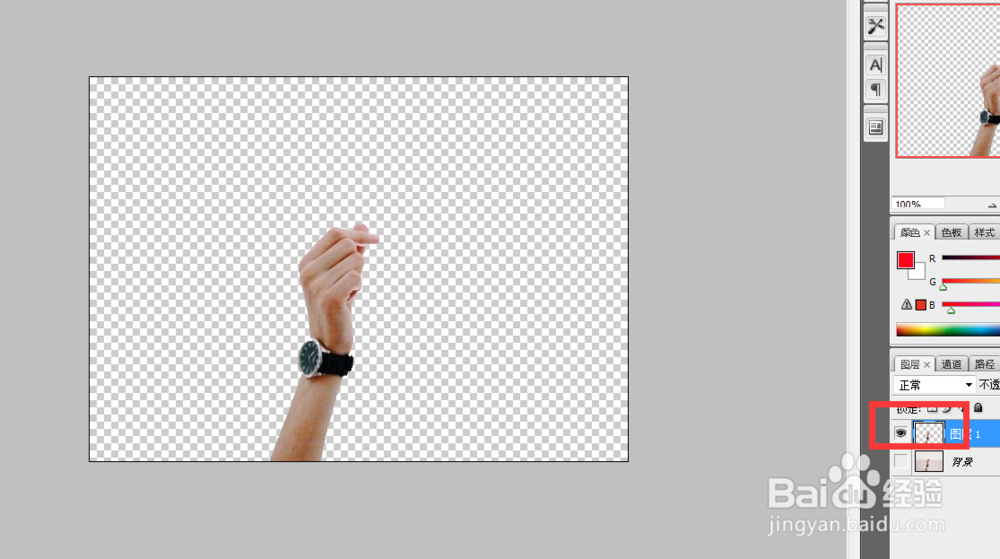PS中的七种快速抠图方法
1、方法一:打开图片,这种遇到这种矩形图片,我们就使用矩形选框工具。
2、框选相框的边缘。
3、点击图层,新建,通过拷贝的图层。
4、一个矩形的相框就抠取出来了。
5、方法二:遇到圆形或椭圆形的图片,我们要使用椭圆选框工具。
6、框选图片。
7、点击图层,新建,通过拷贝的图层。
8、一个圆形的图片就抠取出来了。
9、方法三:对于这种要抠取的物体周围颜色比较单一,我们可以使用魔棒工具。
10、点击白色区域,再点击选择,反向。
11、点击图层,新建,通过拷贝的图层。
12、一张狮子的图片就被抠取出来了。
13、方法四:要抠取人物衣服的图片颜色不太一致,我们可以使用快速选取工具。点击人物衣服,按住鼠标沿着衣服移动。
14、直到选中全部衣服,点击图层,新建,通过拷贝的图层。
15、人物的衣服就被抠取出来了。
16、方法五:我们想抠取的图片可以不规则,那就可以使用套索工具。
17、框选要抠取的范围,点击图层,新建,通过拷贝的图层。
18、一张不规则人物的头像就被抠取出来了。
19、方法六:对于下图这种直棱直角的图片,我们可以使用多边形套索工具。在图片的一个角的位置点击,再在下一个角的位置点击,要在每个角的位置点击。
20、一直到形成闭合的选区。点击图层,新建,通过拷贝的图层。
21、一张凳子的图片就被抠取出来了。
22、方法七:对于下图这种颜色不分明,环境比较复杂的图片,我们可以使用磁性套索工具。点击手的某个位置,慢慢的沿着手的边缘移动鼠标,直止形成闭合选区。注意:中间不用点击鼠标。
23、选中图片后,点击图层,新建,通过拷贝的图层。
24、一张手的图片就被抠取出来了。
声明:本网站引用、摘录或转载内容仅供网站访问者交流或参考,不代表本站立场,如存在版权或非法内容,请联系站长删除,联系邮箱:site.kefu@qq.com。
阅读量:95
阅读量:36
阅读量:96
阅读量:39
阅读量:55