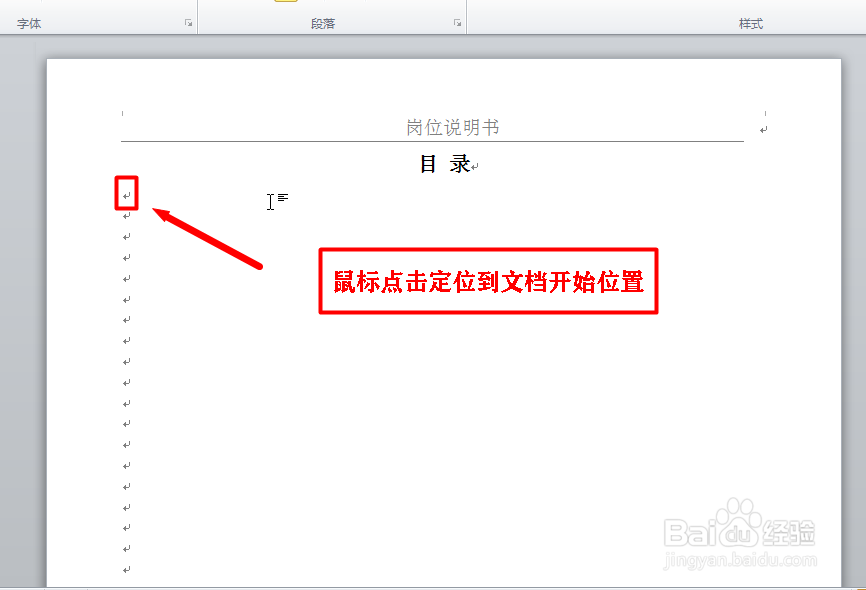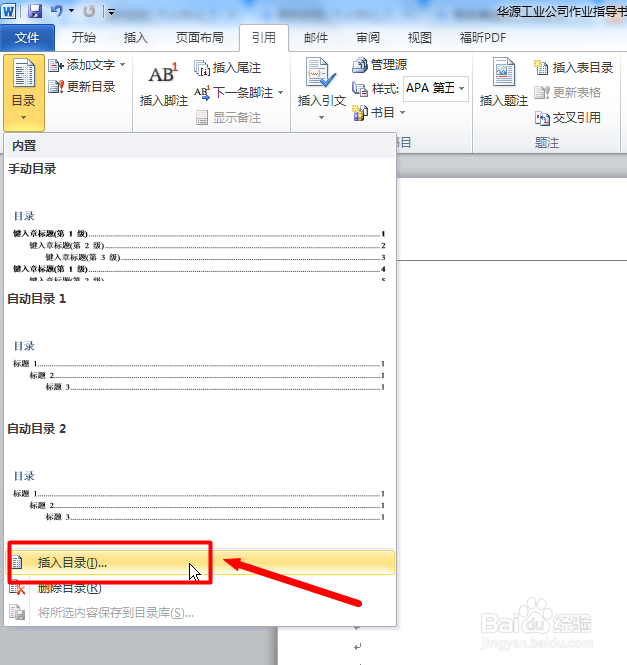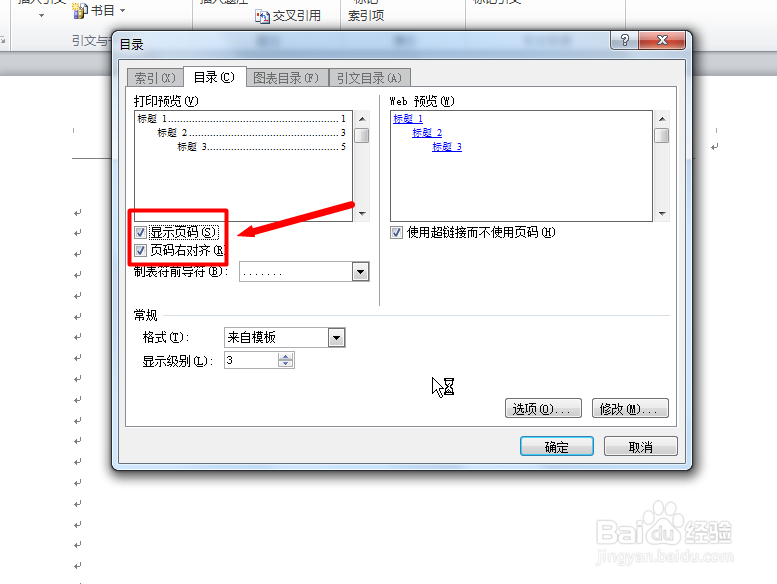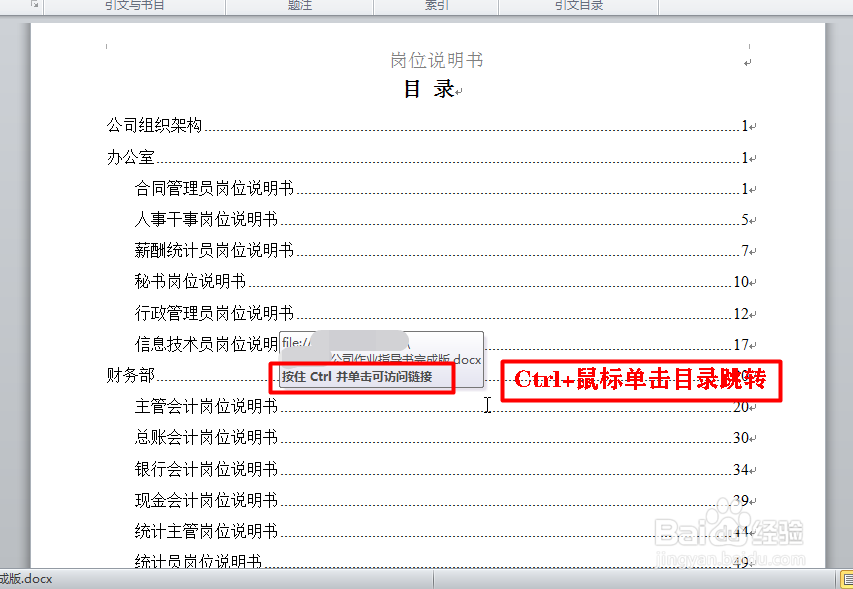如何在word中使用目录快速定位文档位置
1、打开word文档后,鼠标点击文档最前面的开始位置。
2、点击 引用面板中的 目录按钮 命令,然后在下拉菜单中选择插入目录。
3、弹出 目录 设置窗口后,点击 勾选 显示页码和页码右对齐 两个选项。
4、然后点击 显示级别 设置后面的数字,可以根据文档内容设置不同级别的目录。
5、如果要设置目录的样式,可以点击选项按钮,在窗口中选择需要的样式。
6、全部设置好以后,点击 确定 按钮,文档就会自动生成目录索引。平时使用的时候,按住Ctrl+鼠标单击目录,就可以瞬间跳转到指定的文档位置了。
7、总结步骤:打开word文档后,鼠标点击文档最前面的开始位置。点击 引用面板中的 目录按钮 命令,然后在下拉菜单中选择插入目录。弹出 目录 设置窗口后,点击 勾选 显示页码和页码右对齐 两个选项。然后点击 显示级别 设置后面的数字,可以根据文档内容设置不同级别的目录。如果要设置目录的样式,可以点击选项按钮,在窗口中选择需要的样式。全部设置好以后,点击 确定 按钮,文档就会自动生成目录索引。平时使用的时候,按住Ctrl+鼠标单击目录,就可以瞬间跳转到指定的文档位置了。
声明:本网站引用、摘录或转载内容仅供网站访问者交流或参考,不代表本站立场,如存在版权或非法内容,请联系站长删除,联系邮箱:site.kefu@qq.com。
阅读量:58
阅读量:43
阅读量:79
阅读量:59
阅读量:36