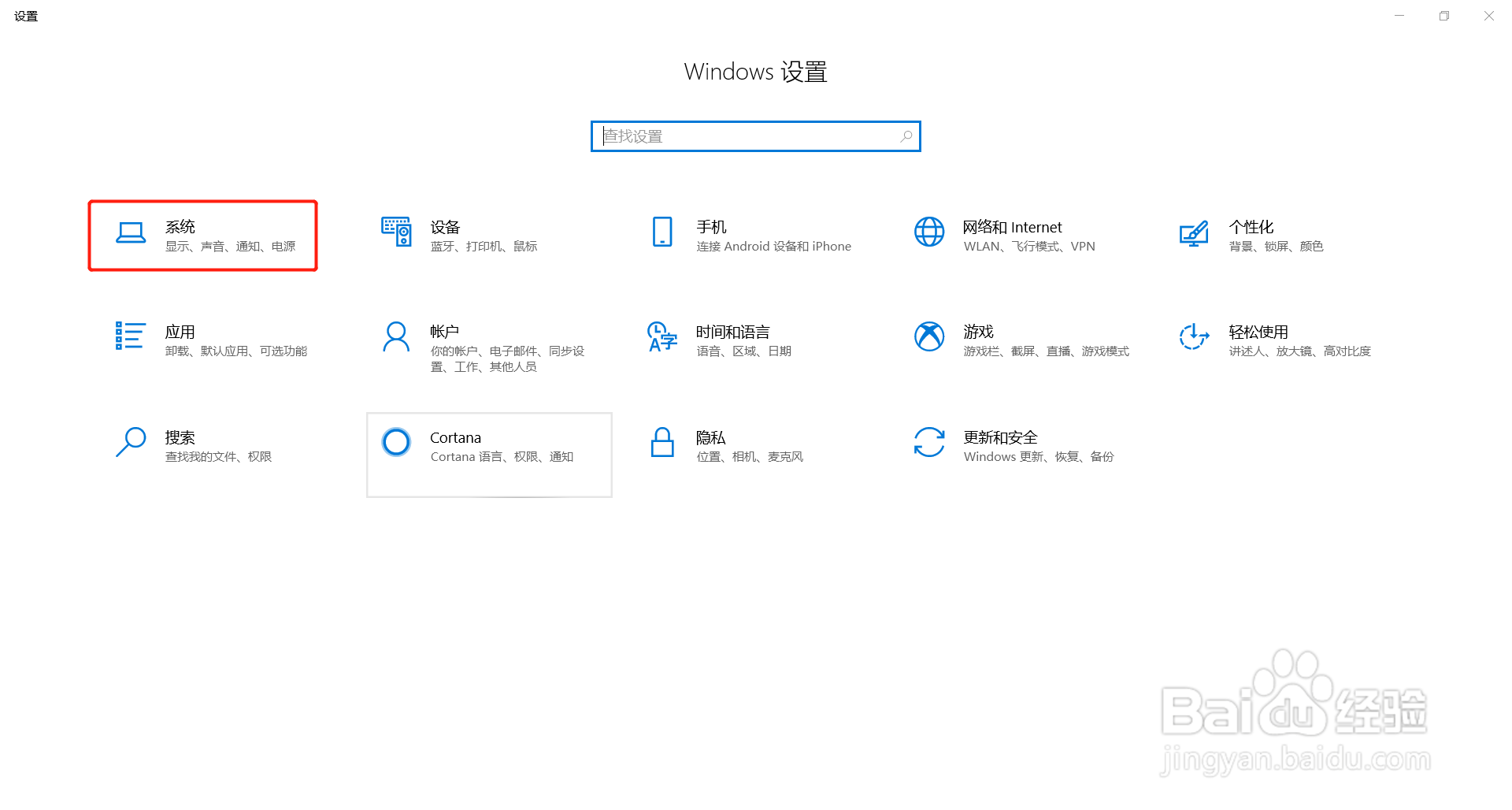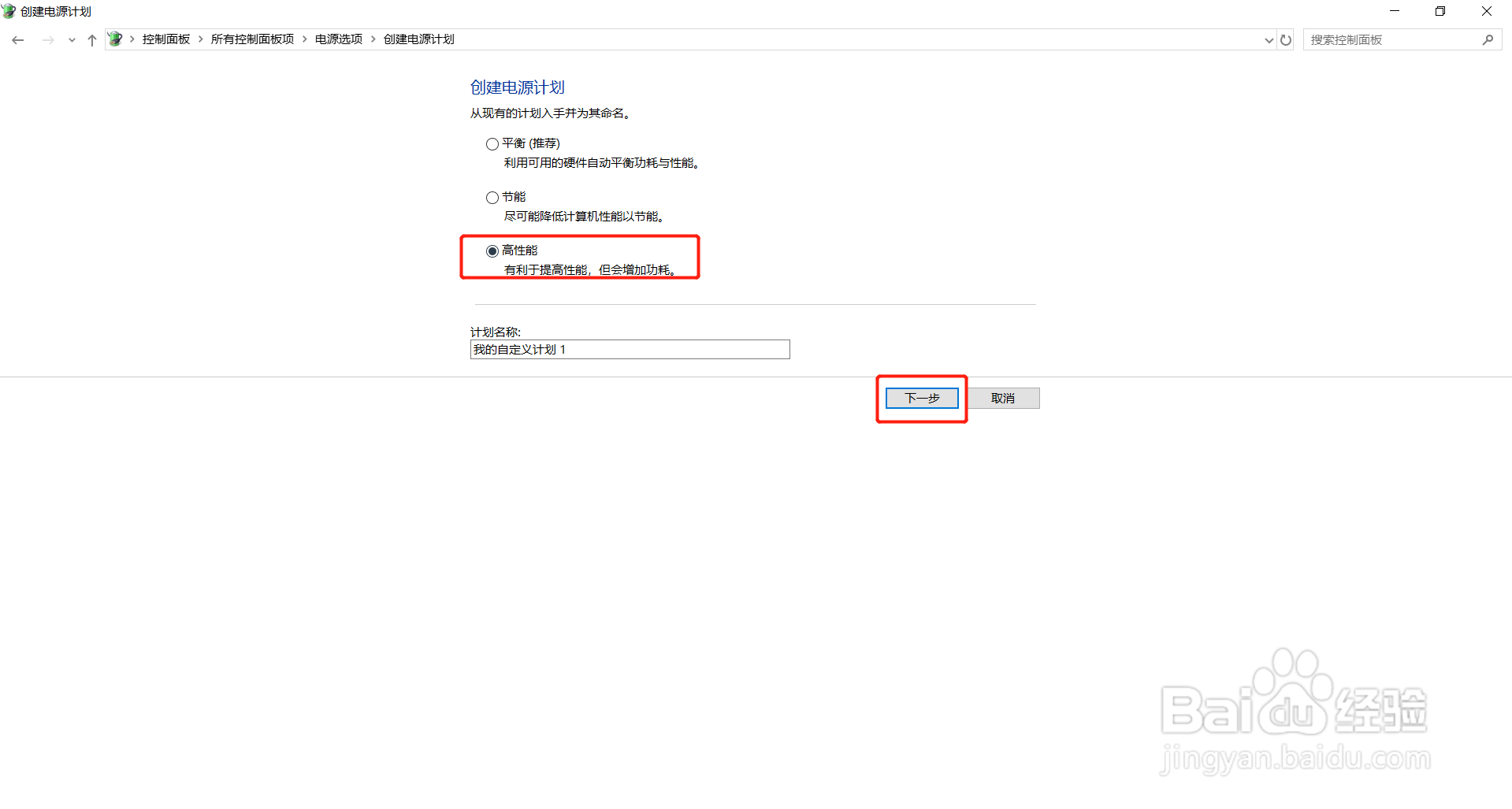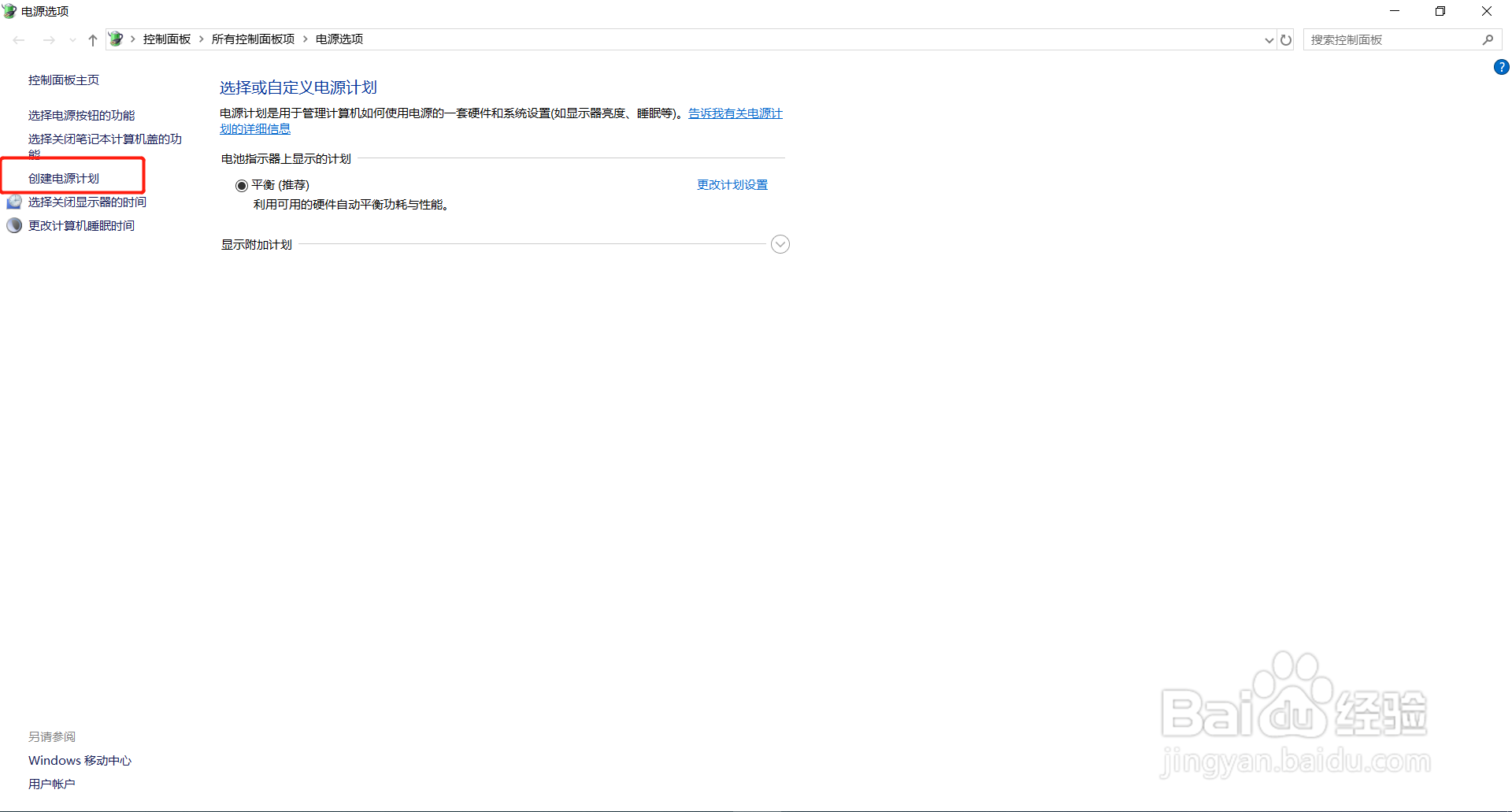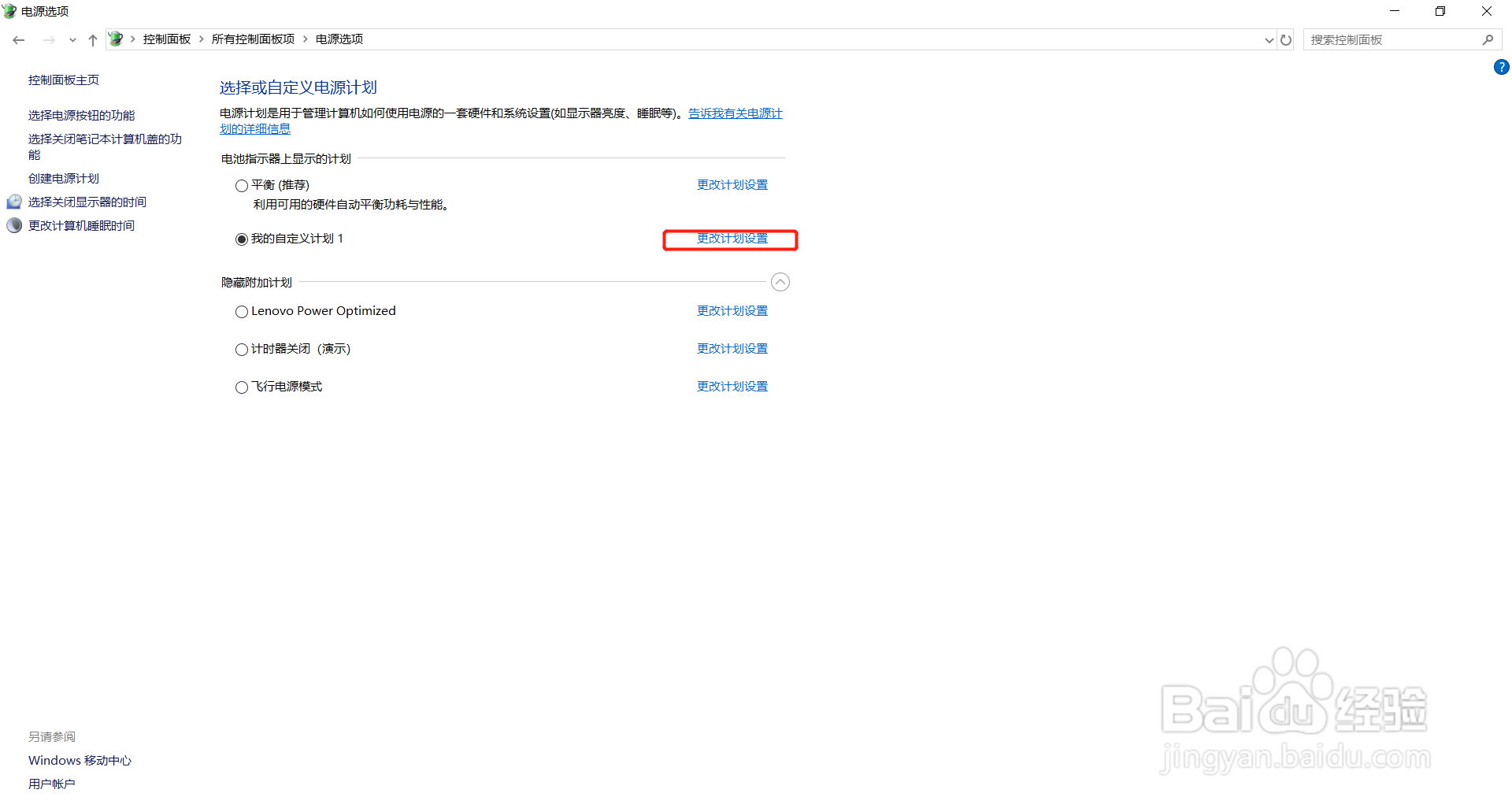Win10笔记本CPU自动降频解决方法
1、我们首先找到Windows设置页面。打开“系统”功能。
2、找到“电源和睡眠”-“其他电源设置”。
3、“创建电源计划”-“高性能”-下一步-“创建”。
4、“更改计划设置”-“更改高级电源设置”。
5、按照截图进行修改。
声明:本网站引用、摘录或转载内容仅供网站访问者交流或参考,不代表本站立场,如存在版权或非法内容,请联系站长删除,联系邮箱:site.kefu@qq.com。
阅读量:94
阅读量:88
阅读量:58
阅读量:53
阅读量:31