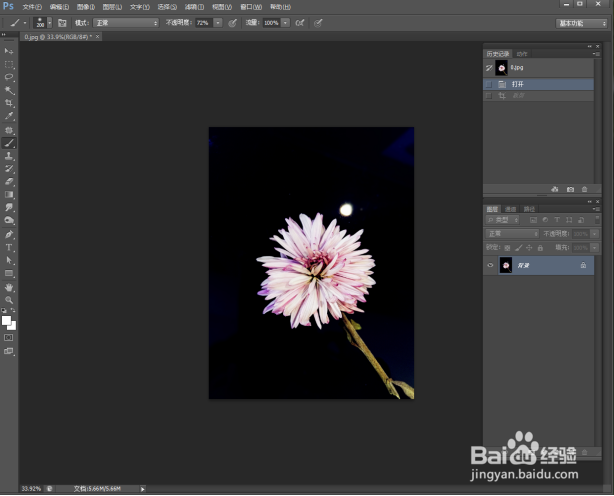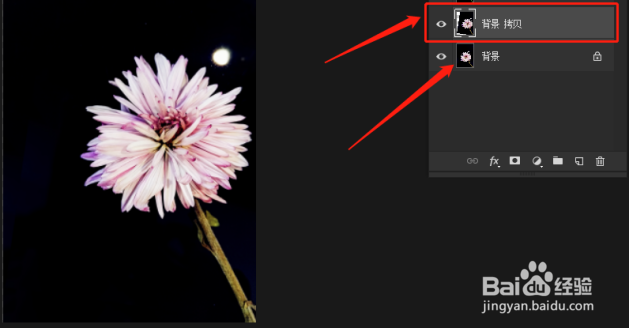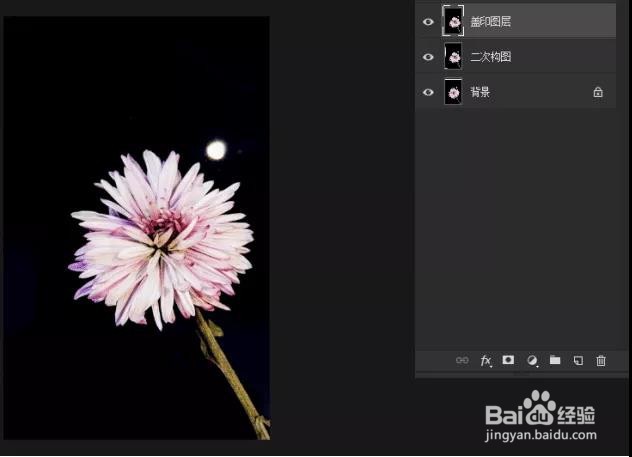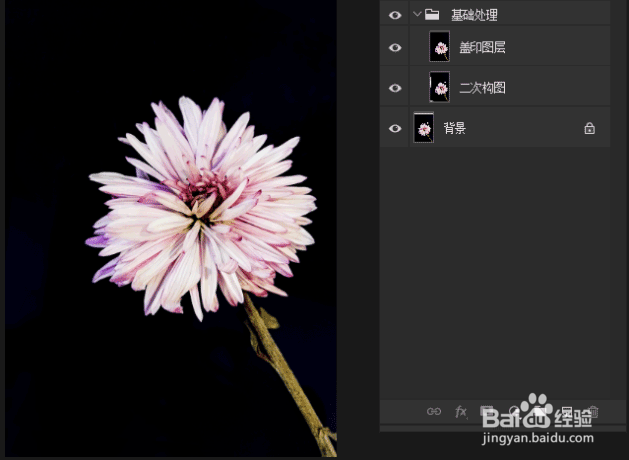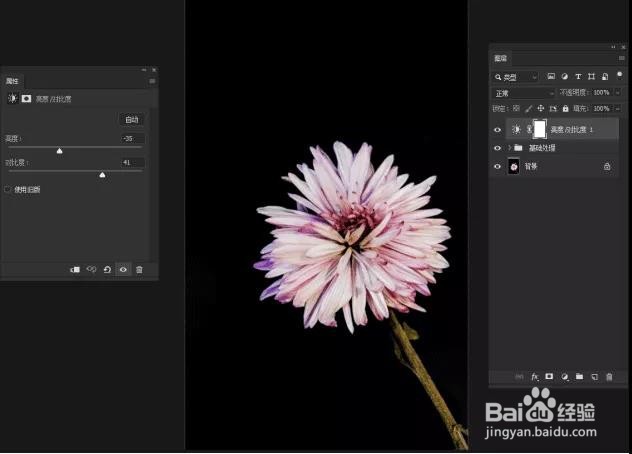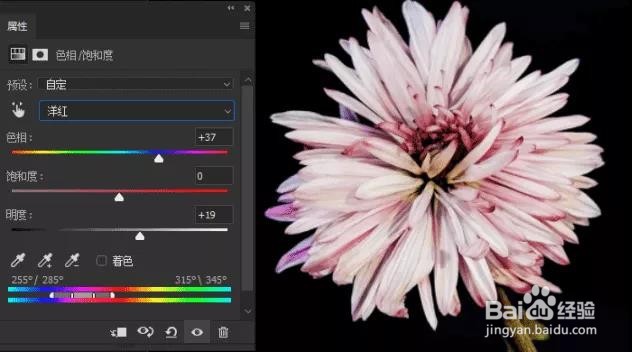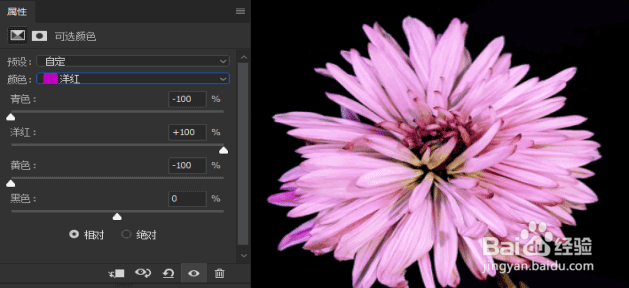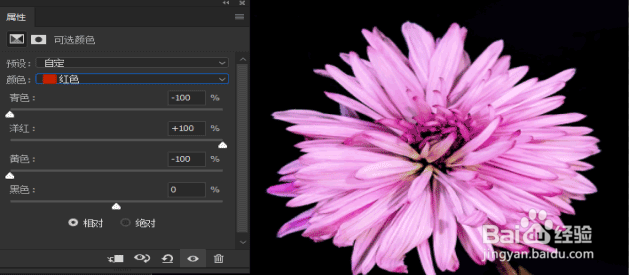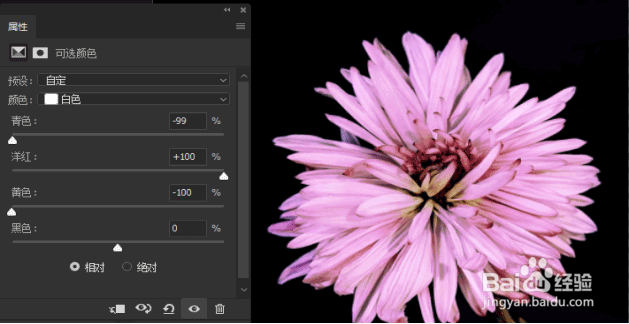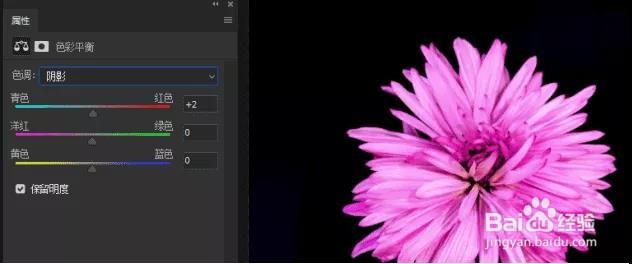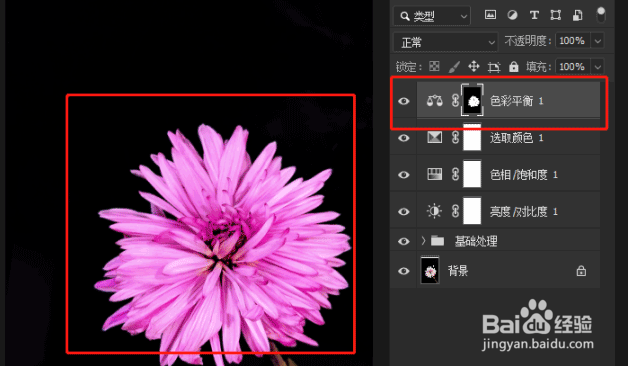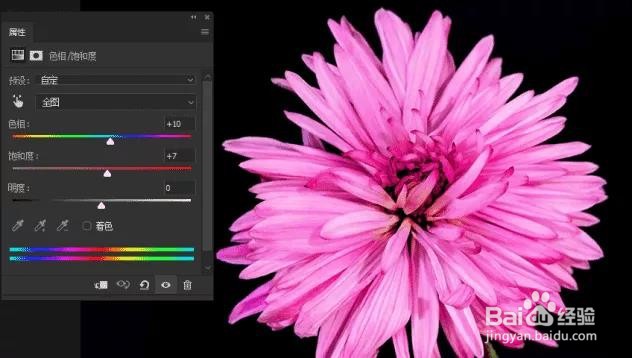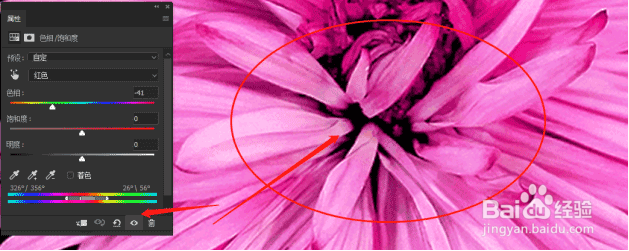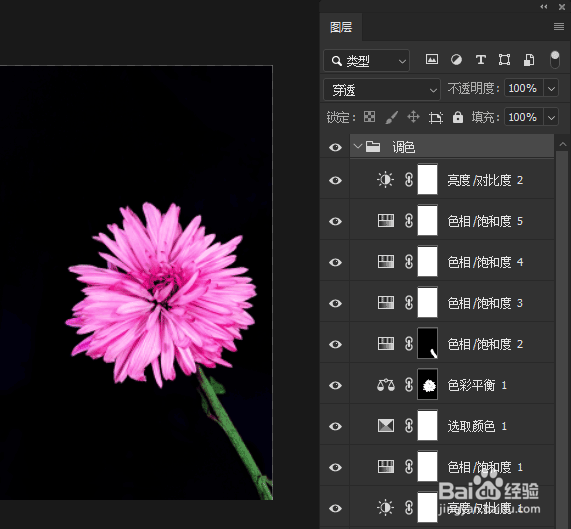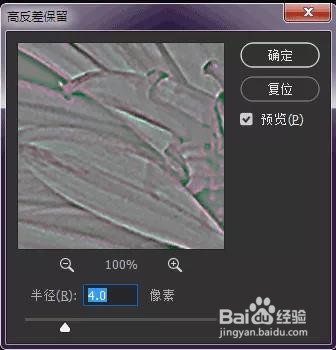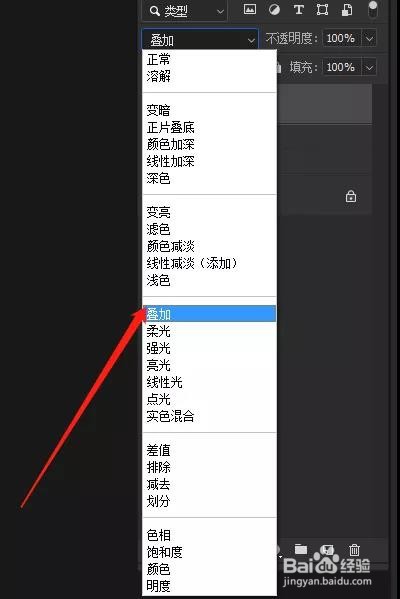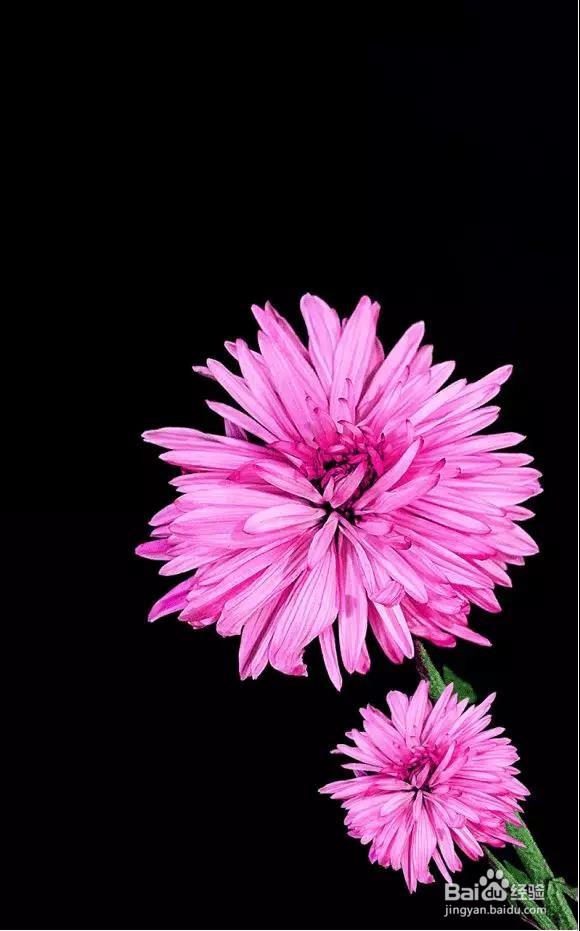PS:如何通过PS给干花进行上色
1、一、基础处理部分(会用到的工具:剪裁工具,修补工具)
2、将素材拖入PS里,并复制一个新的图层,将图片进行二次构图(Ctrl+T自由变换工具)如上图所示。
3、得到上面的效果注:此类操作仅限于深色背景才可于此操作盖印下方所有图层( ctrl陴鲰芹茯+alt+shift+e)
4、运用修补工具将画面中的脏点及多余的素材(主体之外的素材)修掉
5、新建组,重命名为基础处理,将处理过的图层拖入到新建的组里。
6、二、统一色调(调色)1、加强画面整体的明暗对比度(如下图所示)
7、选择色相饱合度统一色调(如下图所示)
8、使用可选颜色把花的颜色调整回来,鲜艳度提起来(如下图所示)
9、使用色彩平衡将花的整体色调体现出来(如下图所示)
10、使用反相嗔喑肚泼蒙板将调整好的颜色用画笔擦出来,需要注意的是画笔流量和不明透度的把控(30%以内即可)效果如下图所示。
11、再次选择色相饱合度,把茎叶的颜色调整回来,如下图所示。
12、提升整张画面的饱和度,如下图所示。
13、使用色相饱和度将画面中花瓣的颜色统一,如下图所示。
14、调整画面的整体明暗对比度,如下图所示
15、新建组,重命名为调色组,将下方所有调色的图层拉入新建的调色组里。
16、11、为了加强主体的质感,我们选择滤镜--其它--高反差保留--半径值的参数根据自己需要去做适当的调整。
17、选择混合模式--叠加
18、个人建议得到的最终效果,如下图所示。
声明:本网站引用、摘录或转载内容仅供网站访问者交流或参考,不代表本站立场,如存在版权或非法内容,请联系站长删除,联系邮箱:site.kefu@qq.com。