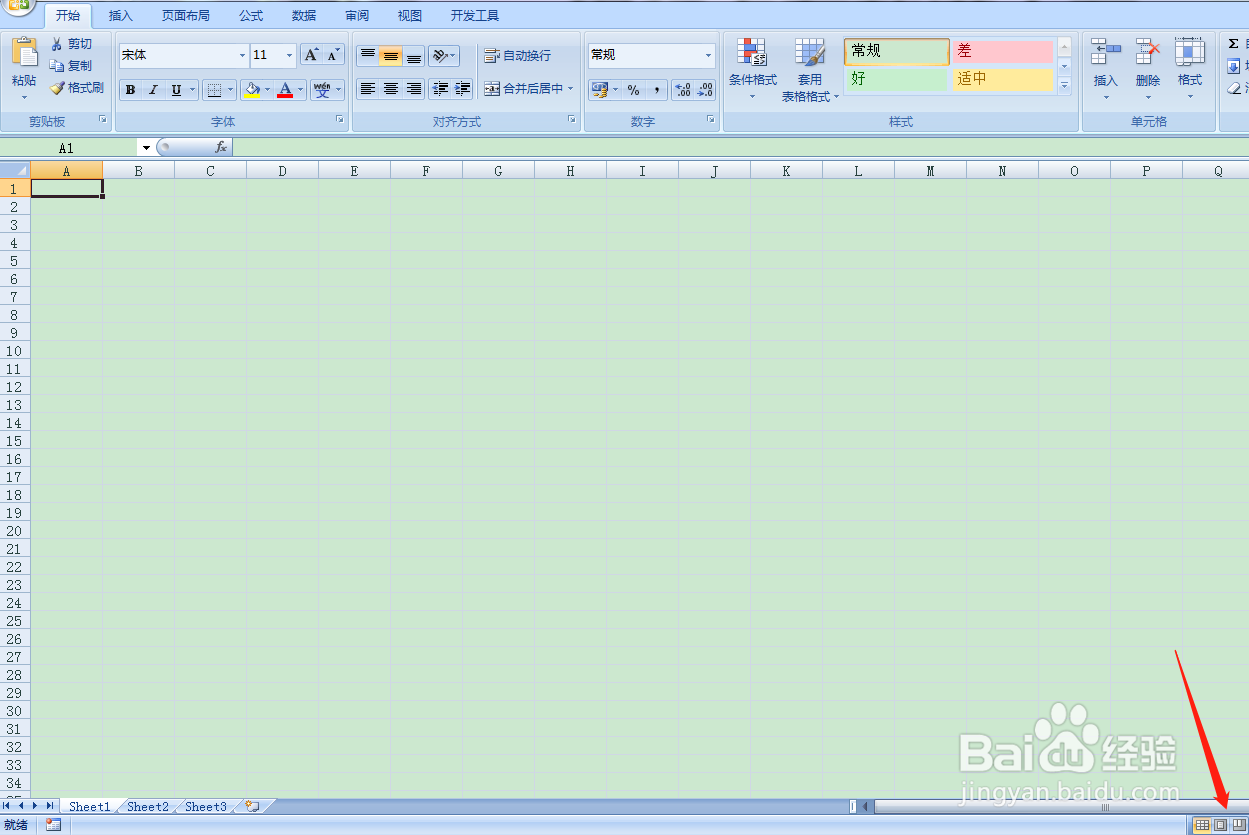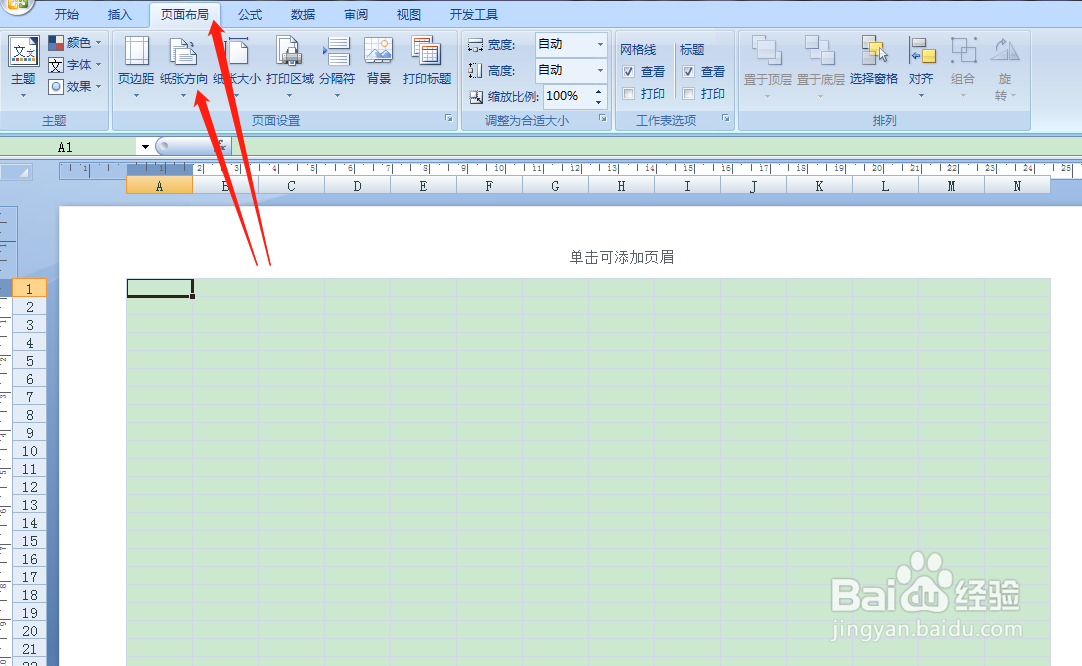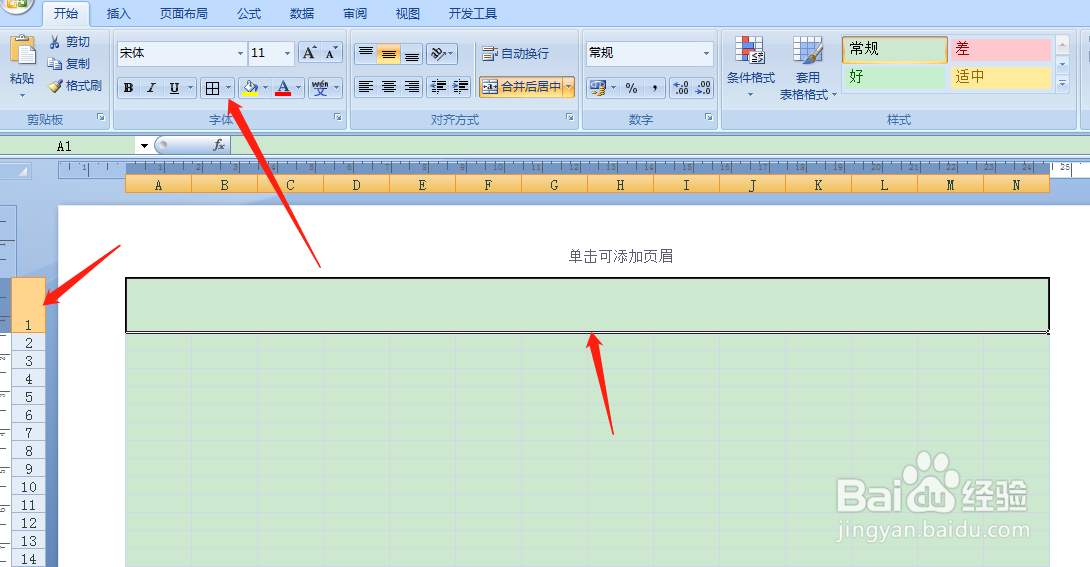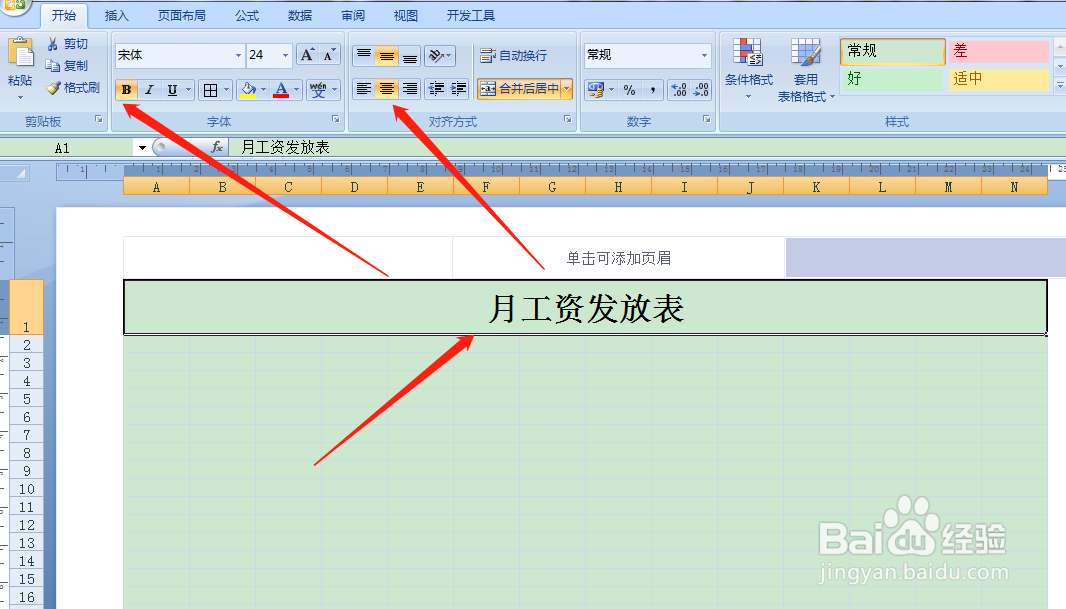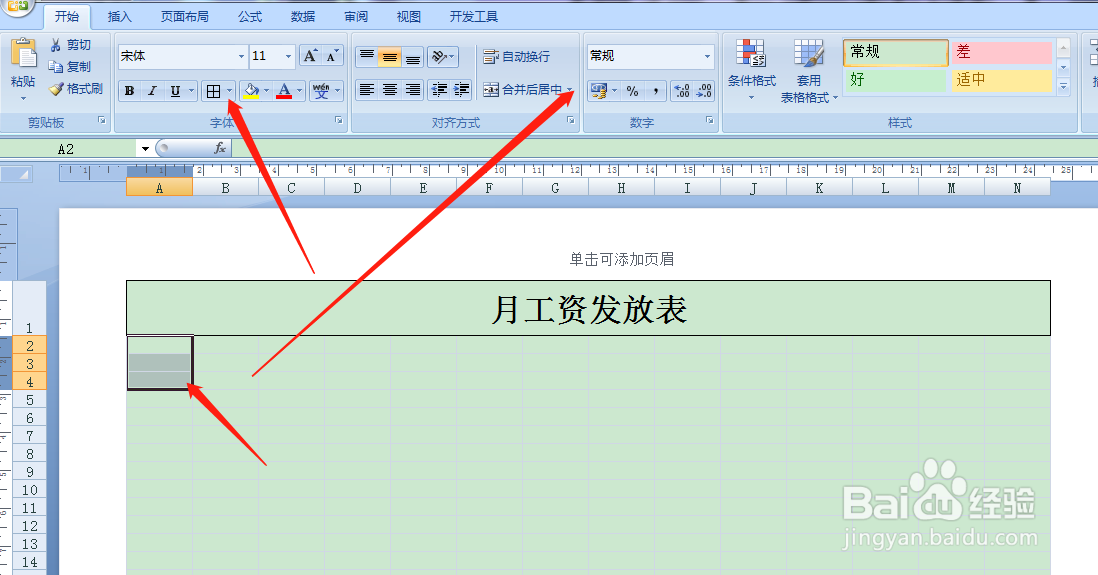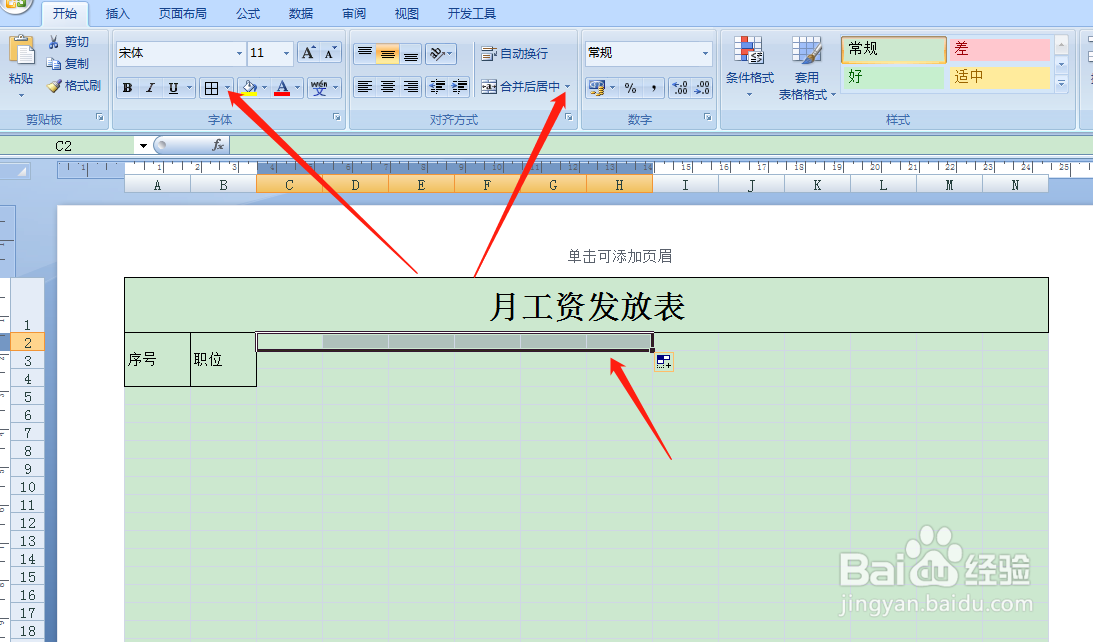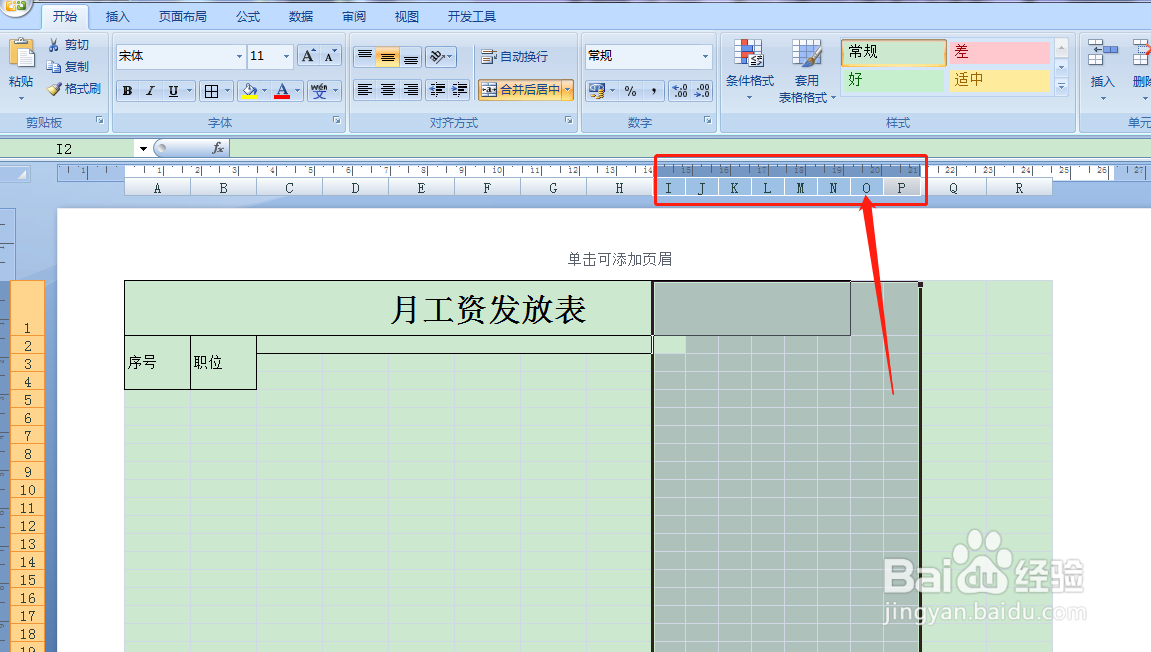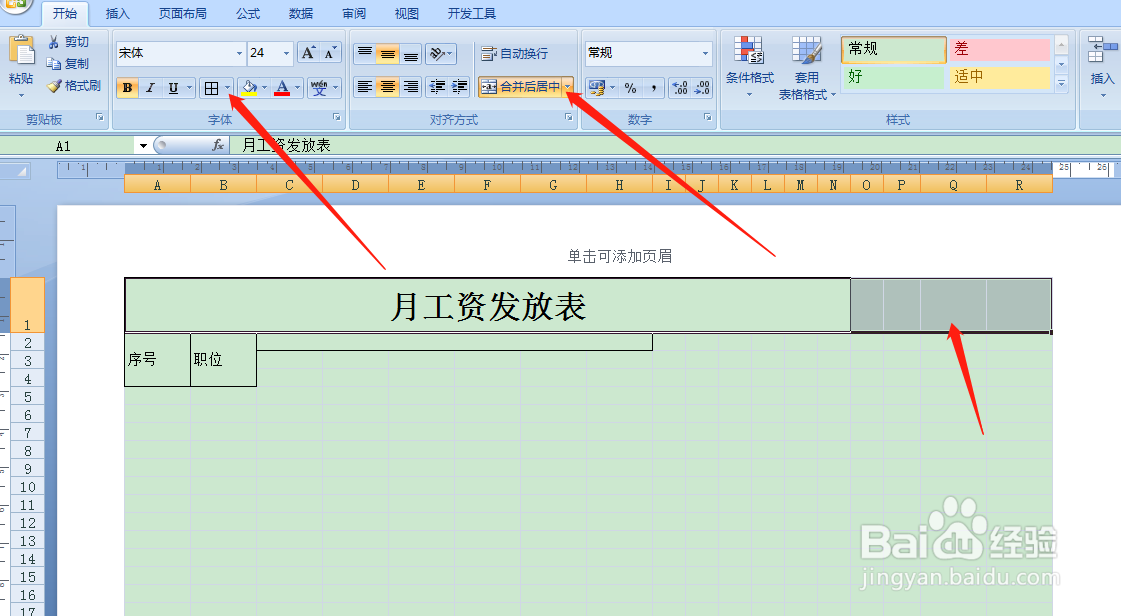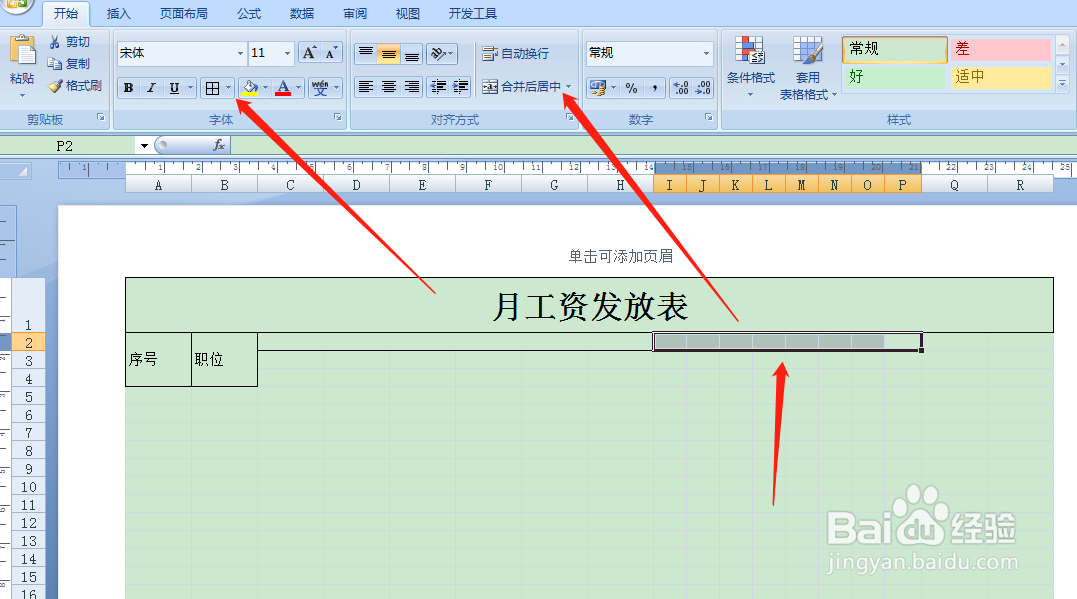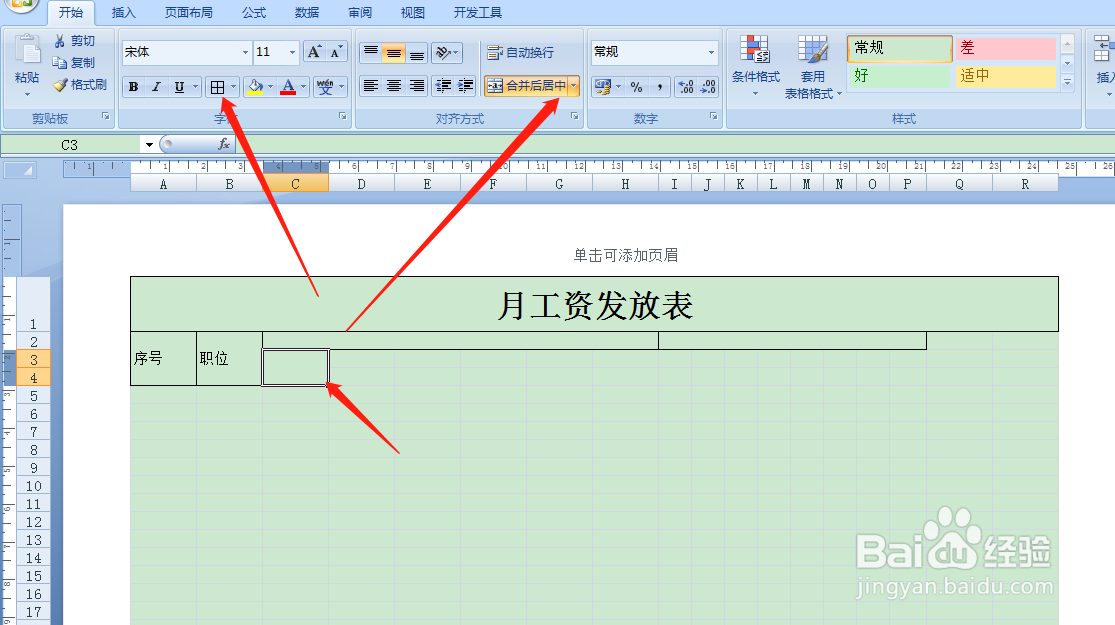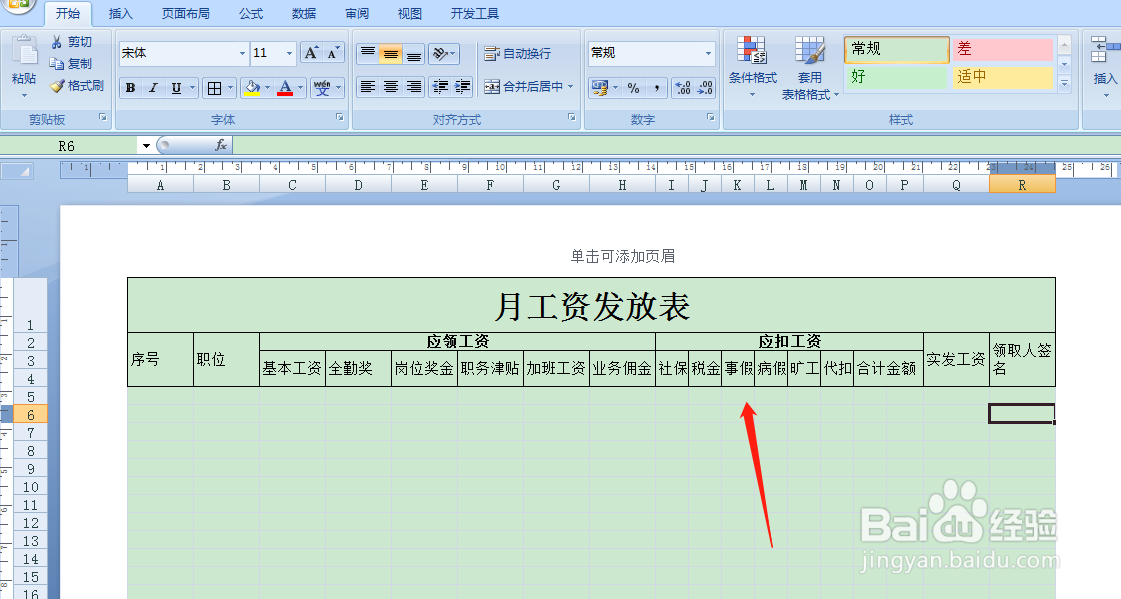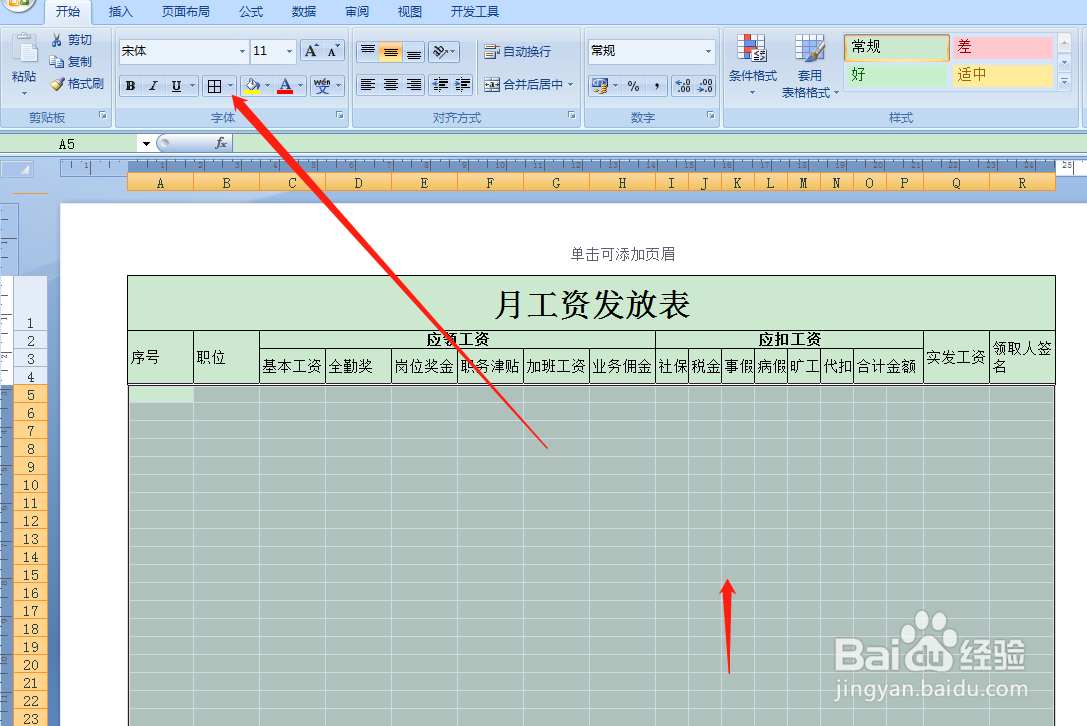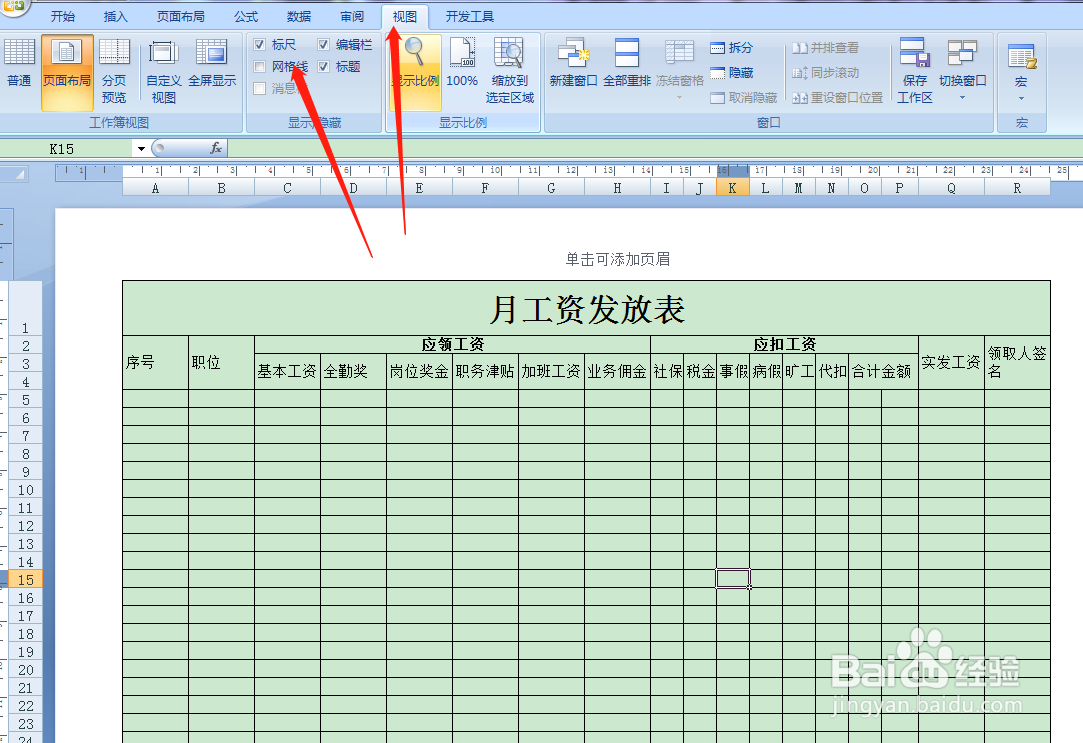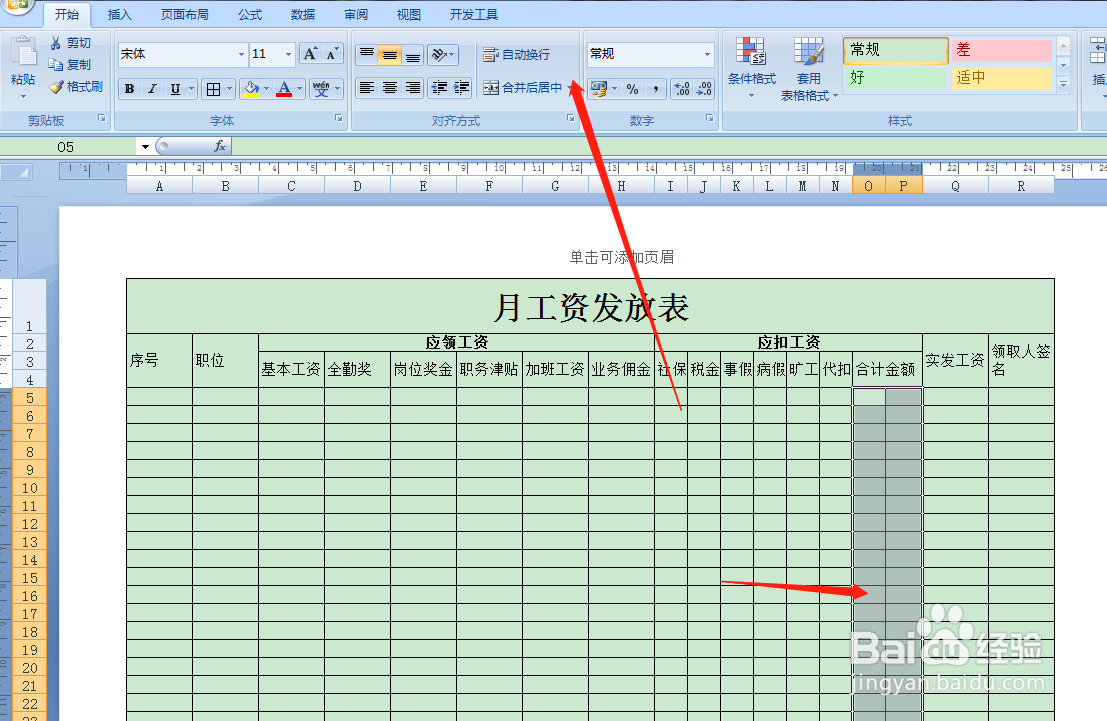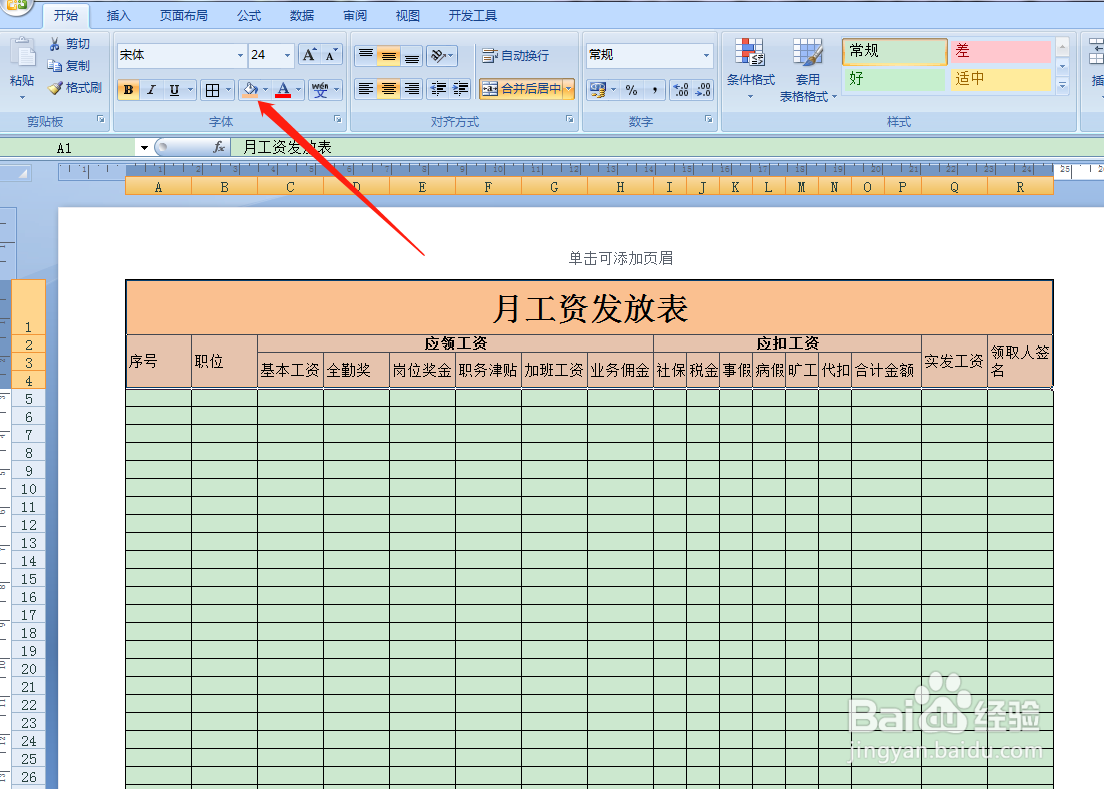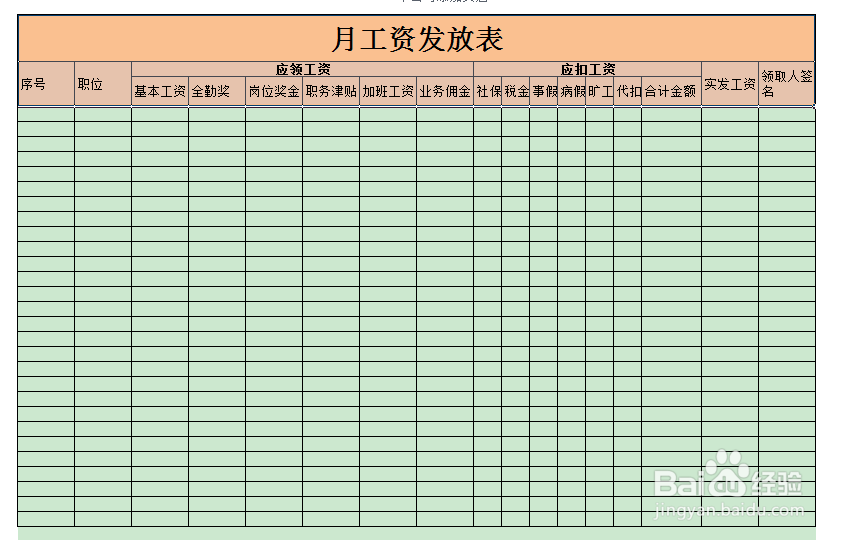用Excel如何快速制作月工资发放表
1、首先打开Excel2007,点击右下角页面布局。
2、点击工具栏上【页面布局】选择【纸张方向】选择【横向】。
3、按住鼠标左键,框选第一行,点击工具栏,合并单元格,添加所有框线。然后在左侧调整行高。
4、在第一行表头,填写表格名称【月工资发放表】,然后字体设置24号,选择字体加粗,格式选择居中。
5、如下图中所示,按住鼠标左键纵向框选三个单元格,点击工具栏合并单元格,添加所有框线。
6、如下图中所示,制作表头第二行。表头第二行第三个项目名称填写处,需要框选6个单元格,点击工具栏合并单元格,然后添加所有框线。
7、如下图所示,在上面字母出,按住鼠标左键向右款选八列,然后在任意一列处调整列宽如下图。
8、因为这八列的宽度调窄以后,表头就标鞑民略锈题处就空余了一些。按住鼠标左键款选表头标题,然后点击工具栏合并单元格。添加所有框线。
9、如下图所示,将刚才调整后的八列第二行,第四项目名称处,框选,然后点击工具栏合并单元格,接着添加所有框线。
10、如下图中样式制作表头第二行。我这里就不做过多赘述了。
11、整个表头就如下图中所示。按照这个样式把表头做好,填写好对应的项目名称。
12、按住鼠标左键框选下面区域,点击工具栏,添加所有框线。
13、点击视图,取消网格线。
14、【合计金额】下边对应的区域,按住鼠标左键框选,然后点击工具栏合并单元格,点击跨越合并。
15、表格做好以后,点击工具栏,给表头添加一个底纹。整个表格就完成了。
声明:本网站引用、摘录或转载内容仅供网站访问者交流或参考,不代表本站立场,如存在版权或非法内容,请联系站长删除,联系邮箱:site.kefu@qq.com。
阅读量:33
阅读量:39
阅读量:21
阅读量:71
阅读量:71