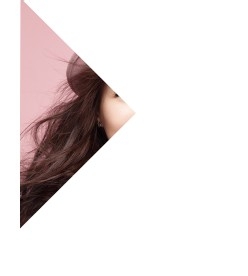Photoshop如何制作风车效果
1、新建一个600*900像素的空白图片
2、打开要处理的素材
3、选择矩形选框工具,按Shift键,选择一个正方形选区,然后点移动工具,将该选取拖到新建空白图片中
4、用钢笔工具,建立一个选区,效果如下
5、选择》存储选区》保存选区名为1
6、按Ctrl+J,复制该图层。得到图层2
7、选择>载入选区,载入选区1,按Ctrl+Shift+I,选择返选区域,按Ctrl+J,复制图层1的选区,得到图层3
8、用钢笔工具,建立一个选区,效果如下,选择》存储选区》保存选区名为2
9、选择图层3,按Ctrl+J,复制图层,得到图层4,图层4效果如下(为方便查看图层4效果,可以先隐藏其他图层)
10、选择图层3,选择>载入选区2,Ctrl+shift+I反向选择区域,Ctrl+J,得到图层5(为方便查看图层5效果,可以先隐藏其他图层)
11、选择图层2,选择>载入选区2,按Ctrl+J,复制图层,得到图层6,图层6效果如下(为方便查看图层6效果,可以先隐藏其他图层)
12、选择图层2,选择>载入选区2,Ctrl+shift+I反向选择区域,按Ctrl+J,复制图层,得到图层7,图层7效果如下(为方便查看图层7效果,可以先隐藏其他图层)
13、将图层1,2,3隐藏。选择图层4,按Ctrl+T,右键,选择变形
14、将左角移到正中心,效果如下,
15、同理将其他3个图层也这样处理,得到效果如下
16、选择渐变工具,效果如下。颜色可以随自己喜欢,
17、选择钢笔选取工具,将折叠的区域选择一下,然后用上图的渐变工具填充,得到以下效果
18、同理处理其他3个图层,效果如下
19、将一个钉子素材放到该图片的中心。效果如下
20、画一个棍子,该图层放到最下层,支撑该风车就可以了。效果如下
声明:本网站引用、摘录或转载内容仅供网站访问者交流或参考,不代表本站立场,如存在版权或非法内容,请联系站长删除,联系邮箱:site.kefu@qq.com。
阅读量:80
阅读量:95
阅读量:52
阅读量:53
阅读量:93