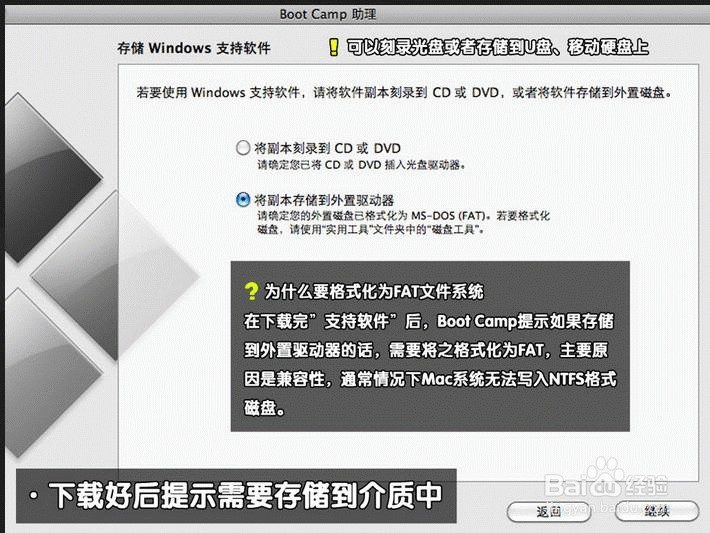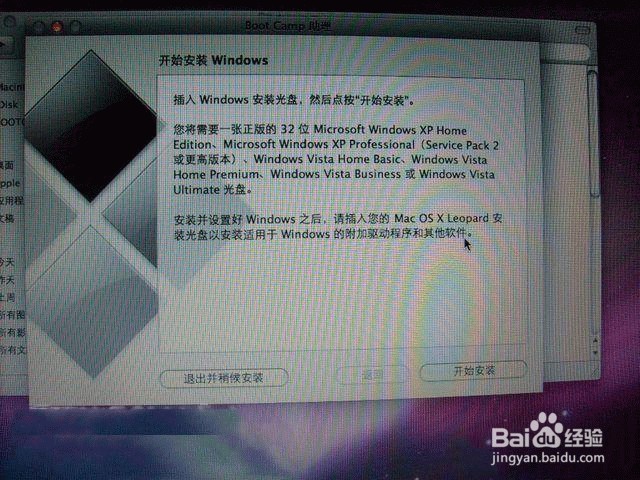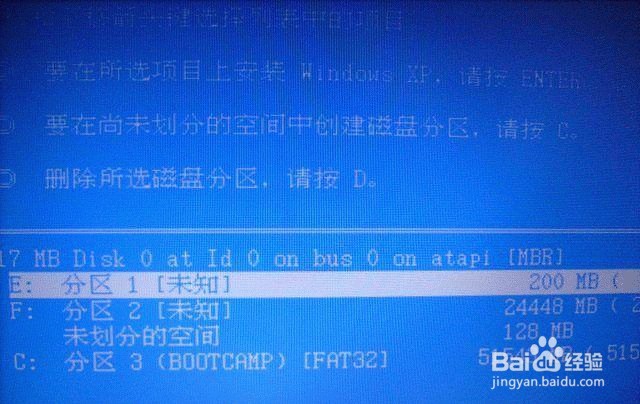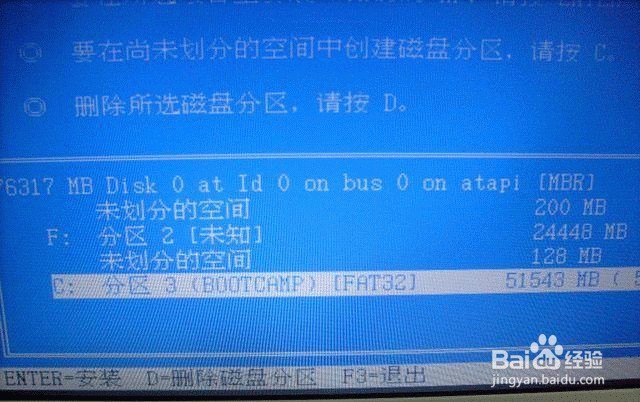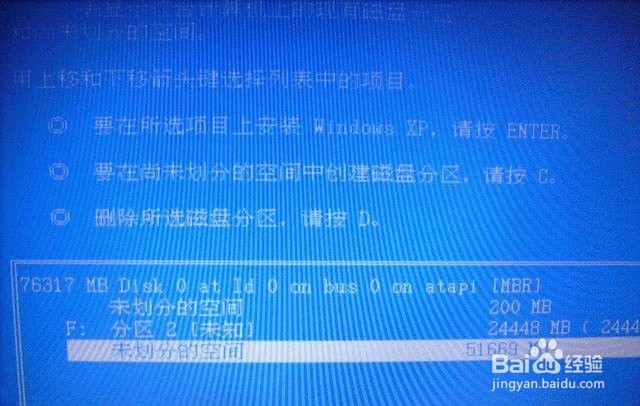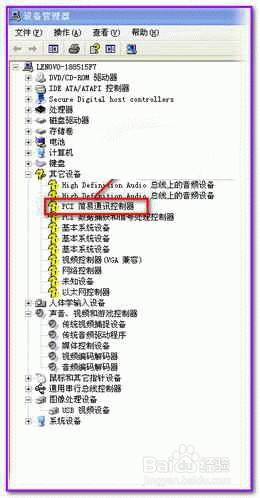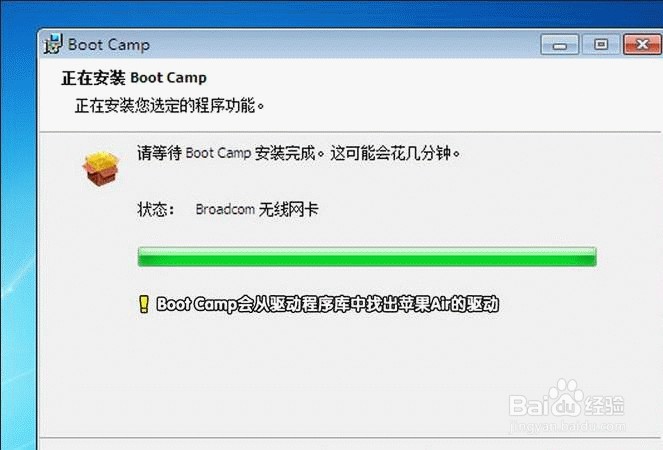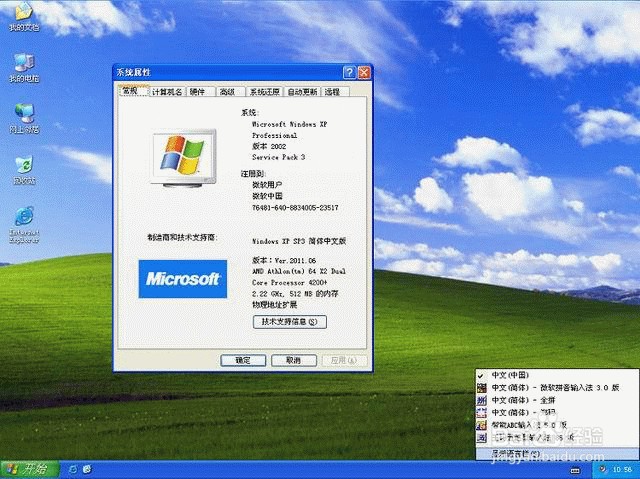苹果电脑装xp系统图文教程
1、进入mac系统,打开Book Camp。因为没有光驱的原因,该程序会让你们将需要的驱动都被保存到一个文件夹中,建议保存到保存到你的U盘或者移动硬盘。
2、BOOTCAMP分完区开始,小编一共给分了50G的磁盘空间,其中20G作为苹果电脑装xp系统的主分区,另外30G FAT32格式的为扩展分区,菱诎逭幂方便苹果和XP下能共同读写。插入实现事先准备好的xp系统 光盘,打开BOOTCAMP点击开始安装。
3、重新启动电脑,电脑进入XP系统安装界面,一直点击下一步到系统分区界面。
4、在这里我们可以看到一个200M的多于空间,我们按键盘上的L键删除即可。
5、接着,把BOOTCAMP 分区也删除,道理同删除200M多于空间。
6、删除200M和BOOTCAMP 分区后,现在只显示一个苹果分区和2个未分配分区了,这里我们将较大的一个未分配空间进行分区,使其成为xp系统的主分区。小编这里分配的是20G容量。
7、苹果电脑装xp系统的主分区分配完毕后,我们选择这个20G容量空间安装XP系统即可。
8、xp系统安装完毕后,进入XP系统桌面。打开设备管理器,查看xp系统驱动是否完整。在这里我们可以看到xp系统有很多驱动没有打上。
9、将事先备份好的U盘插入电脑,双击U盘中的Boot Camp程序。这是Boot Camp会自动安装苹果电脑xp系统驱动,一段时间的等待后,驱动更新完成。
10、重启电脑,在键盘上按住"option"键我们可以看到苹果系统和xp系统,通过键盘的左右键选择右侧的xp系统进入。
11、到此,苹果电脑装xp系统结束。苹果拥有完美的运行体验,优良的屏幕画质。如果在配上经典的xp系统,会让您的体验更加美好。希望您喜欢。
声明:本网站引用、摘录或转载内容仅供网站访问者交流或参考,不代表本站立场,如存在版权或非法内容,请联系站长删除,联系邮箱:site.kefu@qq.com。
阅读量:49
阅读量:26
阅读量:21
阅读量:89
阅读量:70