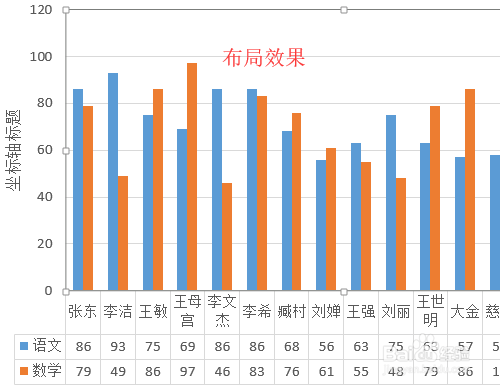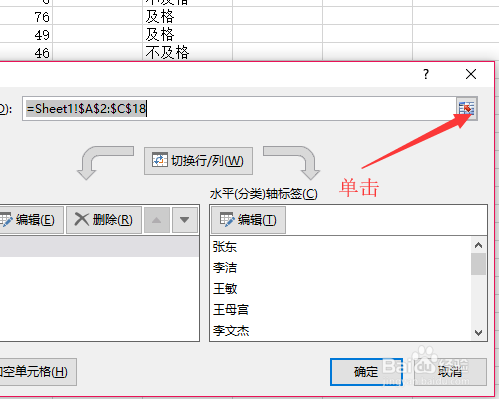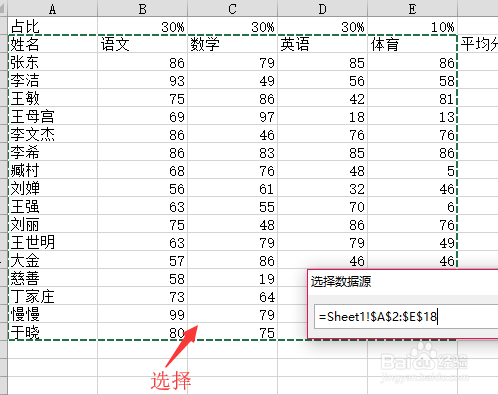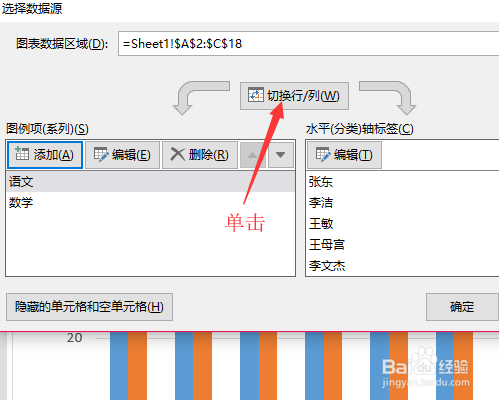Excel中调整图表布局更改数据源
制作好的图表可以进行快速重新布局,并且可以更改图表显示的数据。
http://v.youku.com/v_show/id_XMzkwNjAyMjc0NA==.html工具/原料
Excel
调整图表布局
1、打开一个实例文件,切换到图表工作表,选中图表。
2、鼠标单击菜单栏中的<图表工具_设计>按钮,然后单击<快速布局>,在下拉列表中选择一个布局样式。
3、返回到图表中就可以看到布局的样式已经发生了改变。
更改图表数据
1、鼠标单击<选择数据>按钮。
2、弹出选择数据的对话框,单击"图表数据区域"的文本框右侧的对话框折叠按钮。
3、在表格中选择需要更改的数据后,再次单击对话框折叠按钮,返回到对话框。
4、如果要删除某一列数据,可以在对话框选中某一项,点击<删除>按钮。
5、如果单击对话框中<切换行/列>按钮,可以把图标的行和列进行对调。
6、最后单击对话框中的<确定>按钮。返回到图表中可以看到更换数据后的效果。
声明:本网站引用、摘录或转载内容仅供网站访问者交流或参考,不代表本站立场,如存在版权或非法内容,请联系站长删除,联系邮箱:site.kefu@qq.com。
阅读量:78
阅读量:71
阅读量:34
阅读量:59
阅读量:85