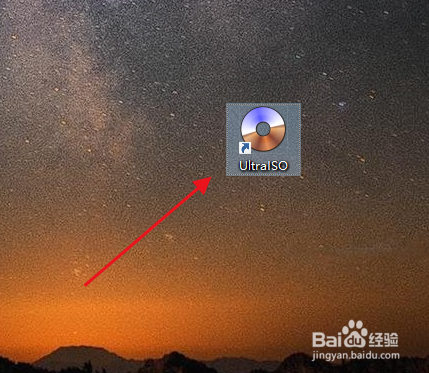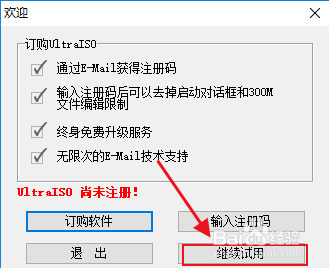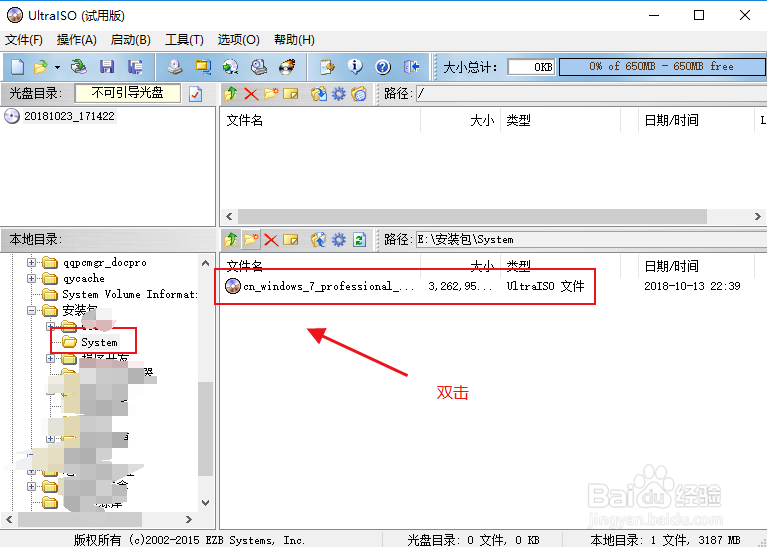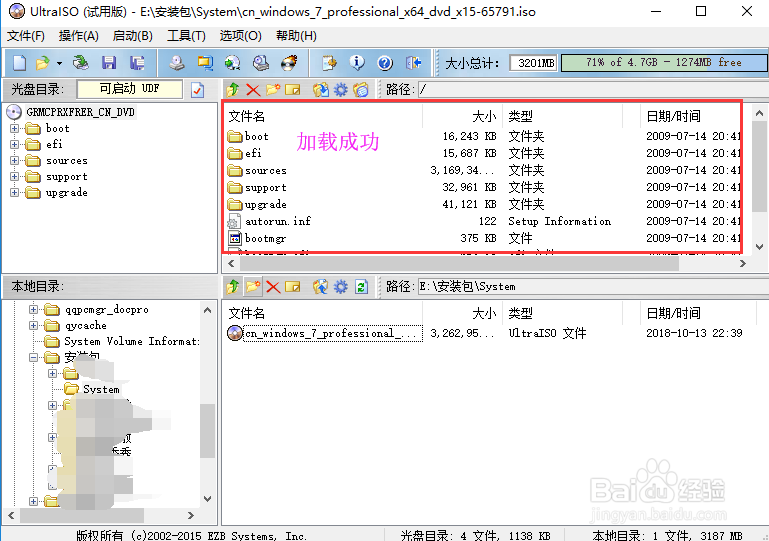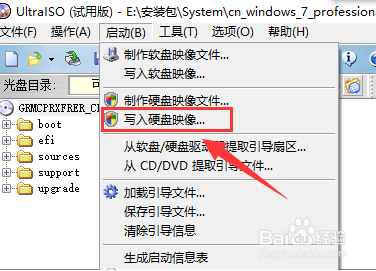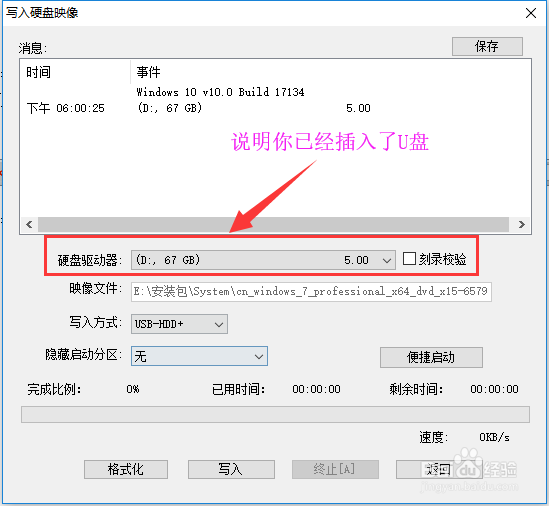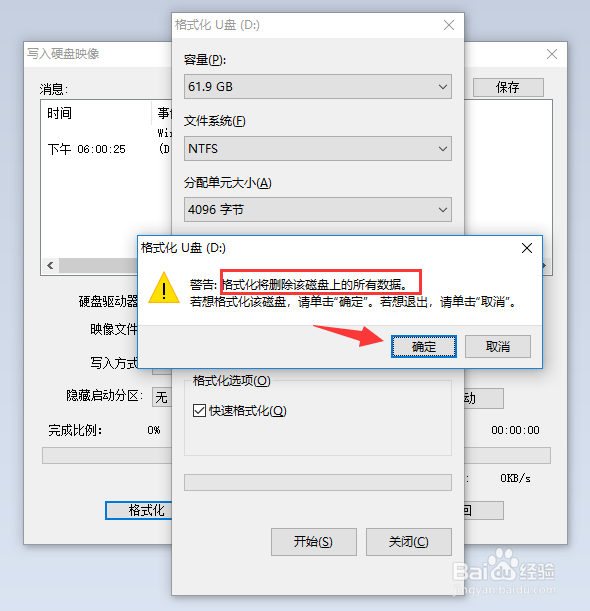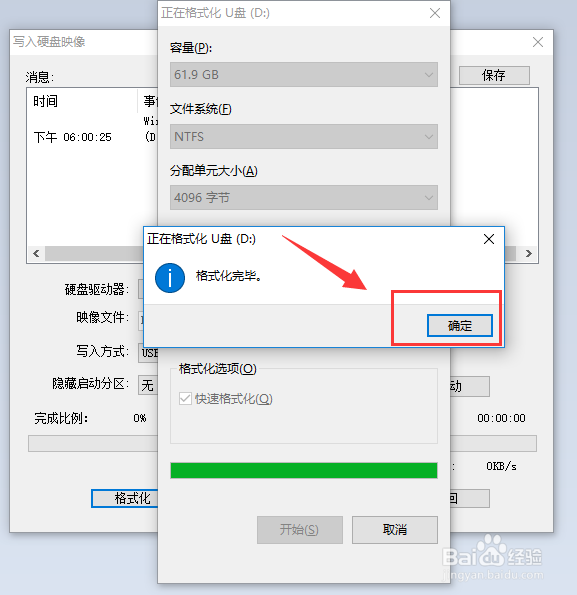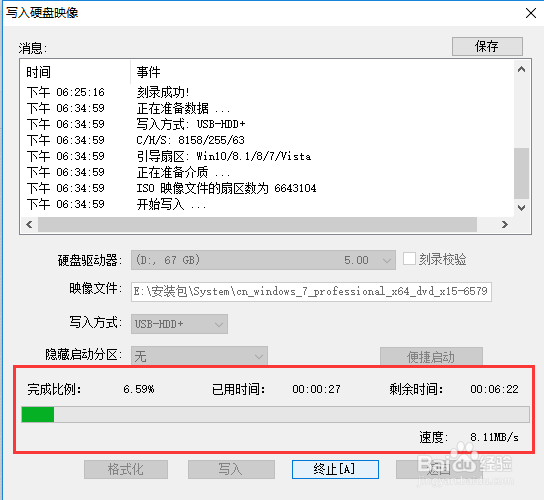软碟通如何制作U盘启动盘完整版教程
1、在电脑桌面双击UltralSO(软碟通)图标,如图所示
2、这时,会弹出欢迎的对话框,点击继续试用就行,如图所示
3、来到软碟通界面后,找到你磁盘中的.iso文件,然后,双击进行加载,如图所示
4、然后,点击菜单栏启动下列表中“写入磁盘映像”,如图所示
5、这时,会弹出一个“写入磁盘映像”对话框,你需要插上U盘,如图所示
6、然后,你需要进行对U盘的格式化,点击“格式化”,如图所示
7、这时,会告诉你U盘中的数据会被全部清除,注意进行备份,然后点击确定,如图所示
8、这时,你就会看到提示你格式完毕,点击确定,如图所示
9、然后,我们开始制作启动盘了,点击写入,开始制作,如图所示
10、这时,你就会看到写入进度,等待写入完毕就是了,如图所示
声明:本网站引用、摘录或转载内容仅供网站访问者交流或参考,不代表本站立场,如存在版权或非法内容,请联系站长删除,联系邮箱:site.kefu@qq.com。
阅读量:80
阅读量:77
阅读量:50
阅读量:73
阅读量:69