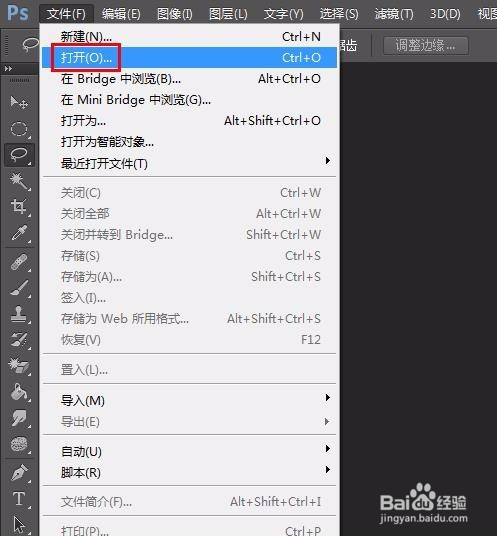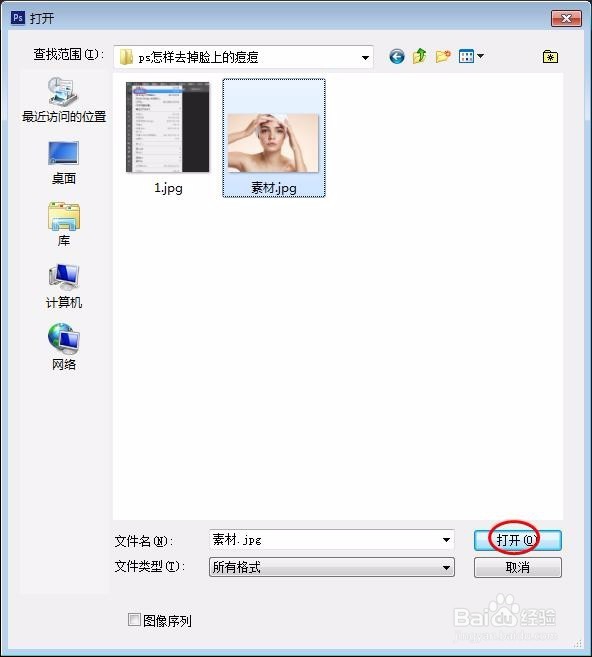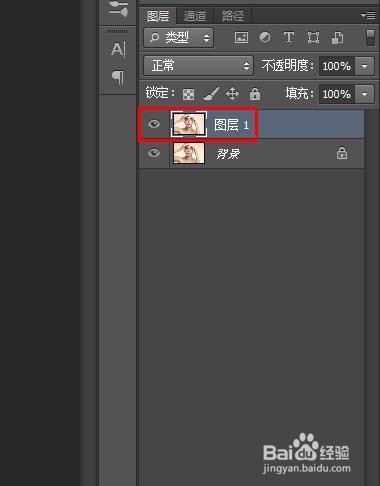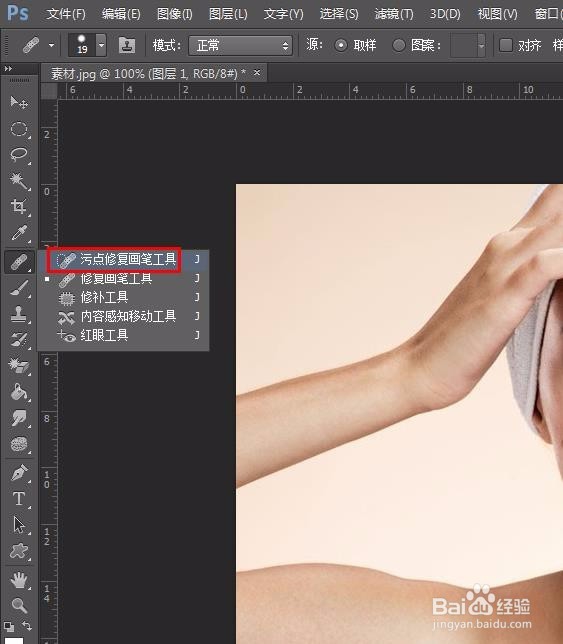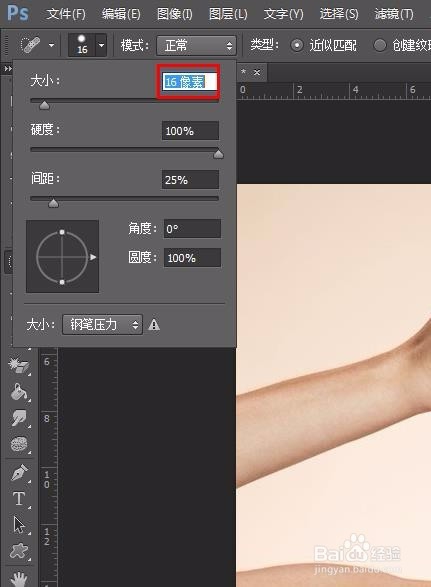ps怎么把脸上的痘痘去掉
有时候我们拍了一张不错的照片,脸上的痘痘却让我们很上譬挝钣苈火,不要担心,修图工具可以帮助我们,那么ps怎么把脸上的痘痘去掉呢?下面介绍一种ps中比较简单的去掉痘痘的方法,希望能解决你的困扰。
工具/原料
Adobe Photoshop CS6
ps怎么把脸上的痘痘去掉
1、第一步:打开需要去掉人物面部痘痘的图片。
2、第二步:按Ctrl+J键复制背景图层。
3、第三步:在左侧工具栏中选择“污点修复画笔工具”。
4、第四步:根据面部痘痘的大小调整画笔的大小。
5、第五步:在有痘痘的位置单击鼠标左键,或者轻轻拖动一下即可。
6、第六步:按照相同的方法去掉其他痘痘。
7、最终效果如下图所示。
声明:本网站引用、摘录或转载内容仅供网站访问者交流或参考,不代表本站立场,如存在版权或非法内容,请联系站长删除,联系邮箱:site.kefu@qq.com。
阅读量:51
阅读量:84
阅读量:79
阅读量:51
阅读量:43