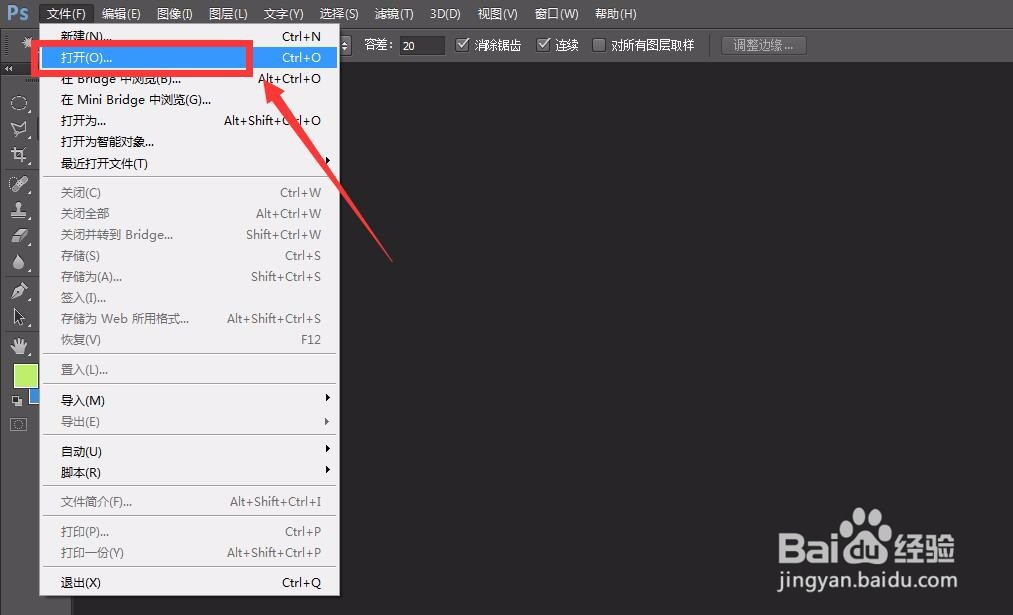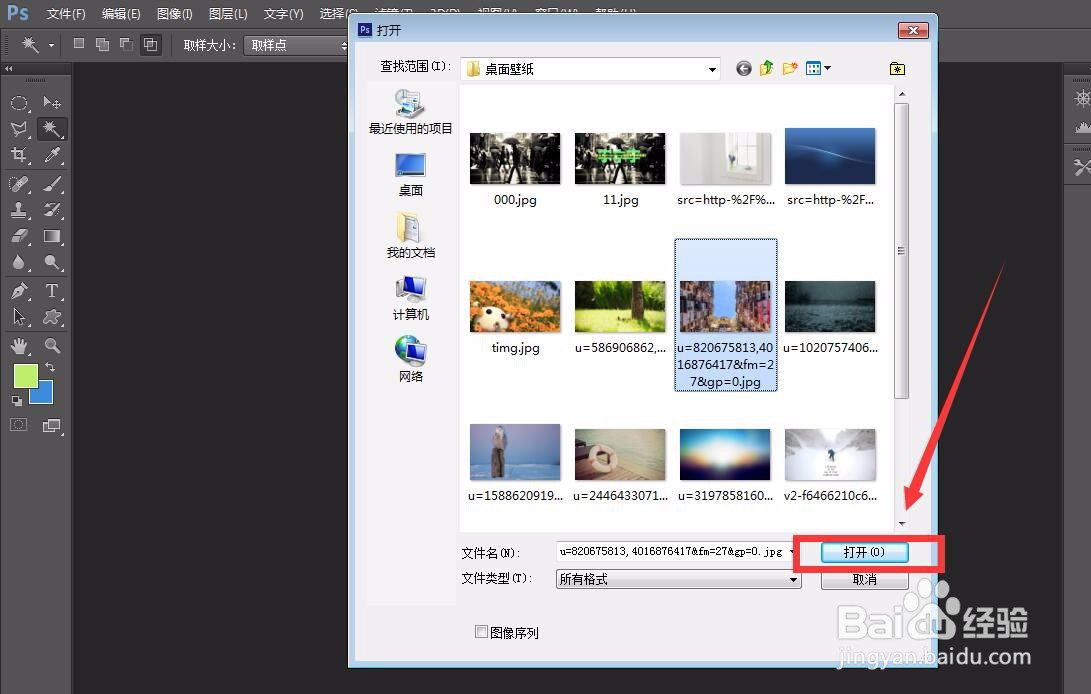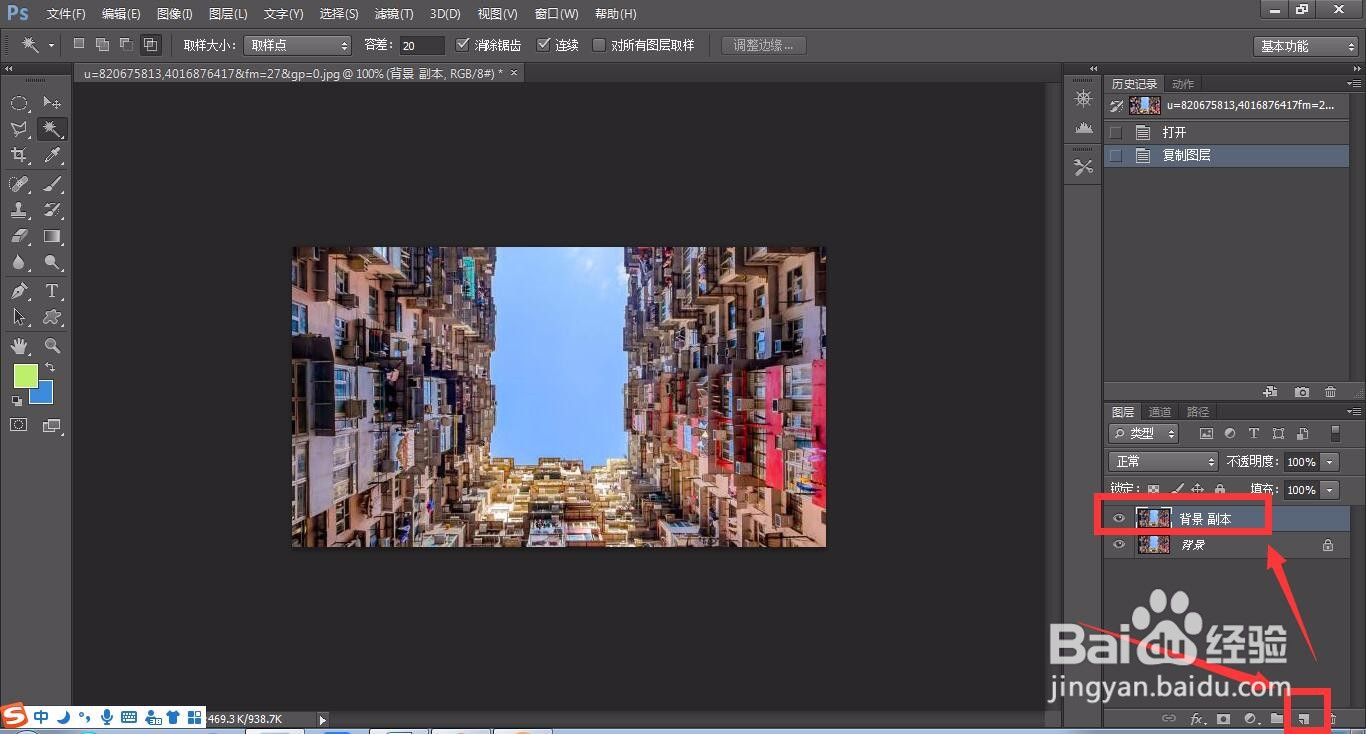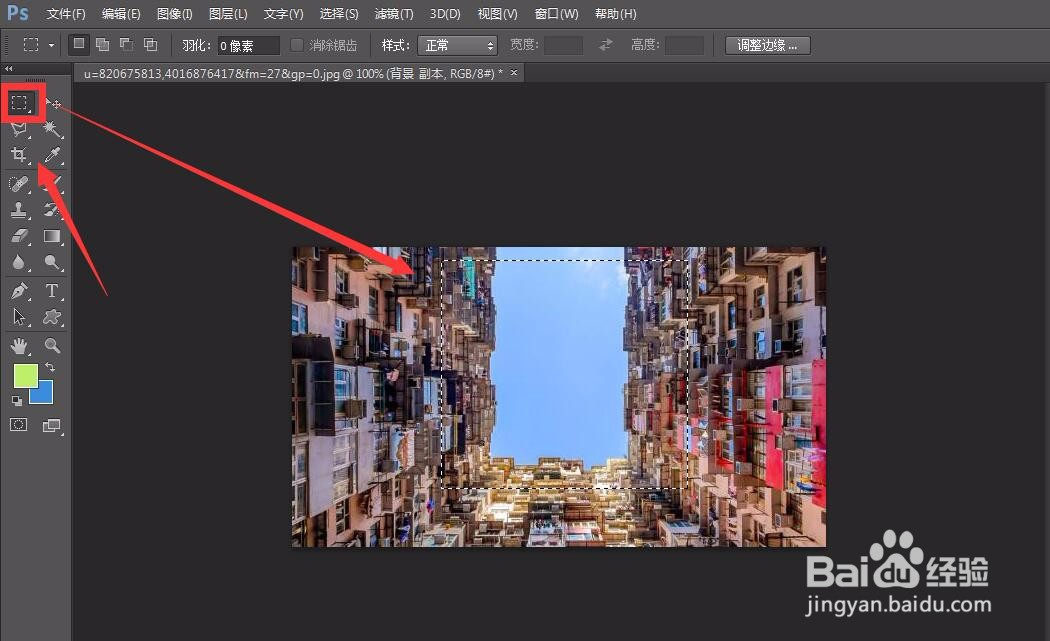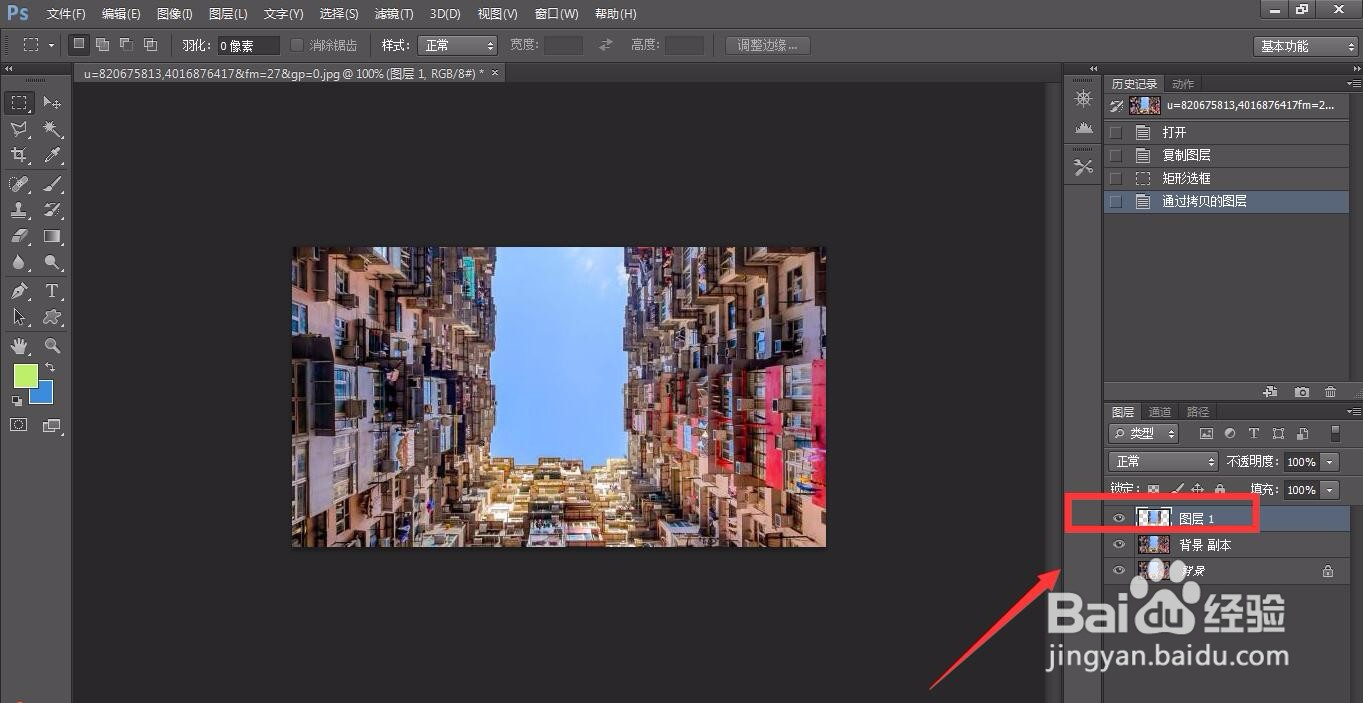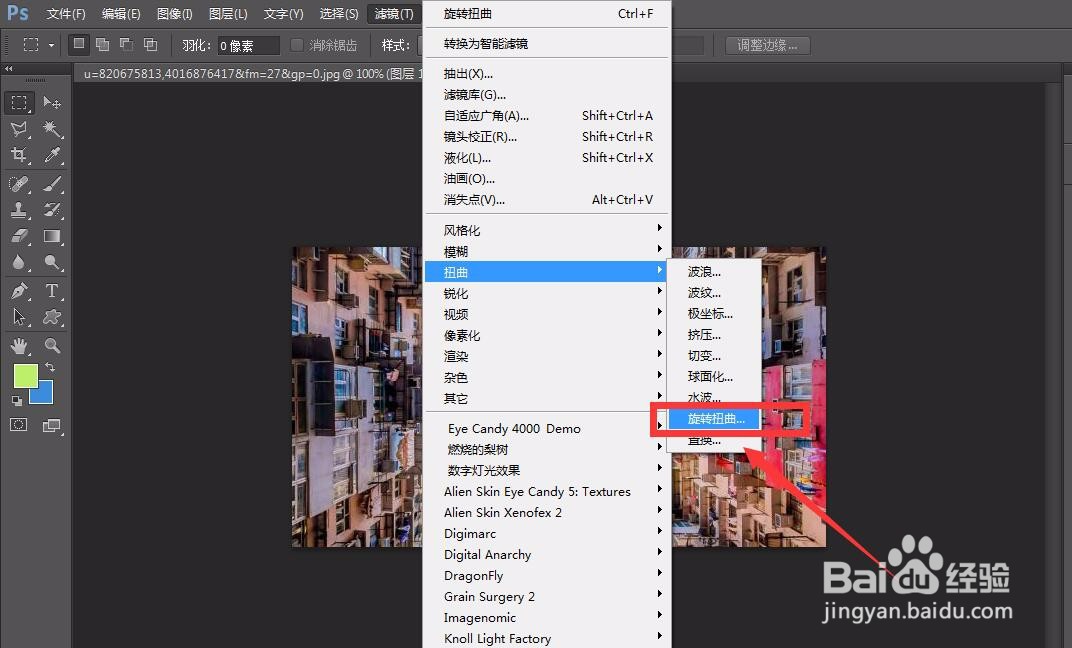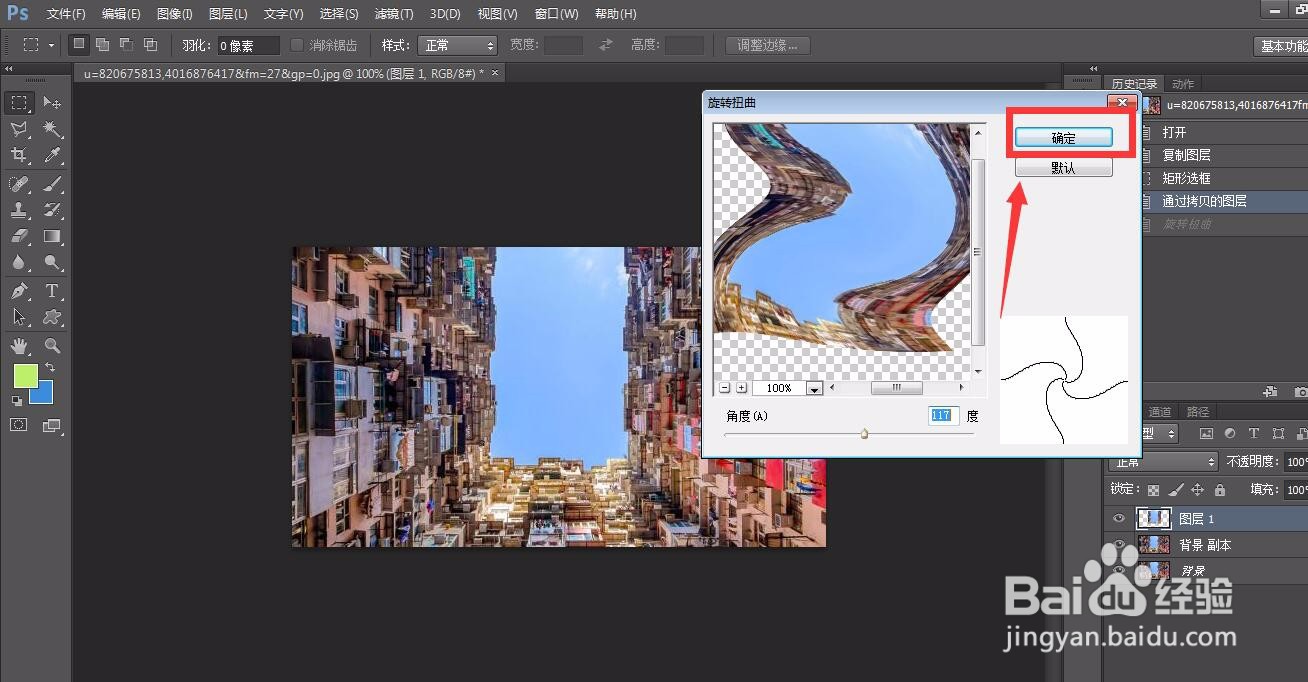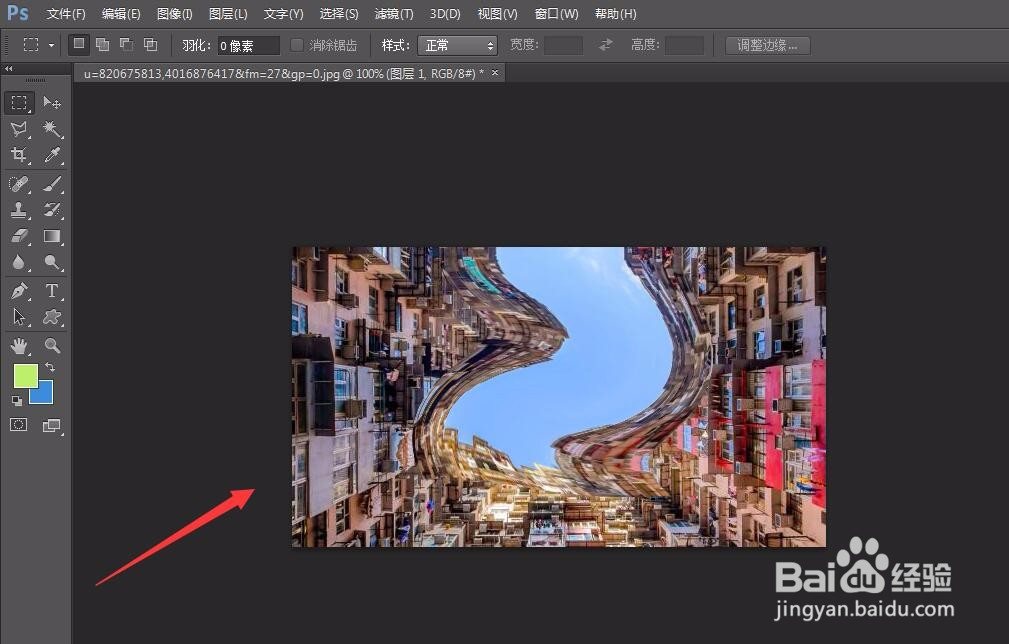photoshop怎么做出图片旋转扭曲效果
1、首先,我们需要打开photoshop,点击左上角的【文件】——【打开】,打开需要处理的图片。
2、下面,我们需要按住图层面板的背景图层,将它拖动到下图框选的图标上,得到复制图层。我们后面的操作将在复制图层上完成。
3、我们选择选区图标,在复制的图层上选取一个需要做出选择扭曲效果的区域。按住ctrl键和j键即可复制选区。
4、下面,我们选择菜单栏的【滤镜】——【扭曲】——【旋转扭曲】,如下图所示。
5、我们可以根据预览窗口的效果来调整旋转扭曲的程度,最后,点击确定即可完成整张图片的选择扭曲效果了。
声明:本网站引用、摘录或转载内容仅供网站访问者交流或参考,不代表本站立场,如存在版权或非法内容,请联系站长删除,联系邮箱:site.kefu@qq.com。
阅读量:90
阅读量:91
阅读量:50
阅读量:51
阅读量:73