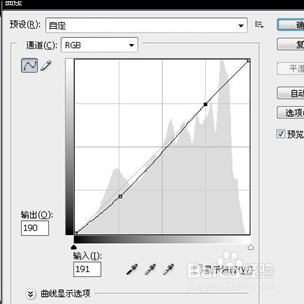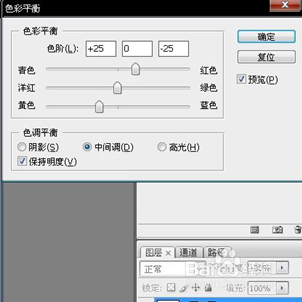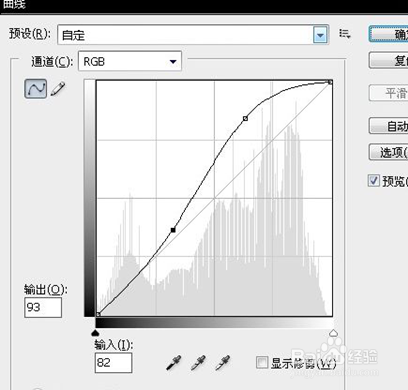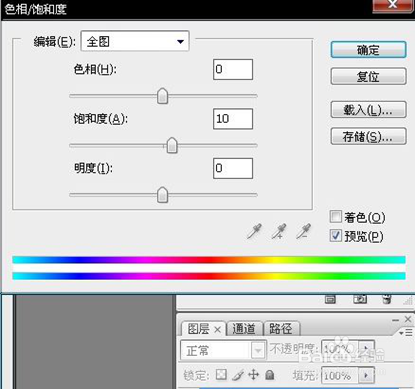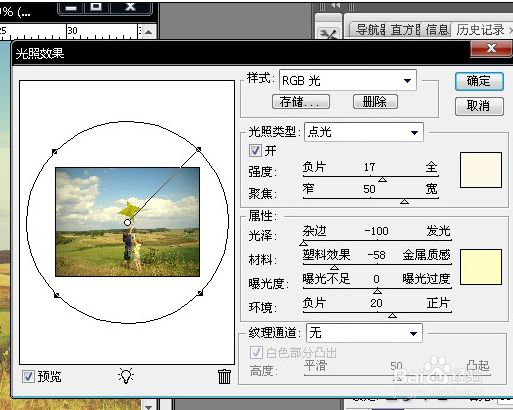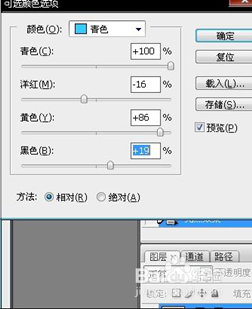ps图文教程之如何调色成怀旧的欧美色调
1、打开原图素材,创建曲线调整图层,对RGB进行调整,参数设置及效果如下图。
2、创建色彩平衡调整图层,对中间调进行调整,参数及效果如下图。
3、再创建曲线调整图层,对RGB进行调整,参数及效果如下图。
4、创建色相/饱和度调整图层,对全图进行调整,参数及效果如下图。
5、新建一个兔脒巛钒图层,按Ctrl+Alt+Shift+E盖印图层。执行:滤镜>渲染>光照效果,参数及效果如下图。
6、创建可选颜色调整图层,对青色进行调整,参数设置如下图。
7、最后调整一下细节,完成最终效果:
声明:本网站引用、摘录或转载内容仅供网站访问者交流或参考,不代表本站立场,如存在版权或非法内容,请联系站长删除,联系邮箱:site.kefu@qq.com。
阅读量:20
阅读量:88
阅读量:86
阅读量:60
阅读量:20