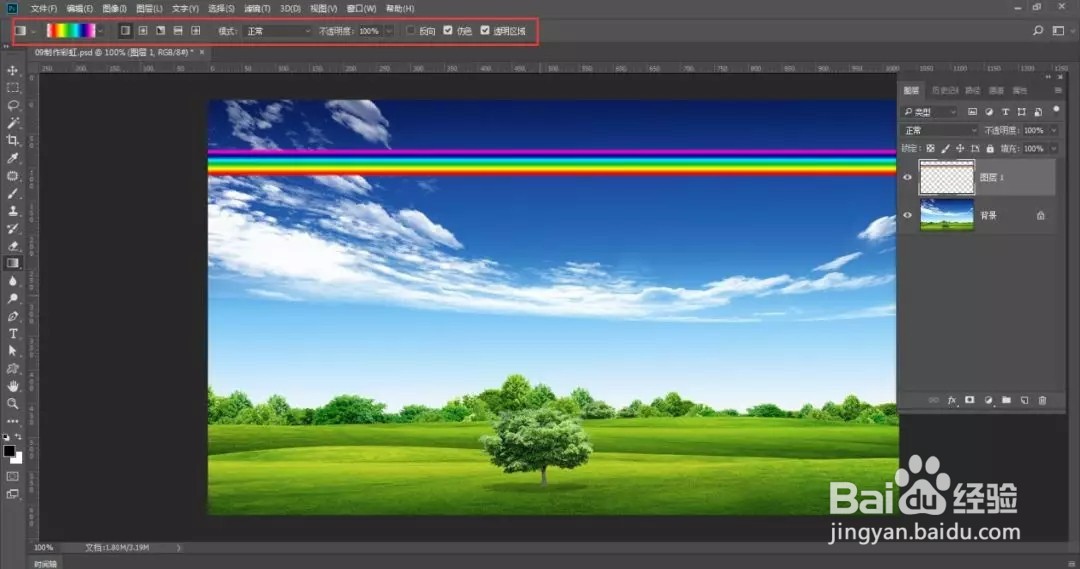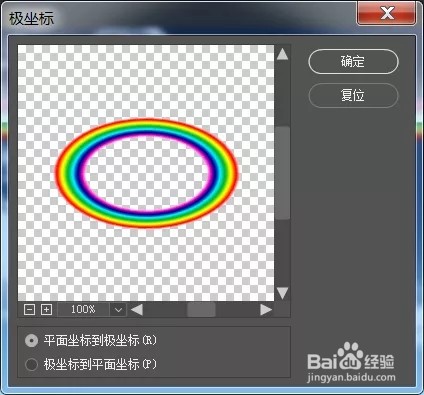ps如何画彩虹
1、我们先打开图片素材:
2、第二步,新建图层,选择渐变工具,打开渐变编辑器,选择一个“透明彩虹渐变”,在渐变工具的属性栏上,选择“线性渐变”,模式选择“正常”,不透明度为100%,按住Shift键向上拉出渐变
3、第三步,选择滤镜菜单,再选择“扭曲”命令,然后点击极坐标,选择平面坐标到极坐标:
4、第四步,选中彩虹图层,单击鼠标右键,选择“转换为智能对象”,这么做的目的是为了变换图形的时候不会让它变得模糊,然后按住Ctrl+T自由变换,再同时按Shift+Alt点住自由变换的定界框向外拖拽,变换彩虹大小:
5、第五步,给彩虹图层添加图层蒙版,再选择渐变工具,把前景色设置为黑色,背景色设置为白色,然后点击渐变编辑器,选择第一个“前景色到背景色的渐变”:
6、第六步:按住Shift键向上拉出渐变,如果觉得彩虹太亮还可以适当降低不透明度:
7、最终效果:
声明:本网站引用、摘录或转载内容仅供网站访问者交流或参考,不代表本站立场,如存在版权或非法内容,请联系站长删除,联系邮箱:site.kefu@qq.com。