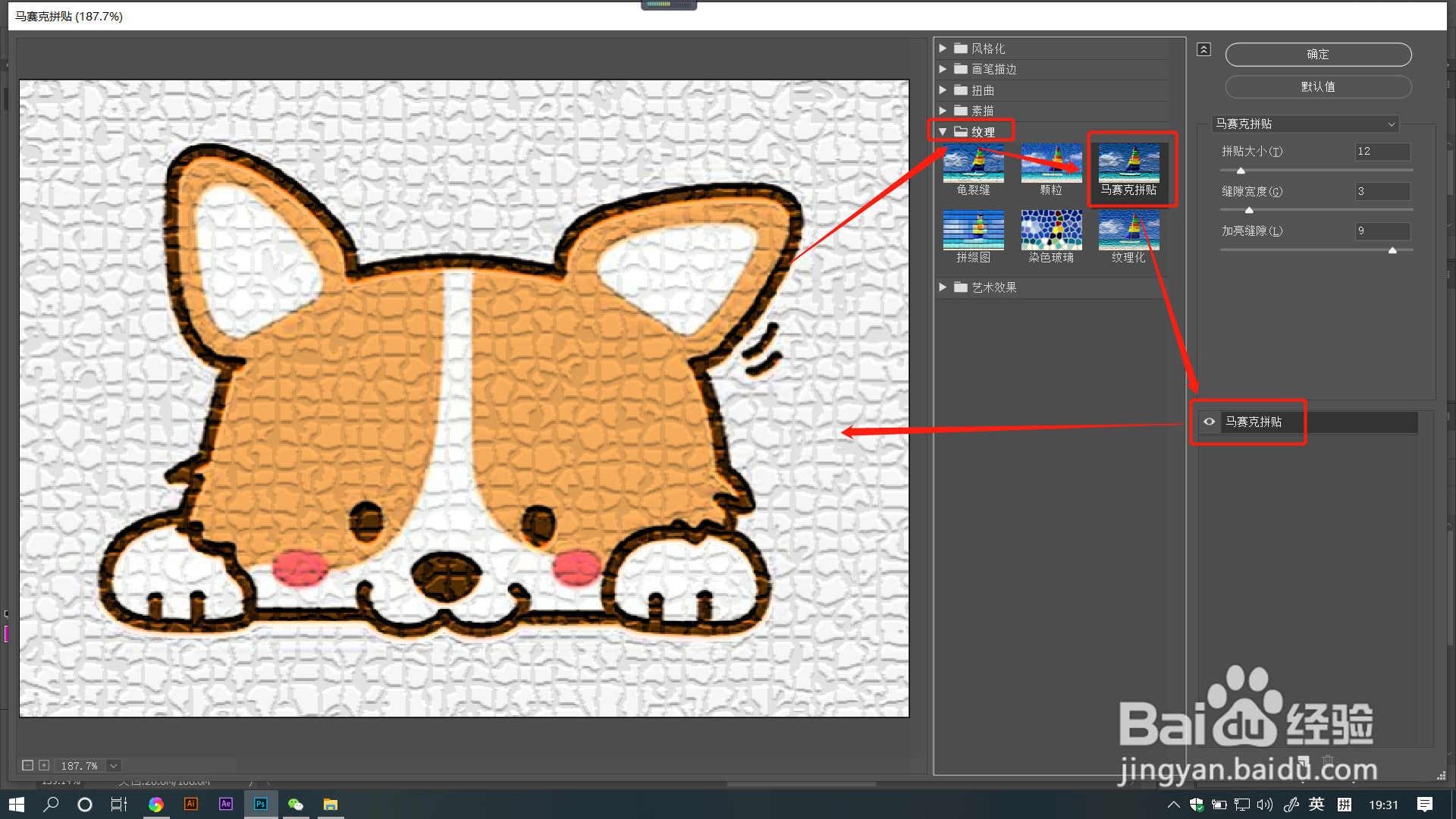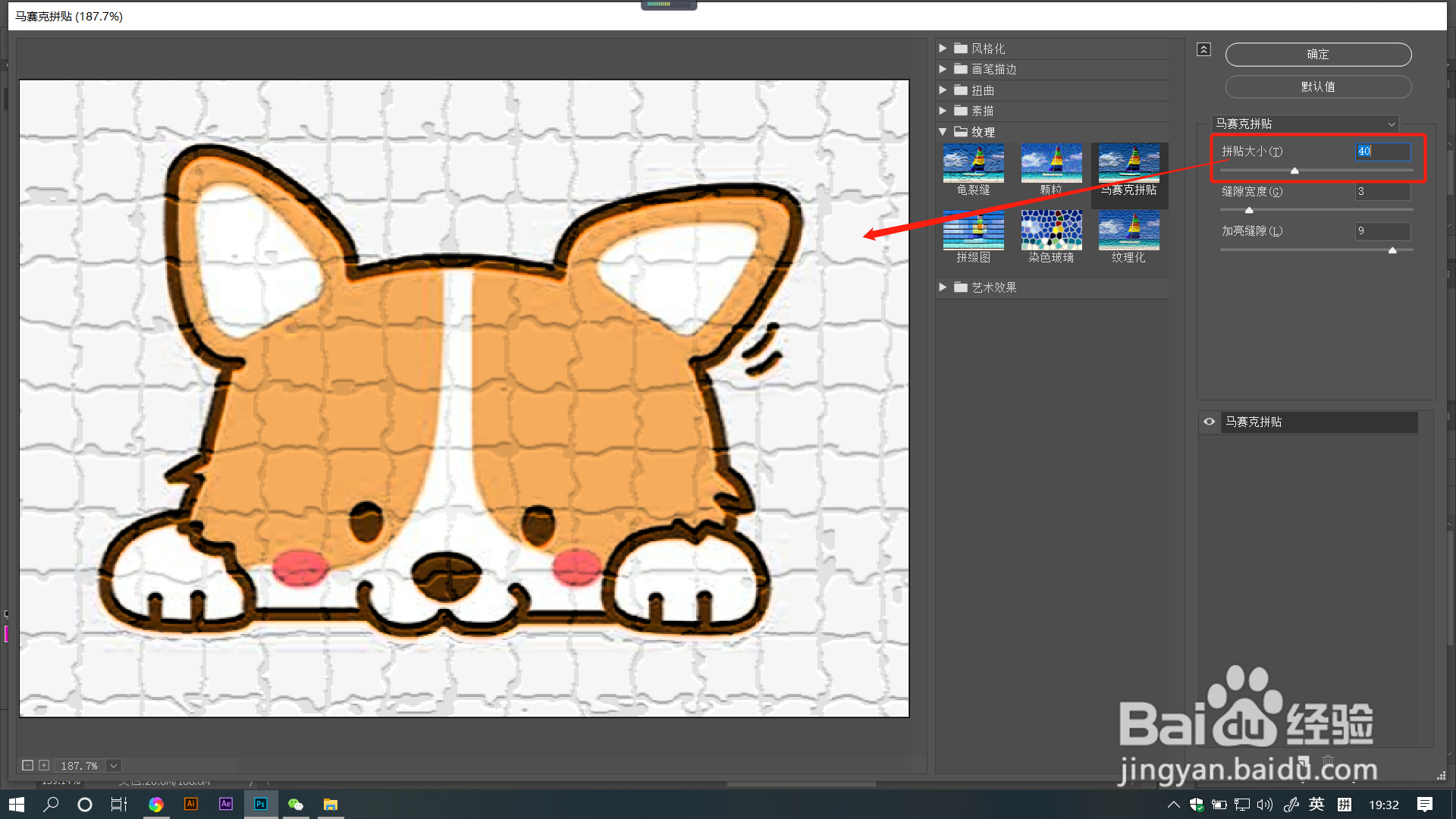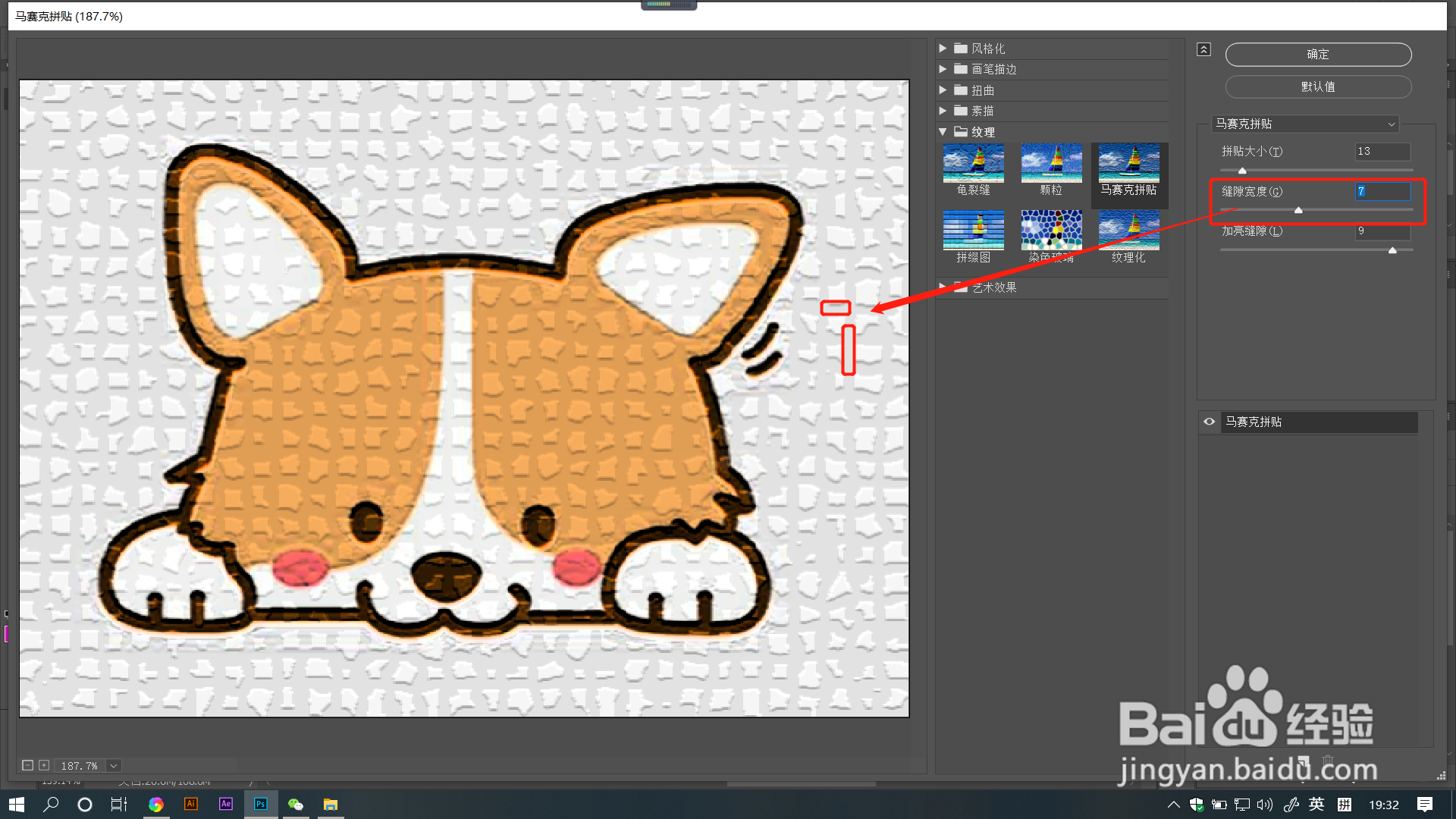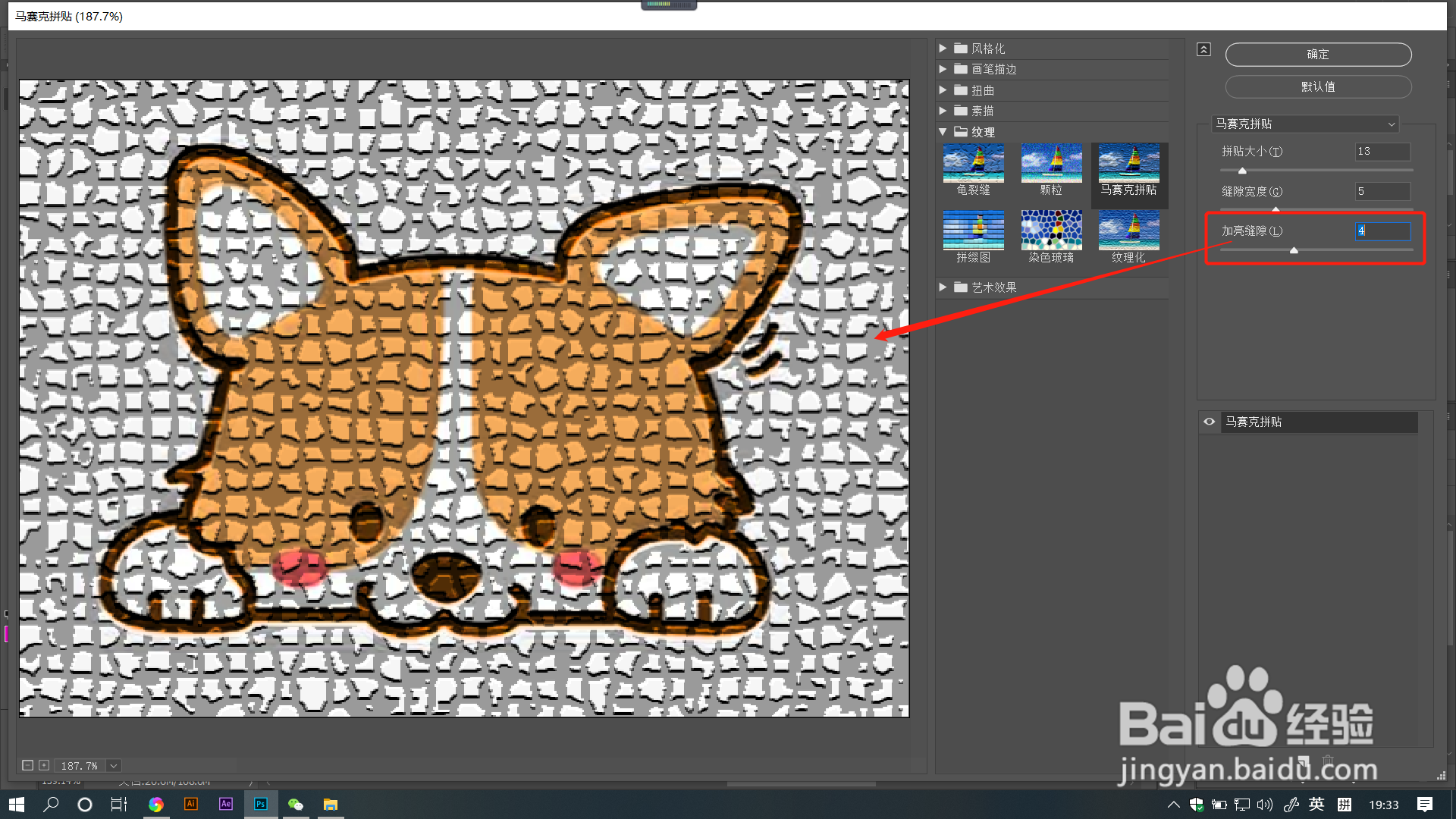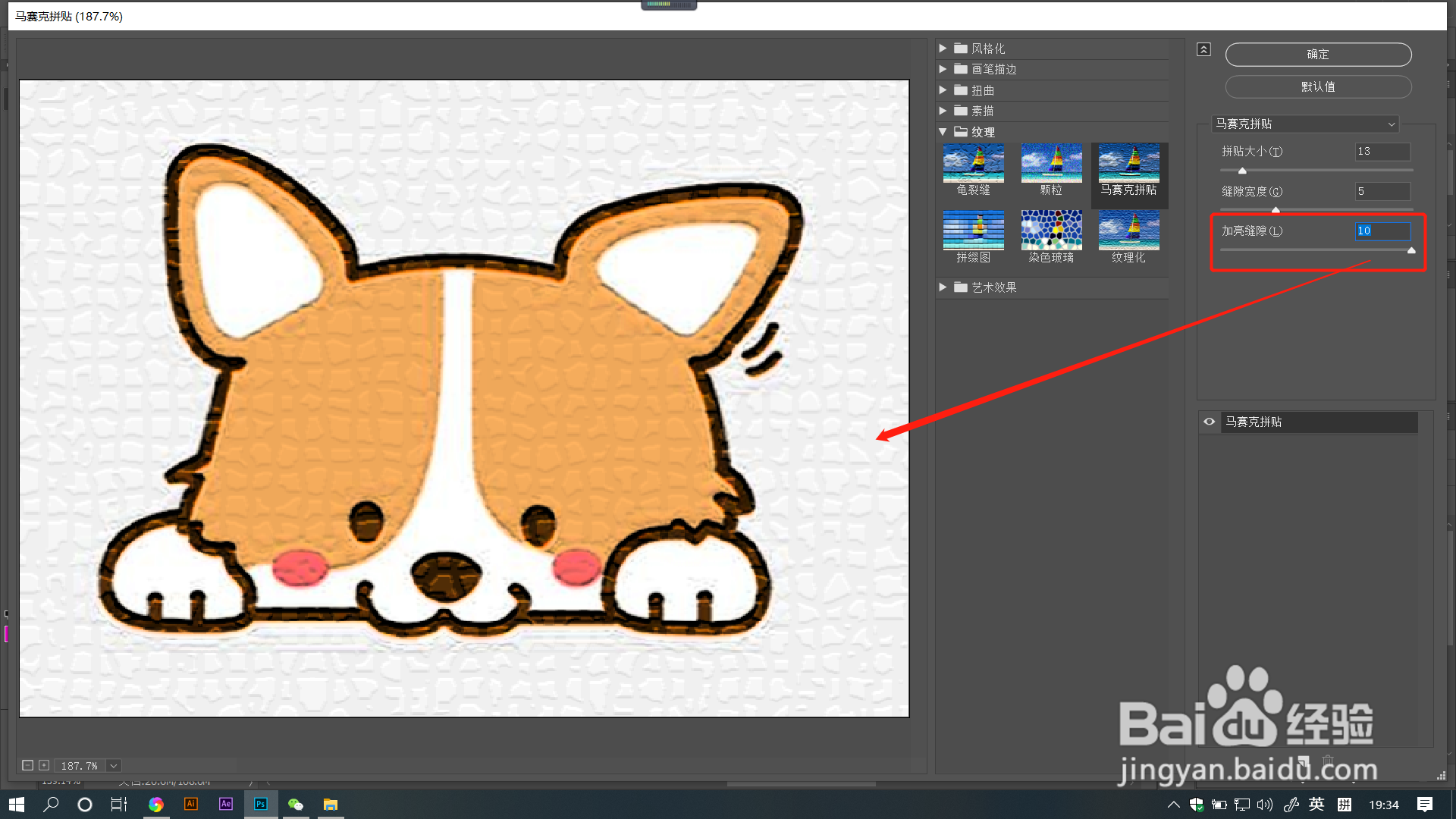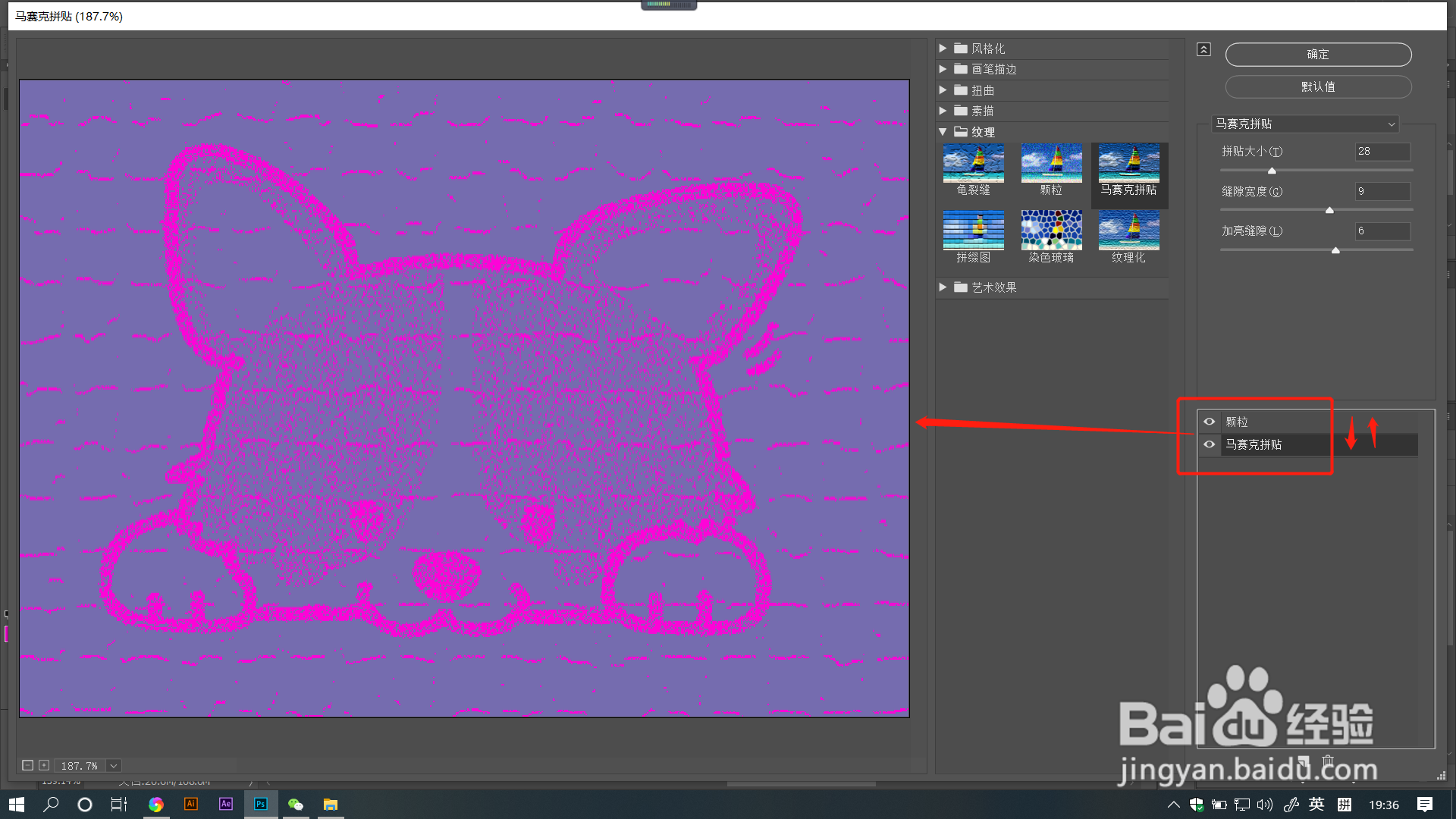PS教程:马赛克拼贴滤镜怎么使用了
1、打开软件,选中图像后点击菜单栏【滤镜】—缇吾怩舭—【滤镜库】,在打开的对话框中选择【纹理】文件夹,点击选择【马赛克拼贴】。
2、拖动【拼贴大小】滑块调整数值,数值越大,拼贴格子越大,数值越小,拼贴格子也越小。
3、拖动【缝隙宽度】滑块调整数值,数值越大,拼贴缝隙也越大,数值越小,拼贴缝隙也越小。
4、拖动【加亮缝隙】滑块调整数值,数值越大,缝隙亮度也越大,数值越小,缝隙亮度也越小,也就越暗。
5、点击【新建效果图层】即可添加滤镜图层,选中图层后,点击不同滤镜,即可切换图层滤镜效果。
6、上下拖动图层顺序,也可调整图层混合效果哦,一般以最上面滤镜效果为主要显示效果哦。
声明:本网站引用、摘录或转载内容仅供网站访问者交流或参考,不代表本站立场,如存在版权或非法内容,请联系站长删除,联系邮箱:site.kefu@qq.com。
阅读量:74
阅读量:53
阅读量:87
阅读量:93
阅读量:21