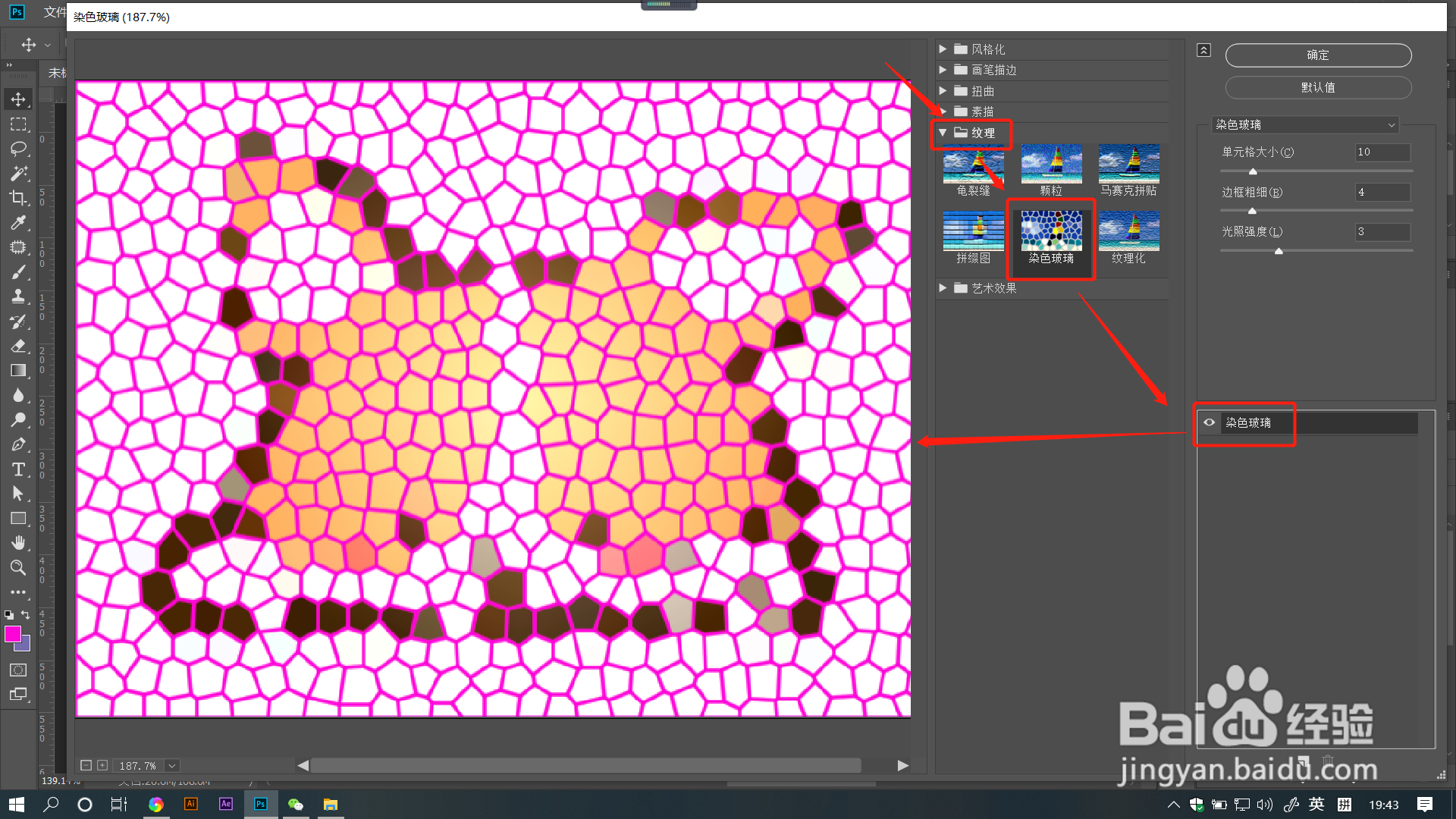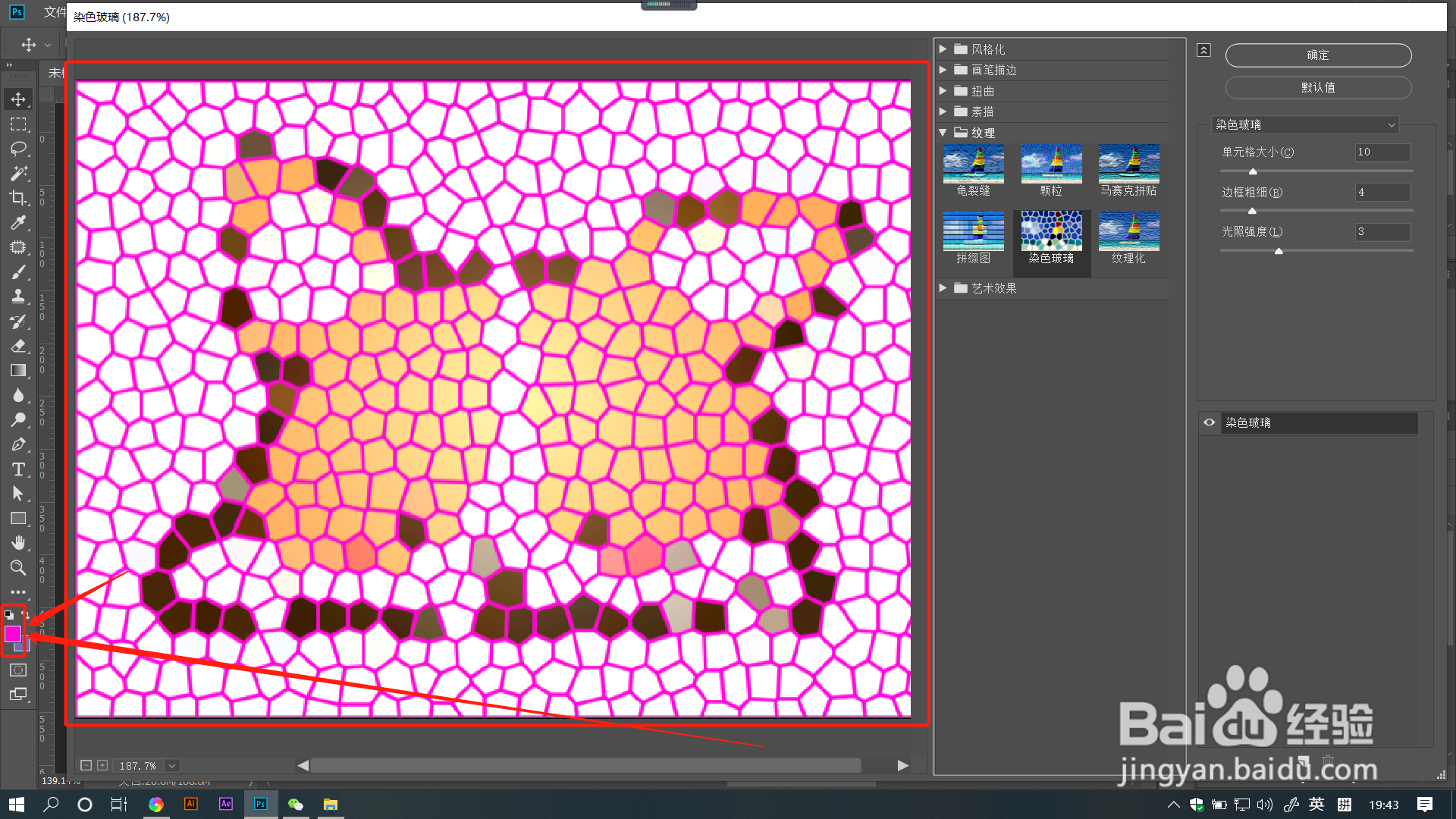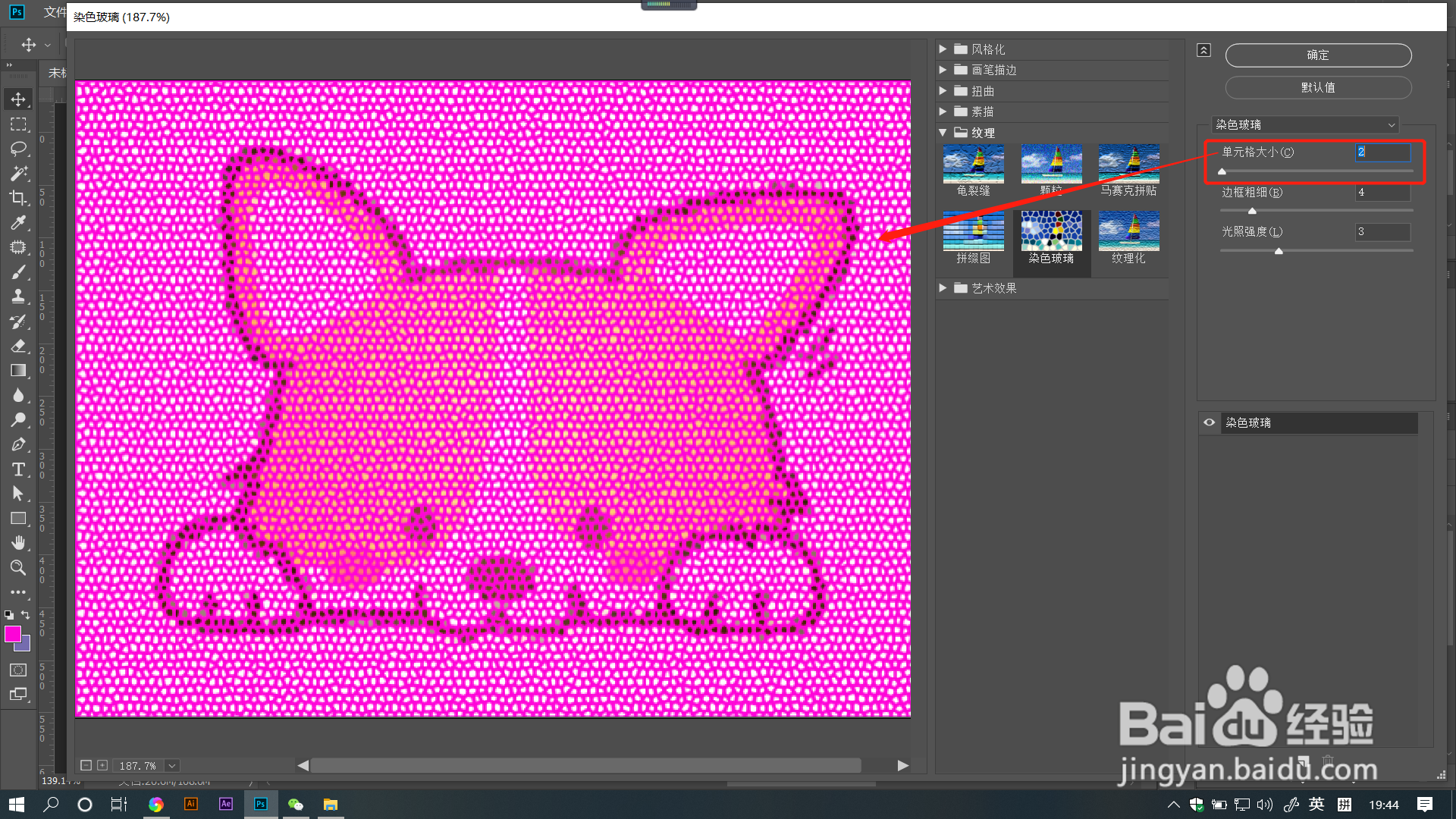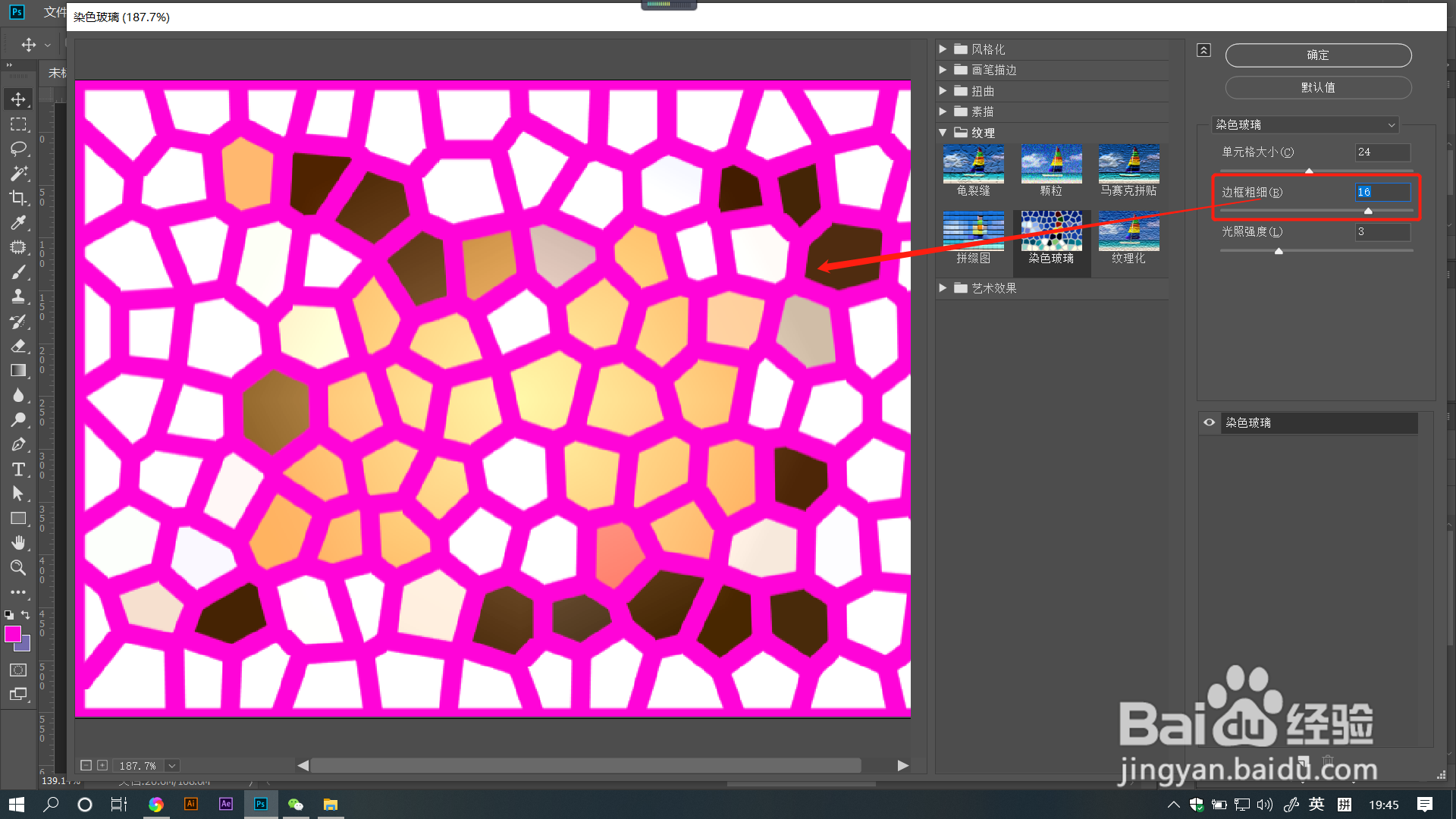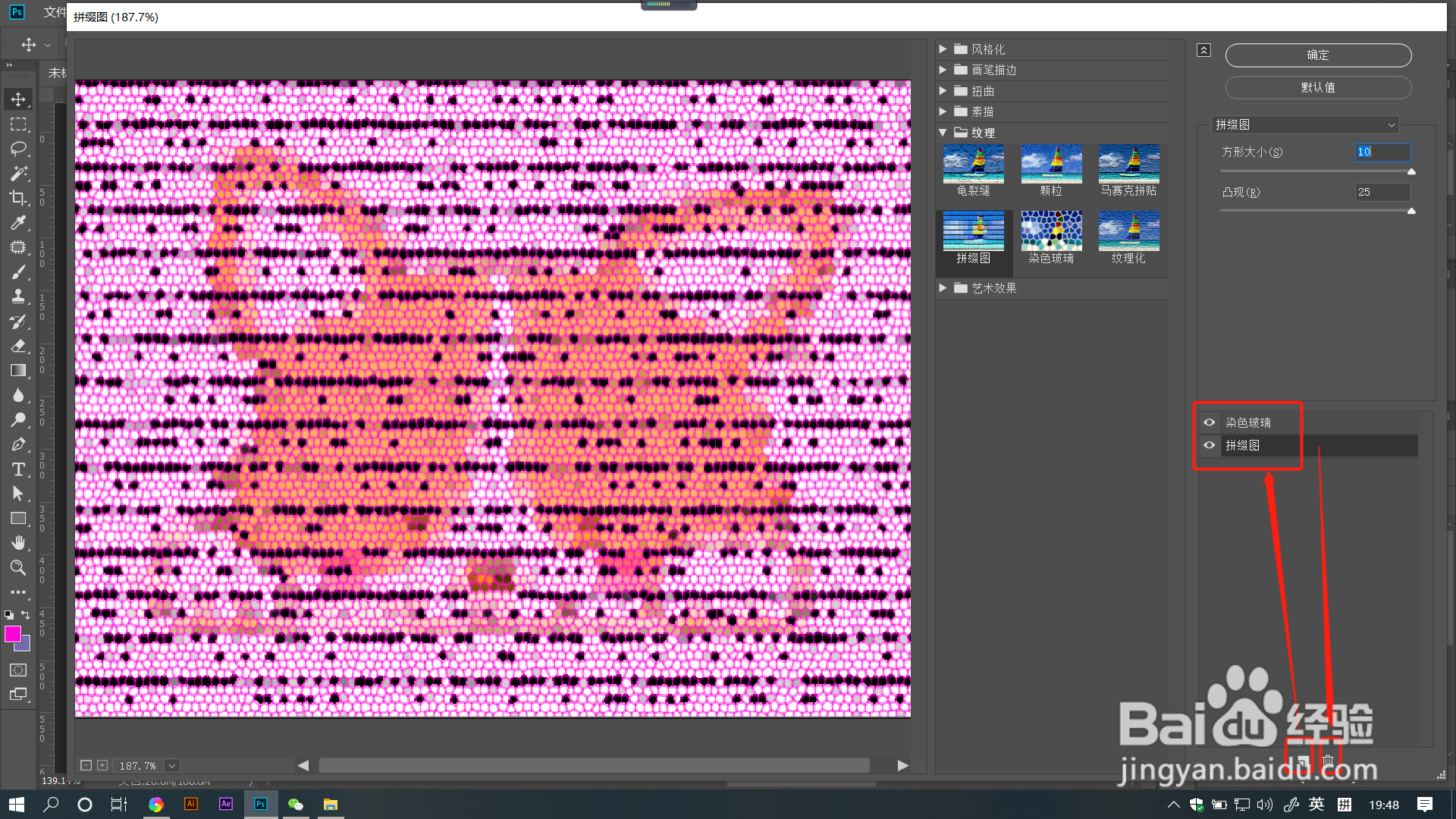PS教程:染色玻璃滤镜怎么使用了
1、选中图像后,点击菜单栏【滤镜】——【滤镜库】,在打开的对话框中选择【纹理】文件夹,找到并点击选择【染色玻璃】。
2、这里的纹理颜色是软件中设置出的【前景色】,这里可以在打开软件时就设置好自己需要的颜色。如果需要改变颜色,只能退出滤镜重新设置哦。
3、拖动【单元格大小】滑块调整数值,数值越大,单元格格子越大,图像也将同步被放大色块,数值越小,格子也越小。
4、拖动【边框粗细】滑块调整数值,数值越大,格子边框就越粗,数值越小,格子边框就越细。
5、拖动【光照强度】滑块调整数值,数值越大,光照越强,数值越小,光照越弱,这里的光照效果是固定在图像中间的哦。
6、点击新建效果图层即可藜局腑载添加滤镜图层,选中图层后,点击不同滤镜即可切换图层滤镜效果,点击【垃圾桶】标识即可删除选中图层。
声明:本网站引用、摘录或转载内容仅供网站访问者交流或参考,不代表本站立场,如存在版权或非法内容,请联系站长删除,联系邮箱:site.kefu@qq.com。
阅读量:88
阅读量:86
阅读量:54
阅读量:72
阅读量:87