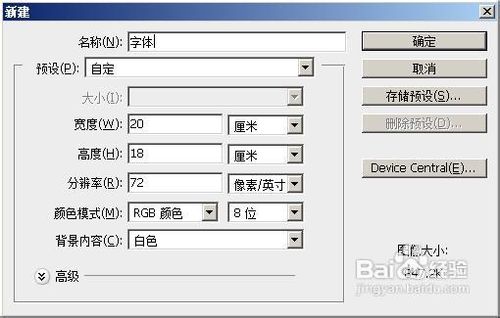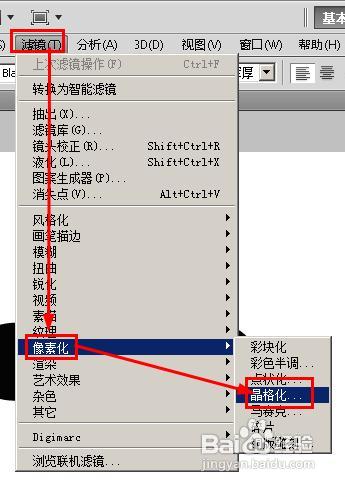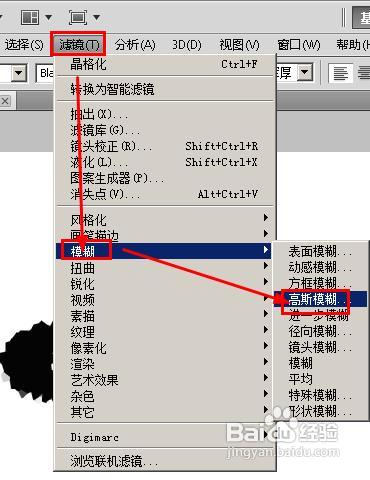photoshop怎样制作融化的字体效果
1、新家一个图片,按下ctrl+n,在弹出的对话框中参数设置如图所示:
2、点击文字工具,然后设置字体和大小,输入文字【db】
3、接着我们右键单击背景图层,然后选择【合并可见图层】
4、在菜单栏上面执行:滤镜--像素化--晶格化
5、接着执行:滤镜--模糊--高斯模糊
6、在弹出的对话框中,我们设置高斯模糊的半径是3像素。
7、在菜单栏上执行:图像--调整--域值
8、设置阈值色阶128,点击确定,你看到的就是下面的这个效果了。
9、将一张漂亮的图片拖拽到文件中形成图层1.
10、双击背景图层,将背景转换为图层0,然后将图层0(文字所在的图层)放到图层的最上面。
11、选择魔棒工具,点击白色的部分,然后按下delete键,将所有的白色的部分都删除。
12、这就是删除白色背景以后的效果了。我们按下组合奖ctrl+I,将图像反向,如图所示。
13、设置图层0的填充不透明度为9%。双击缩图层0的略图
14、在打开的图层样式对话框中设定投影,参数如图所示
15、设置内阴影,参数如图所示
16、最后形成了这个效果。
声明:本网站引用、摘录或转载内容仅供网站访问者交流或参考,不代表本站立场,如存在版权或非法内容,请联系站长删除,联系邮箱:site.kefu@qq.com。
阅读量:46
阅读量:38
阅读量:30
阅读量:65
阅读量:45