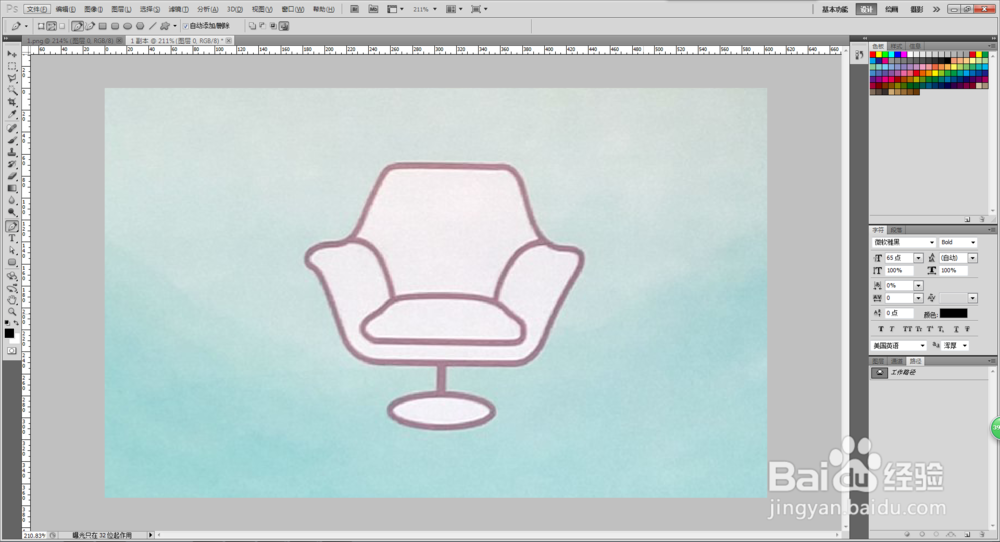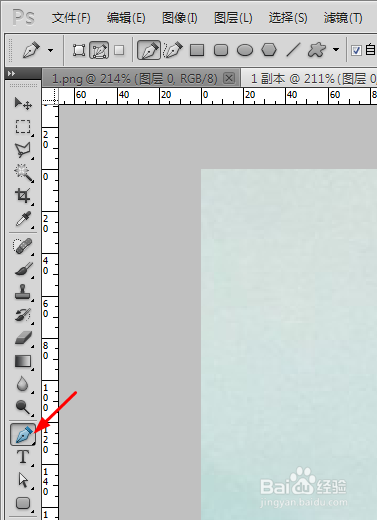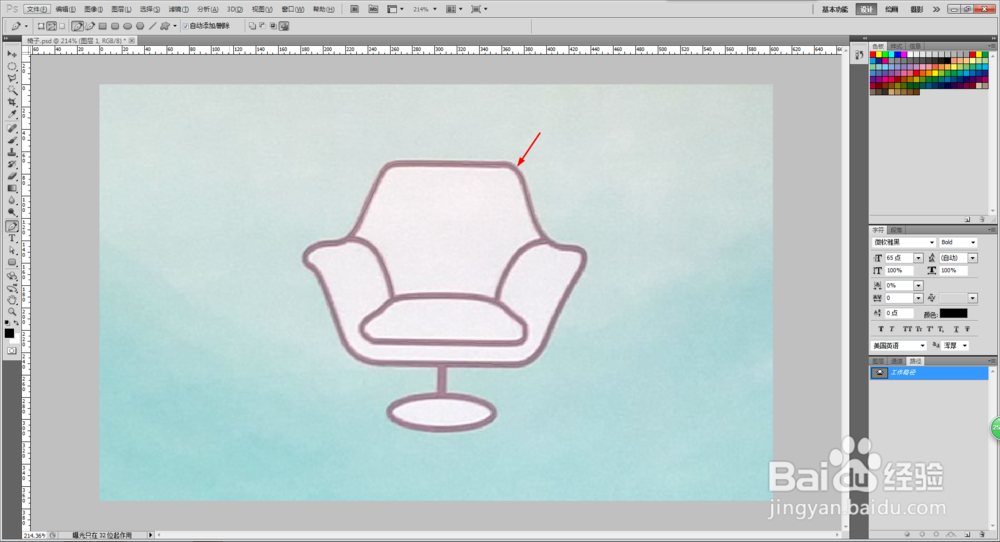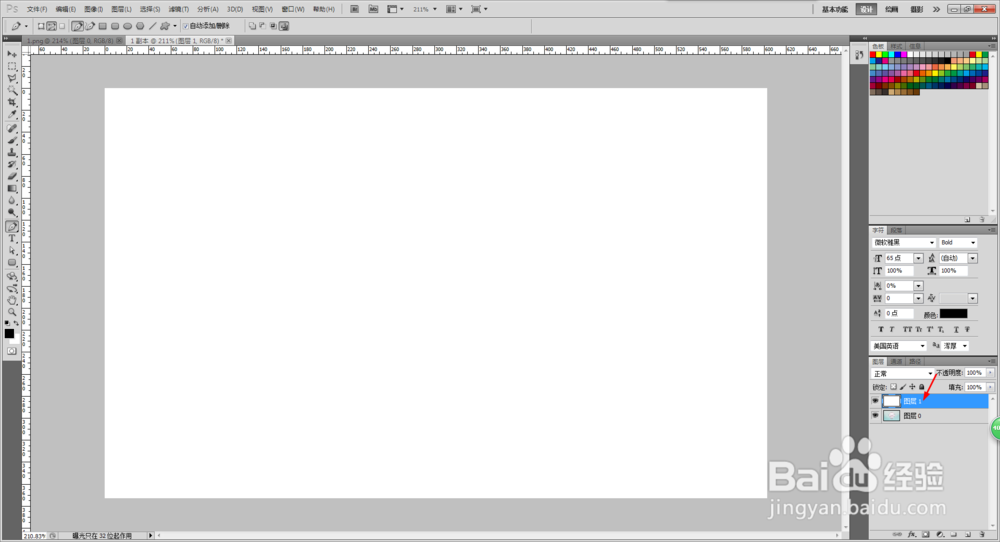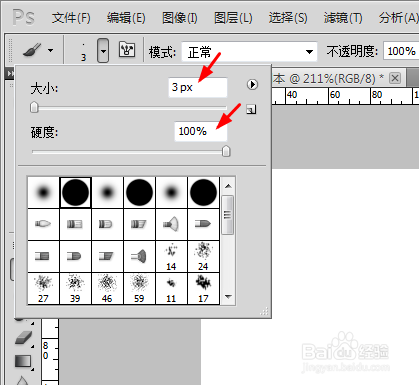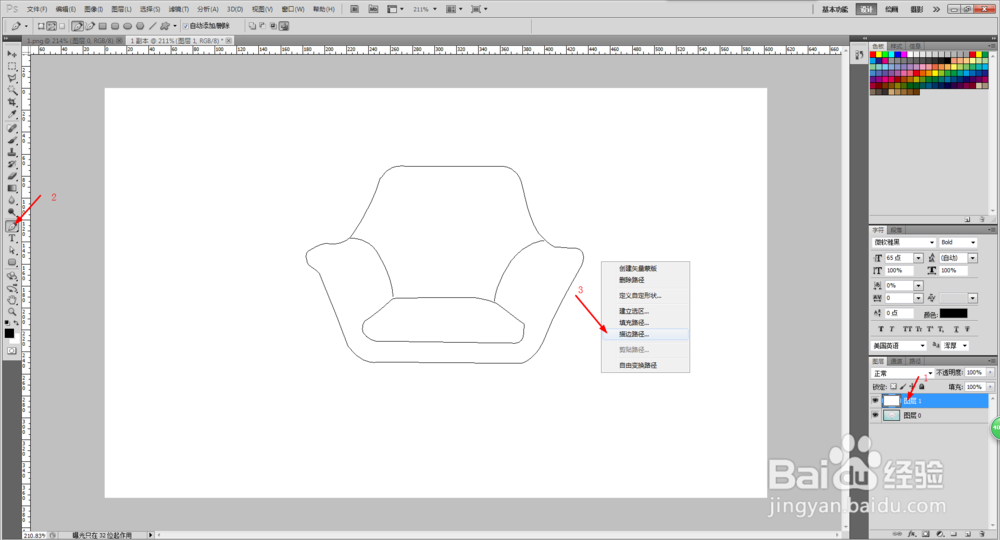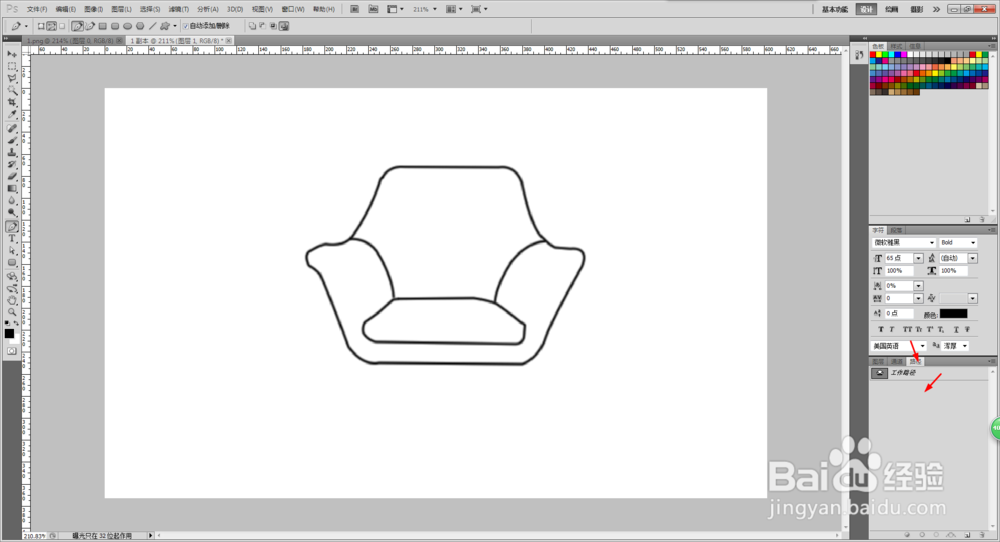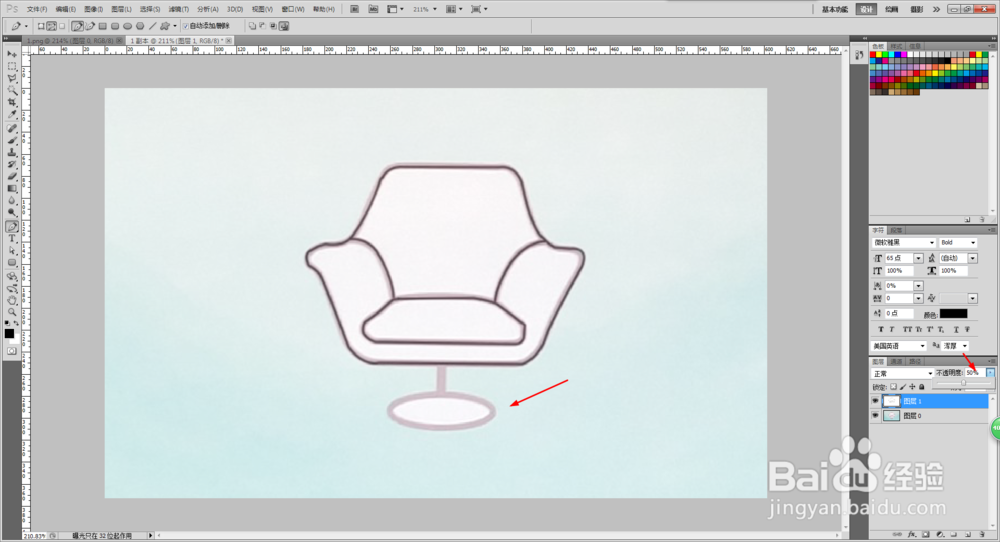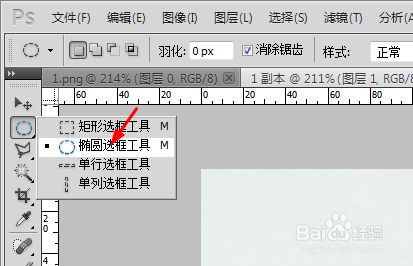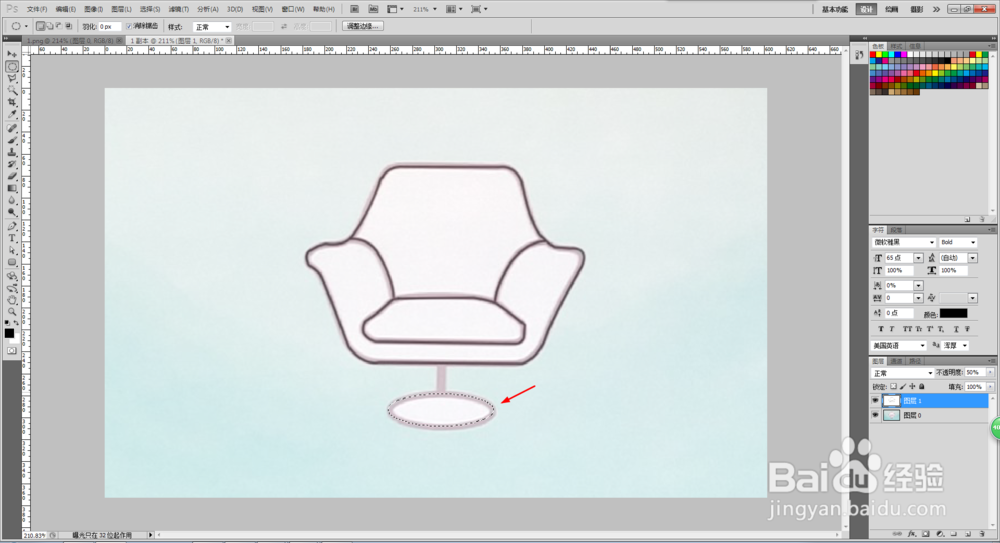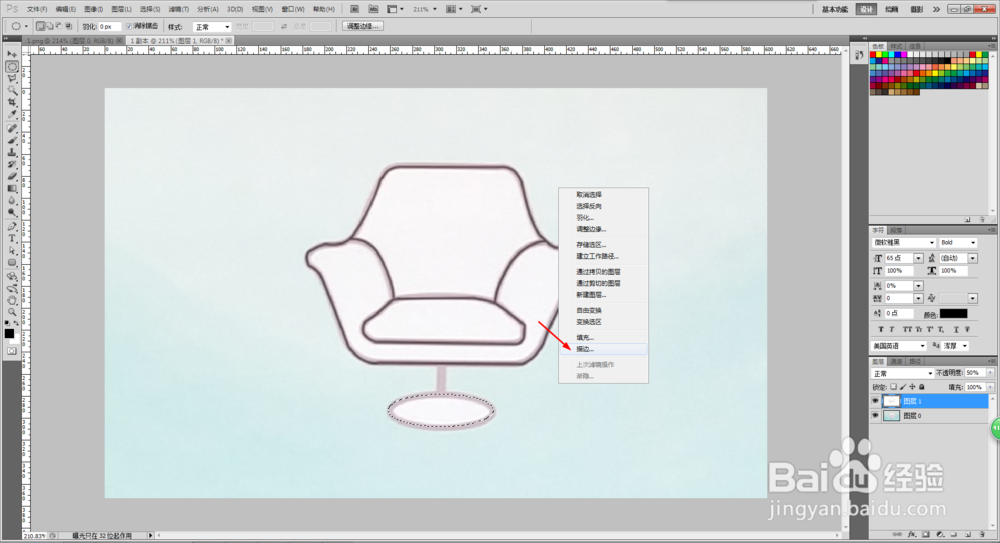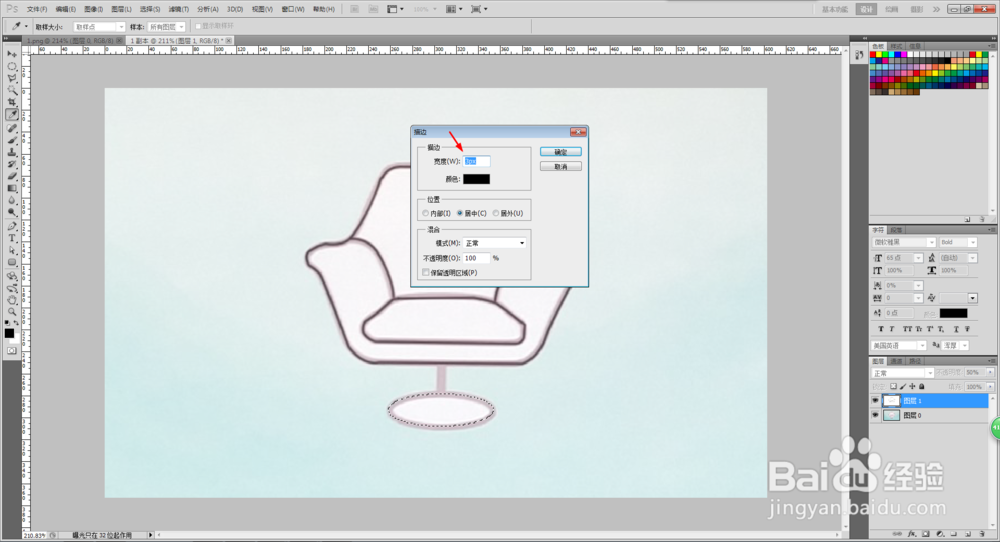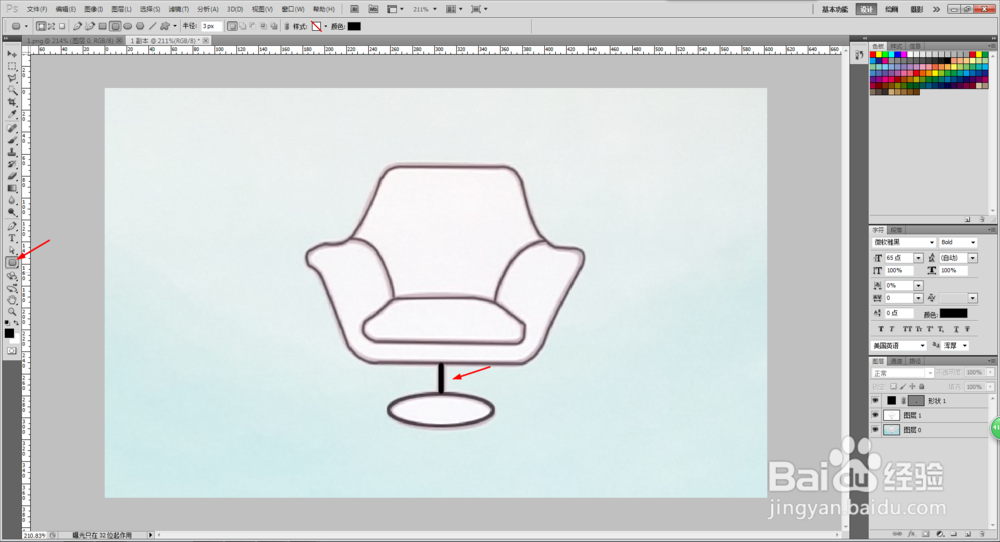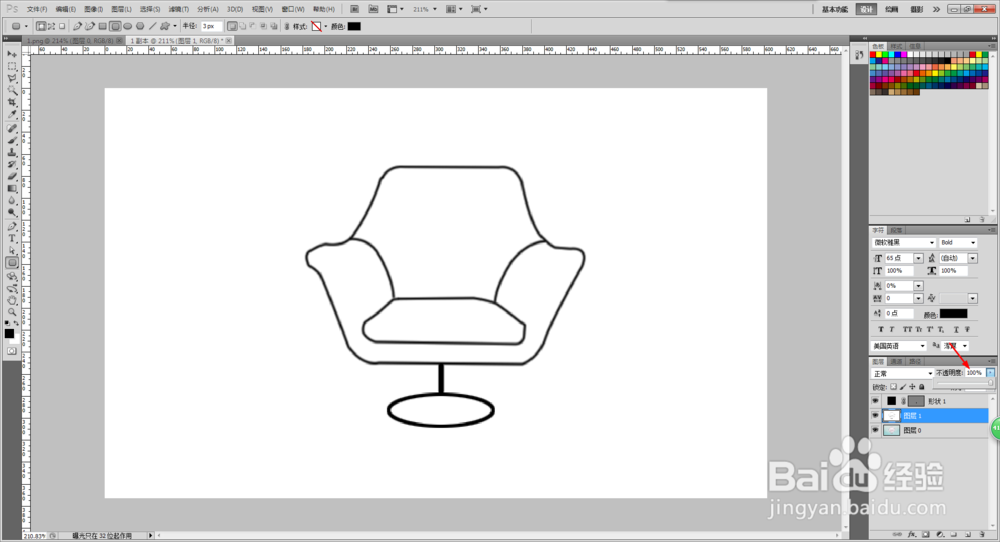PS怎么画椅子简笔画
1、在网上下载一张椅子的图片并用PS打开
2、用钢笔工具沿着椅子的形状描绘出一条路径
3、添加一张图层,按下键盘Ctrl+Del,添加背景色
4、修改画笔的大小,这里大小为3,硬度为100%
5、选中图层1,再选择钢笔工具,接着鼠标右键,选择描边路径
6、在路径面板点击一下空白出,取消选择路径,观看描边路径的效果
7、将图层1的透明度改为50%,方便下一步操作
8、选择椭圆选框工具,对着图片画一个椭圆选区,可以按下键盘Alt键控制椭圆的中心
9、鼠标右键,选择描边,描边宽度为3px
10、选择圆角矩形工具,画椅子的支撑杆
11、将图层1的透明度改为100%,完成椅子简笔画的制作
声明:本网站引用、摘录或转载内容仅供网站访问者交流或参考,不代表本站立场,如存在版权或非法内容,请联系站长删除,联系邮箱:site.kefu@qq.com。
阅读量:92
阅读量:47
阅读量:84
阅读量:25
阅读量:73