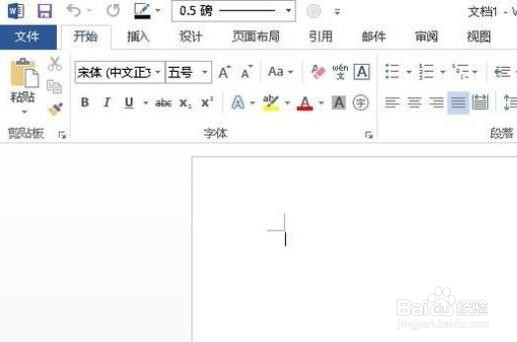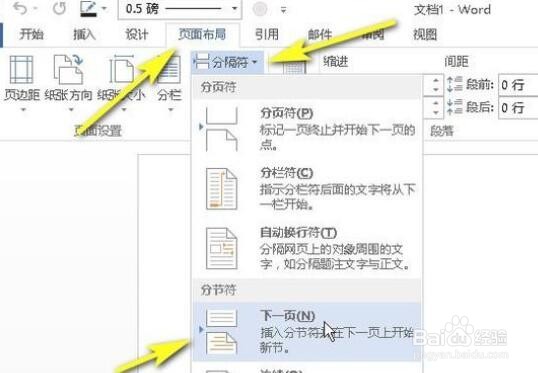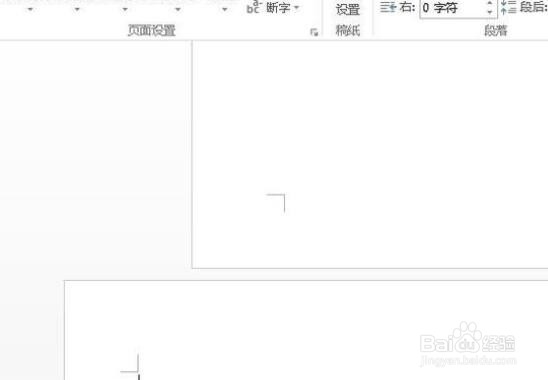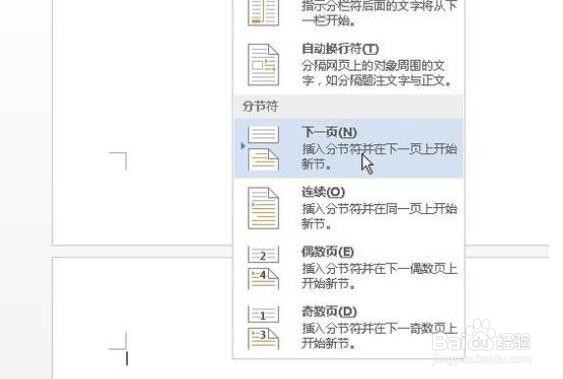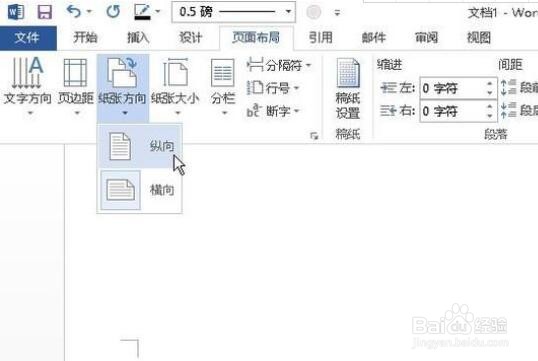Word文档同时设置纵向和横向页面的操作方法
1、电脑中打开Word文档。
2、鼠标点击页面布局选项卡,弹出菜单再点:分隔符;再点:下一页。
3、这时,光标会自动跳到第二页的开始位置。假设把第二页设为横向的。那么,就在页面布局这个选项卡里,再点:纸张方向的下拉按钮。
4、弹出两个选项,选择:横向。
5、那么,第二页就变成了横向的页面了。
6、若,想第三页设置为纵向的。那么,再点页面布局选项卡,弹出菜单再点:分隔符;再点:下一页。
7、光标自动跳到第三页上,然后,再点页面布局这个选项卡,聪艄料姹再点:纸张方向的下拉按钮。再点:纵向。那么,Word文档中有横向页面也有纵向页面就设置好了。
声明:本网站引用、摘录或转载内容仅供网站访问者交流或参考,不代表本站立场,如存在版权或非法内容,请联系站长删除,联系邮箱:site.kefu@qq.com。
阅读量:33
阅读量:74
阅读量:96
阅读量:43
阅读量:56