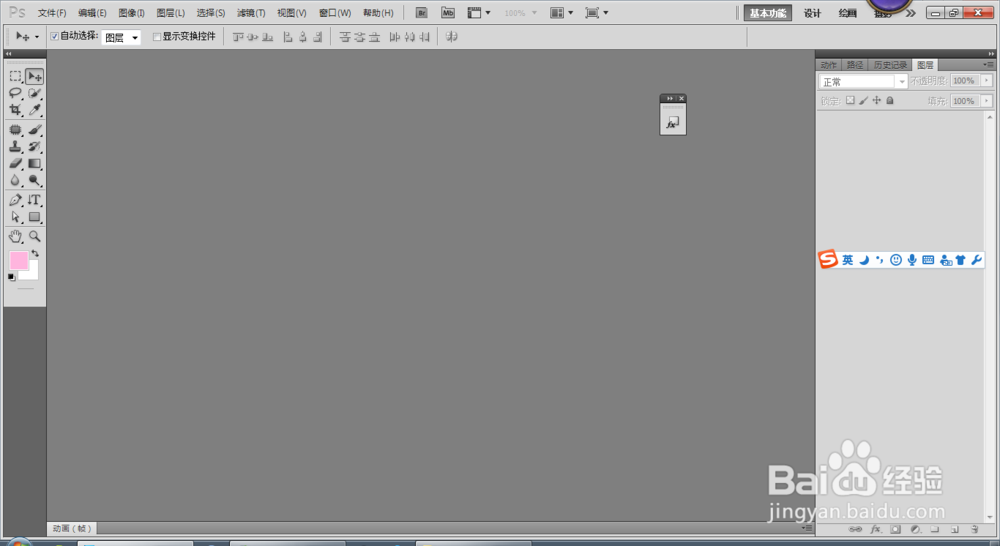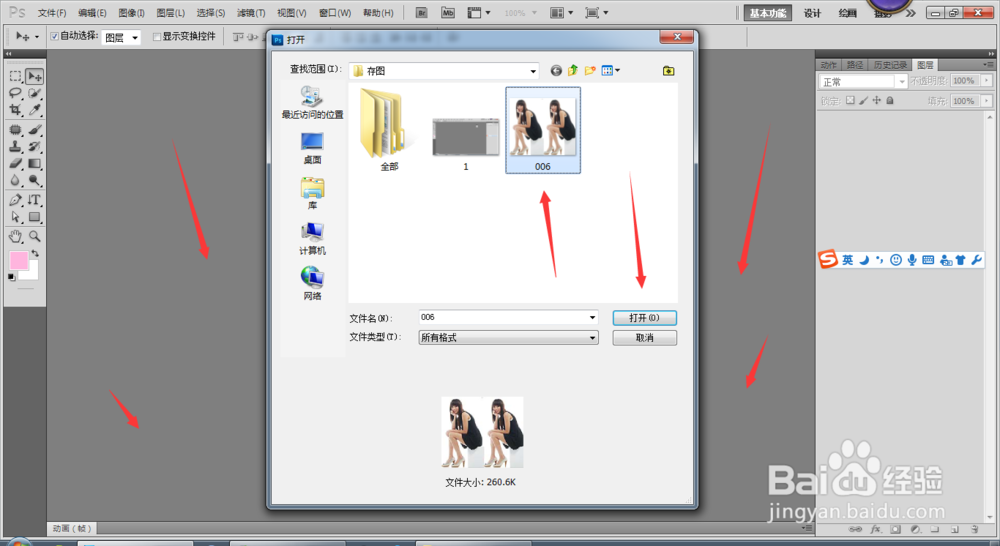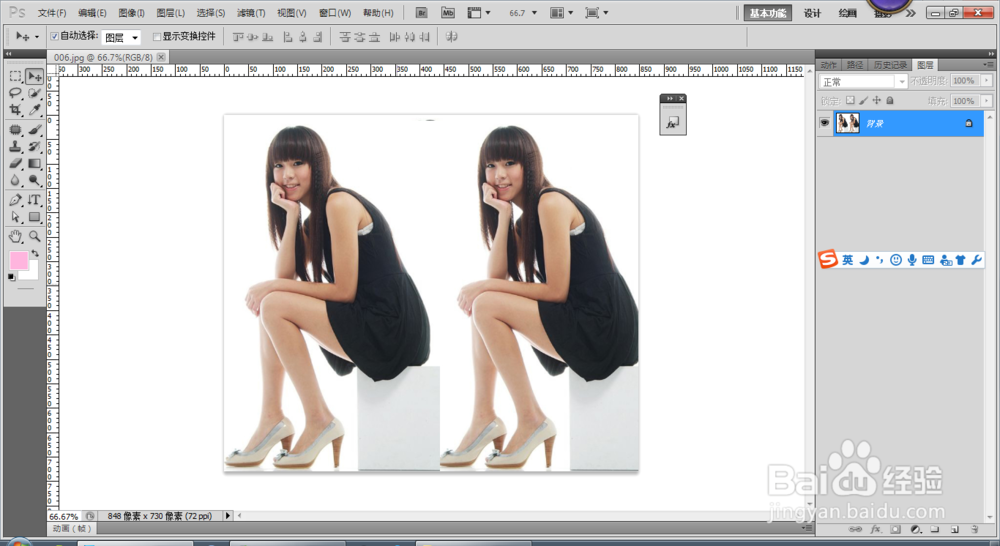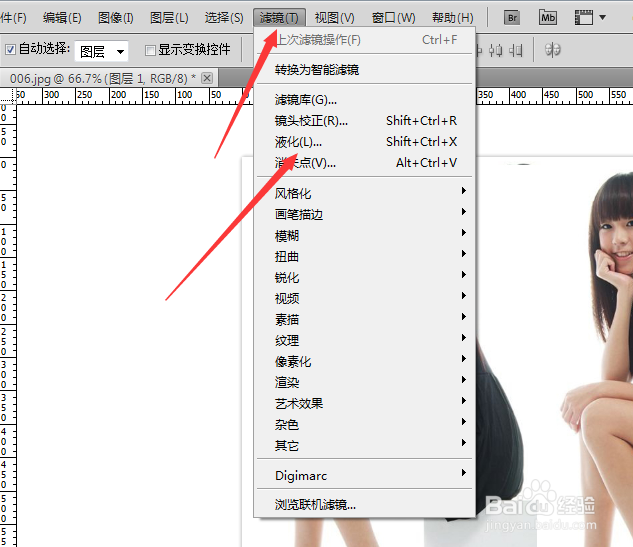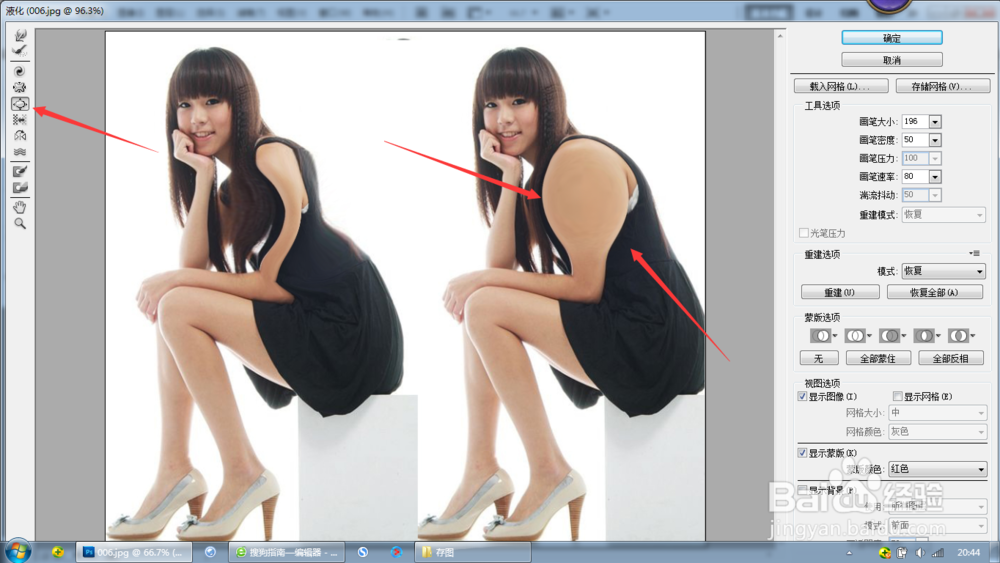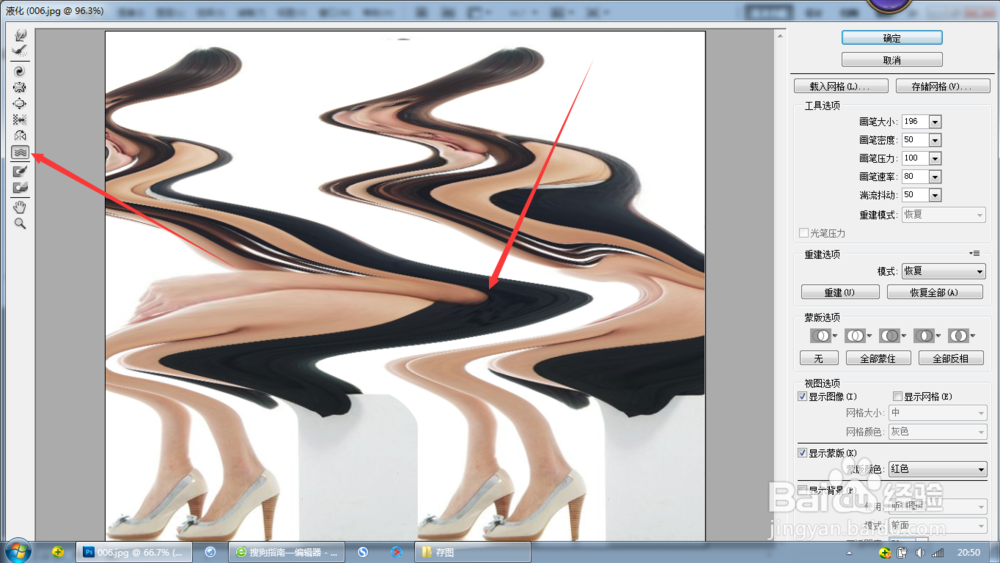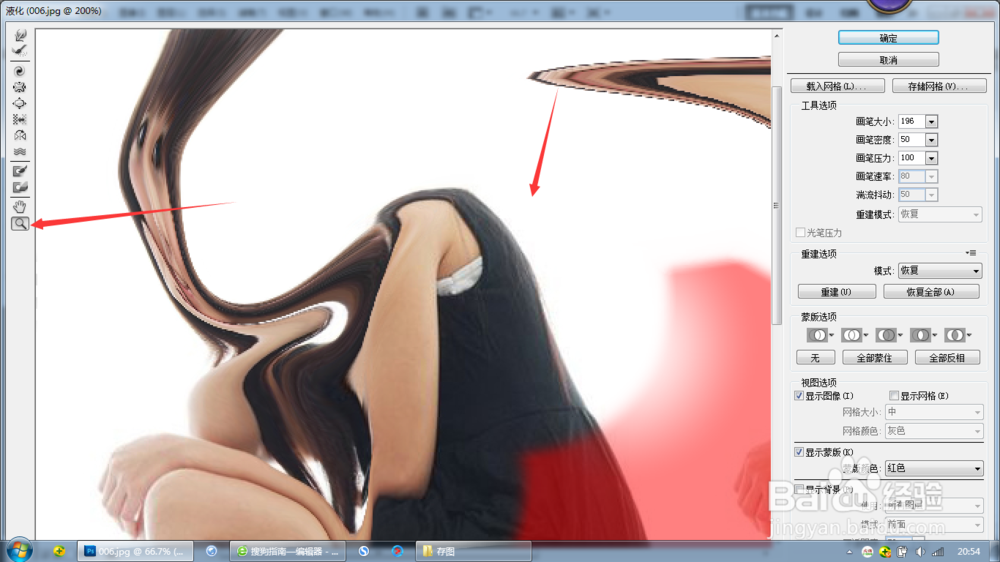Photoshop里面的液化工具是如何使用的
1、桌面双击打开Photoshop。
2、桌面双击打开Photoshop。
3、点击液化工具。
4、弹出液化窗口。
5、变形工具,我向左推的效果,后背推没有了。
6、恢复工具,就是我一擦恢复原状了,就是抹回原来。
7、顺时针旋转工具,把图形打圈转的意思。
8、褶皱工具,两边使劲缩,可以缩小腿哟。
9、膨胀工具,就是变大的意思,小腿变大腿。
10、左推工具,就是向左推的效果。
11、镜像工具,就是在旁边擦出一个对称的美女。
12、漂流工具,能擦出波浪的图形。
13、冻结工具,在冻结的部位你是擦不动的,只能擦动外面的图形
14、解冻蒙版工具,就是可以擦掉冻结的部分。
15、抓手工具,可以拖动查看随意位置。
16、最后放大工具,可以把图片放大。
声明:本网站引用、摘录或转载内容仅供网站访问者交流或参考,不代表本站立场,如存在版权或非法内容,请联系站长删除,联系邮箱:site.kefu@qq.com。
阅读量:96
阅读量:27
阅读量:34
阅读量:49
阅读量:60