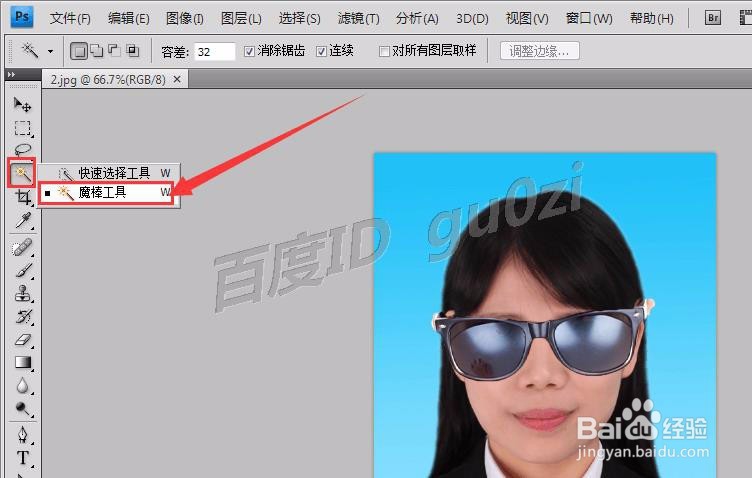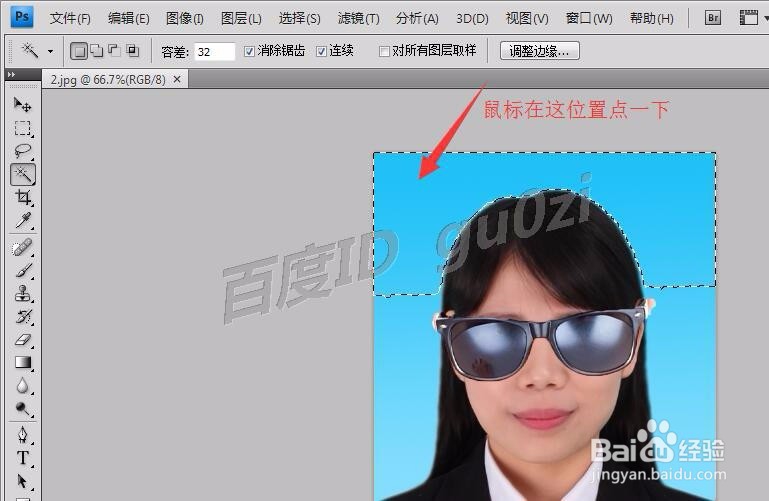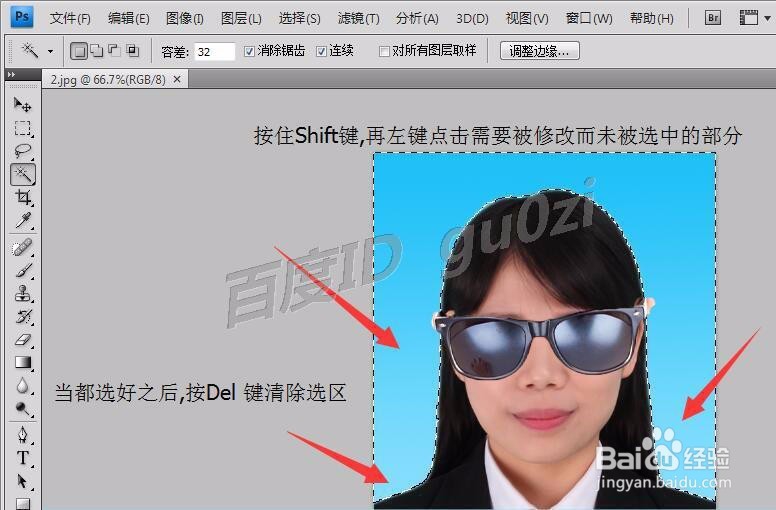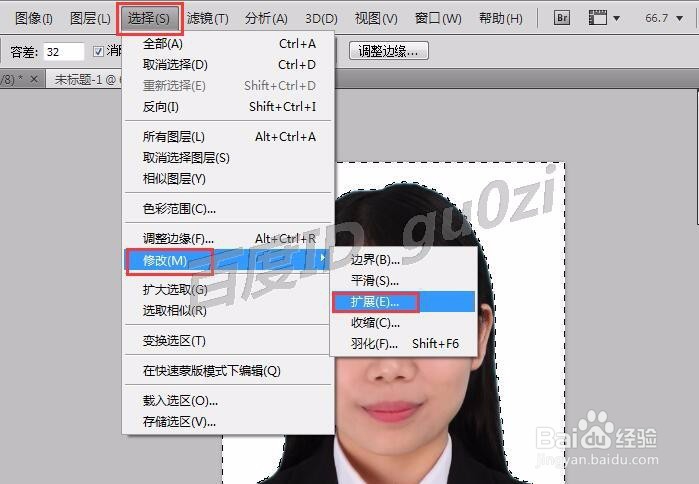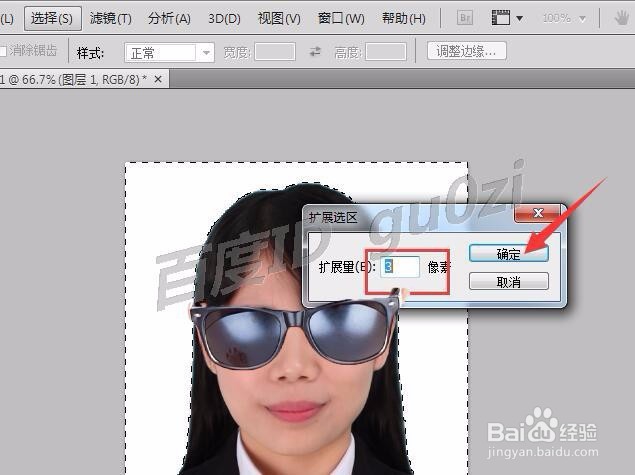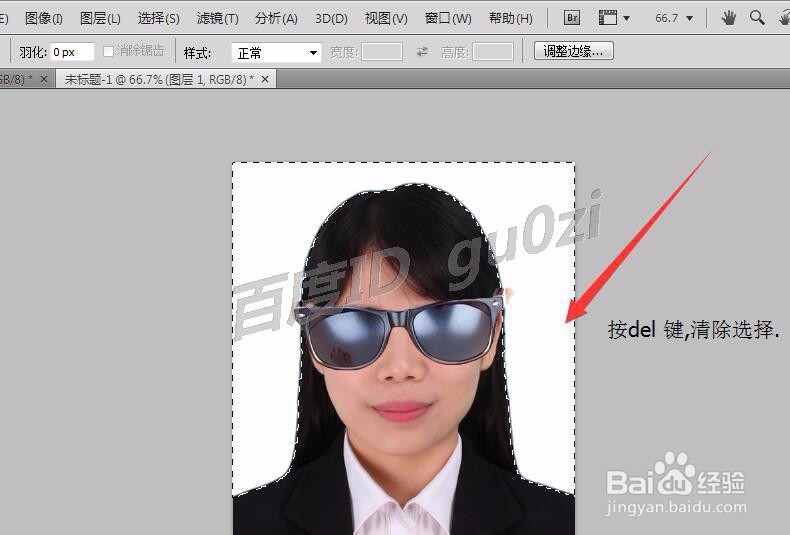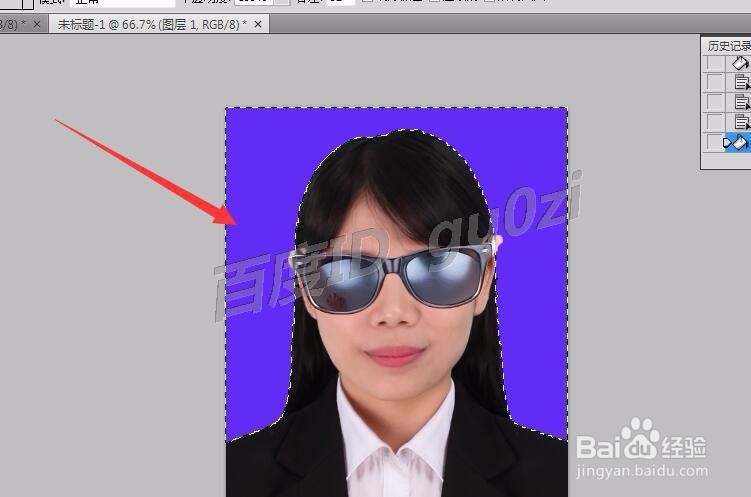PS,怎么更换人像图片背景色如何进行操作
1、从开始-程序-Photoshop 文件夹中,打开 Photoshop
2、在 Photoshop中打开一张要修改背景色的图片,并在左侧的工具栏中点击选中 魔棒工具.
3、由于背景色不是单纯一种颜色的,所以先在上方用魔棒点击一下,选中大约相似的部分
4、按住Shift键,再左键点击需要被修改而未被选中的部分,直到背景全部被选好,然后按del键清除选区.
5、这样原来的背景色就被清除掉了,变成默认设置的白色,此时发现在人像的边沿还有过渡的颜色,还需要再做处理.
6、点击菜单中的 选择,点击修改中的扩展,对选区进行扩展,一般来说1个像素就可以了.
7、设置好后,再次按下 del键,对选中部分进行清除的操作.
8、现在就可以背景色进行直接的更改了,从左侧工具栏的下方,点击设置前景色,在打开的拾色器中对颜色进行选择.选择好后,点击 确定.
9、此时需要变换背景色的部分,已经准备好.接着打开油漆桶工具,并选择油漆桶工具.
10、对着选中的部分,点击油漆桶工具,这时背景色就更换好了.
声明:本网站引用、摘录或转载内容仅供网站访问者交流或参考,不代表本站立场,如存在版权或非法内容,请联系站长删除,联系邮箱:site.kefu@qq.com。