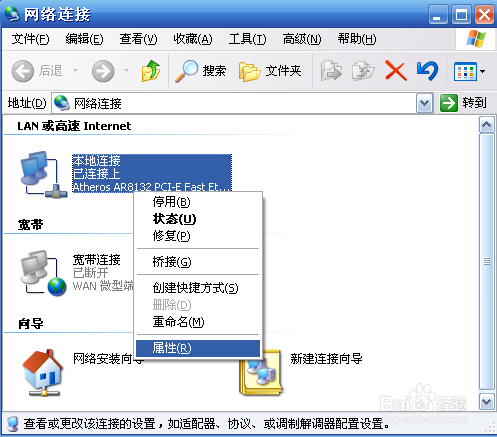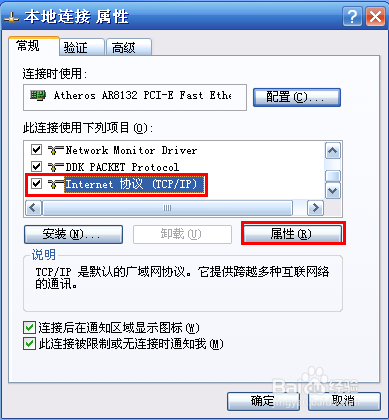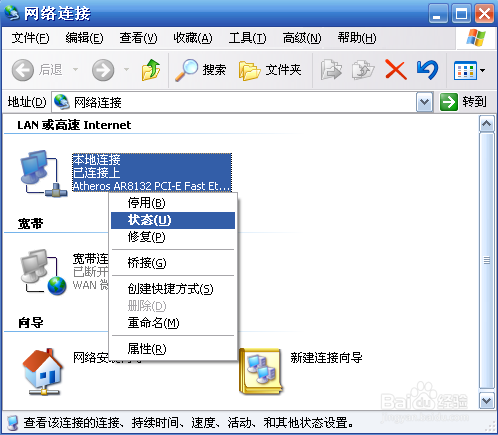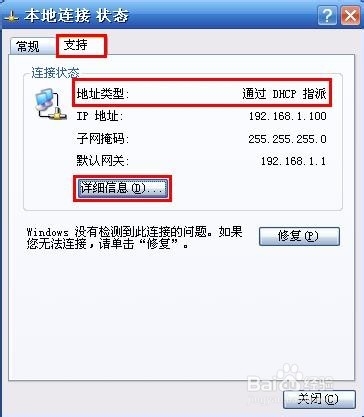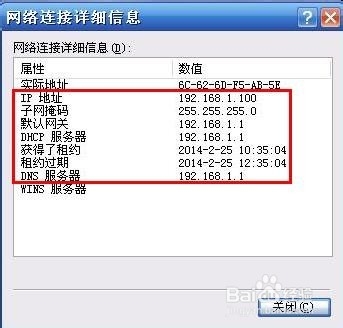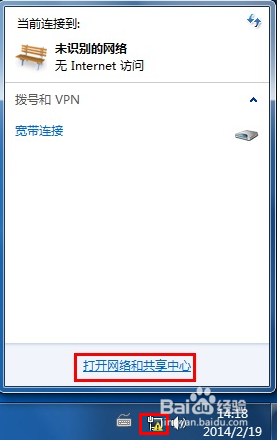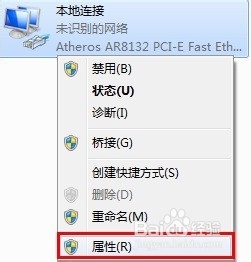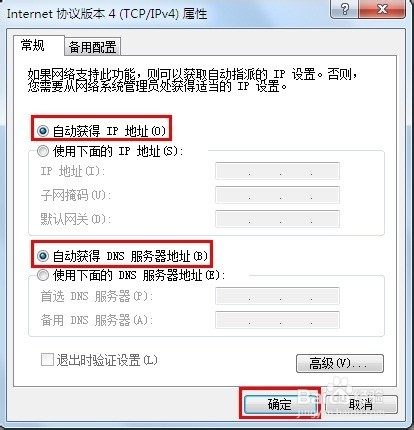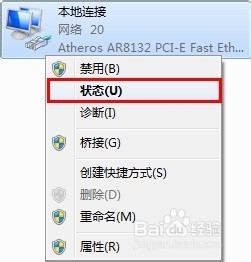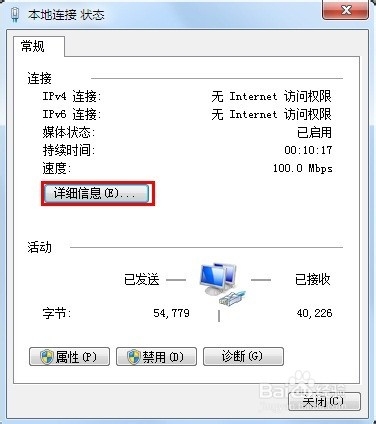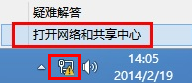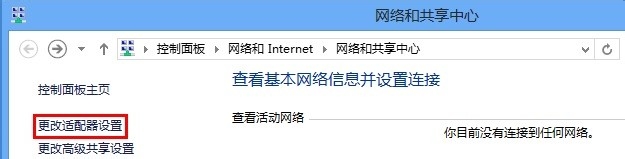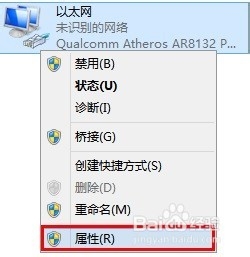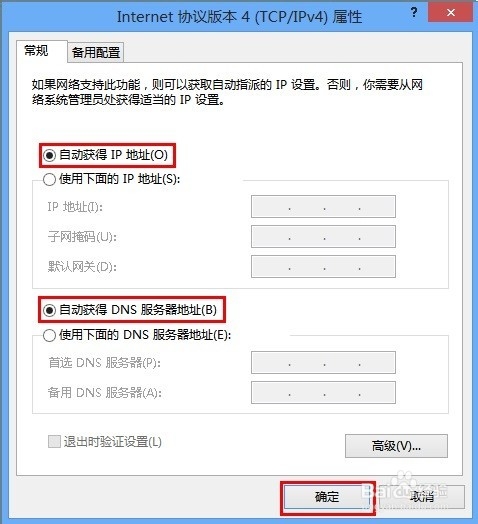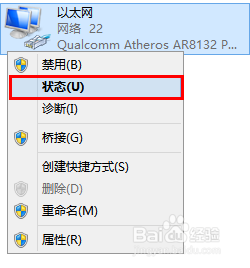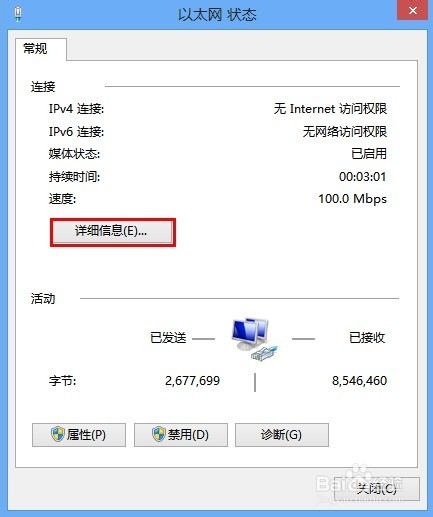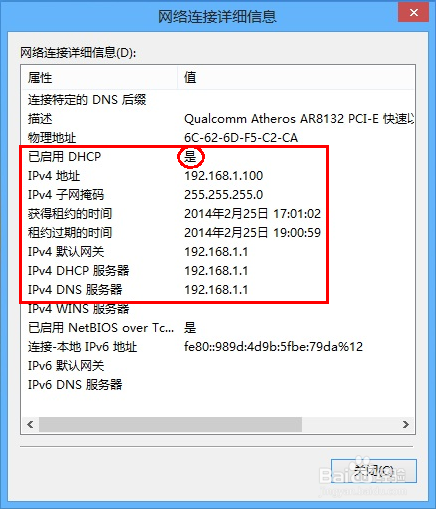有线网卡自动获取IP地址设置步骤(xp win7 win8)
设置路由器等很多时候需要将电脑设置为自动获取ip地址,简单几步告诉大家怎么设置。
工具/原料
电脑
Windows XP
1、电脑桌面上找到网上邻居的图标,右键点击并选择属性。如下图所示:
2、弹出网络连接的对话框后,找到本地连接的图标,右键点并选择属性。如下图所示:
3、出现本地连接属性的对话框后,找到并点击Internet协议(TCP/IP),点击属性。如下图所示:
4、选择自动获得IP地址、自动获得DNS服务器地址,点击确定。如下图所示:
5、找到本地连接,右键点击并选择状态。如下图所示:
6、选择支持,确认地址类型为通过DHCP指派,点击详细信息:
7、从详细信息列表中可看到电脑自动畛粳棠奈获取到的IP地址、默认网关、DNS服务器等参数。表明电脑自动获取IP地址成功。
Windows 7
1、鼠标点击电脑桌面右下角小电脑图标,在弹出的对话框中,点击打开网络和共享中心。如下图所示:
2、弹出网络和共享中心的界面,点击更改适配器设置。如下图所示:
3、找到本地连接,右键点击并选择属性。如下图所示:
4、找到并点击Internet协议版本4(TCP/IPv4),点击属性。如下图所示:
5、选择自动获得IP地址、自动获得DNS服务器地址,点击确定。如下图所示:
6、找到本地连接,右键选择并点击状态。如下图所示:
7、点击详细信息。如下图所示:
8、在详细信息的列表中确认“已开启DHCP”为是,而且可以看到自动获取到的IPv4地址、默认网关、DNS服务器地址等信息,表明电脑自动获取IP地址成功。如下图所示:
Windows 8
1、进入Windows 8系蕙蝤叼翕统的经典桌面,在电脑桌面右下角找到网络图标,右键点击并选择打开网络和共享中心。如下图所示:
2、打开网络和共享中心的界面,点击更改适配器设置。如下图所示:
3、打开更改适配器设置后,找到以太网,右键点击并选择属性。如下图所示:
4、找到并点击Internet协议版本4(TCP/IPv4),点击属性。如下图所示:
5、选择自动获得IP地址、自动获得DNS服务器地址,点击确定。如下图所示:
6、找到以太网,右键点击并选择状态。如下图所示:
7、点击详细信息,如下图所示:
8、在详细信息的列表中确认“已开启DHCP”为是,而且可看到自动获取到的IPv4地址、婚栀驰严默认网关、DNS服务器地址等信息,表明电脑自动获取IP地址成功。