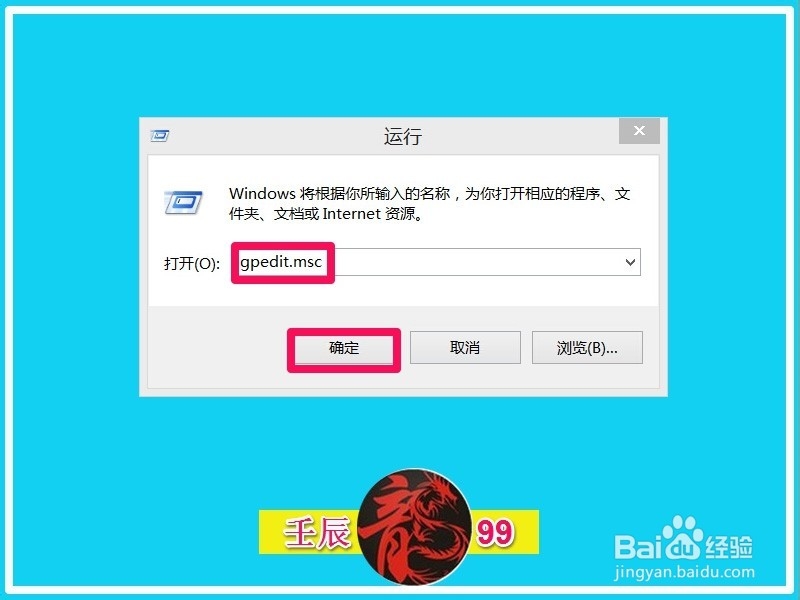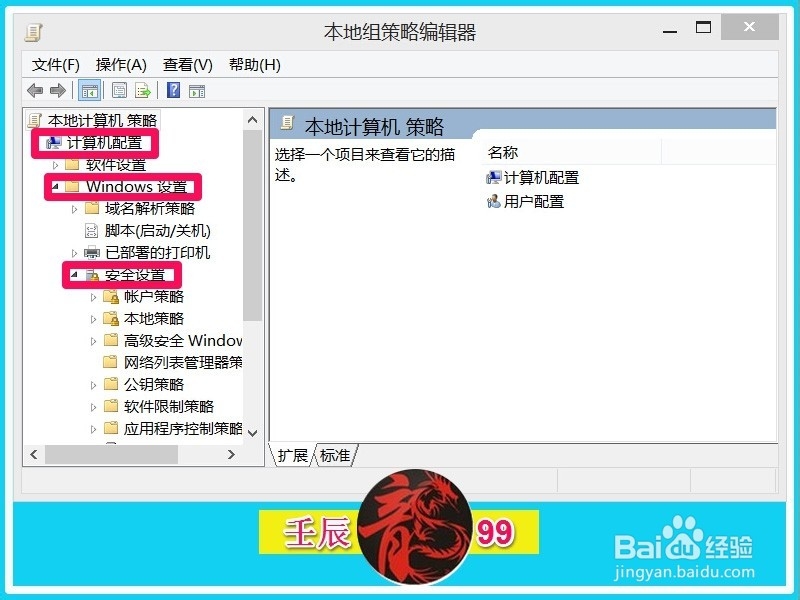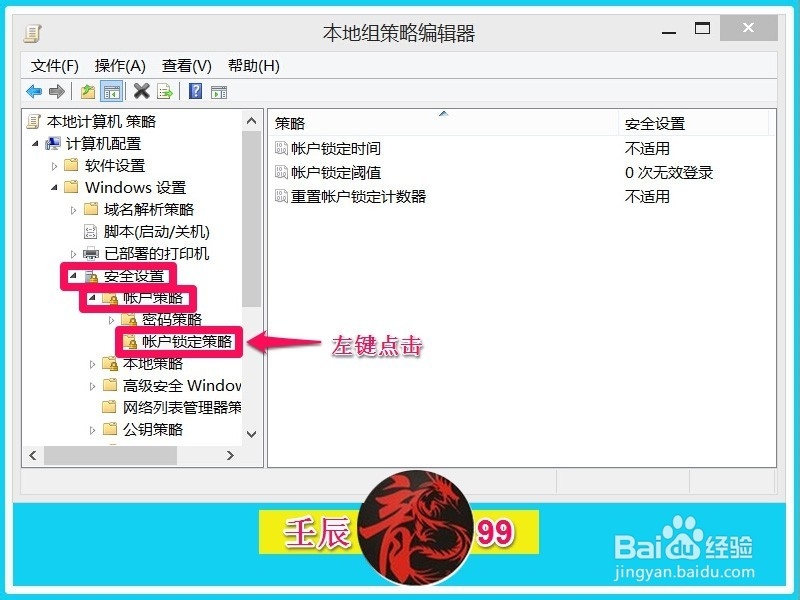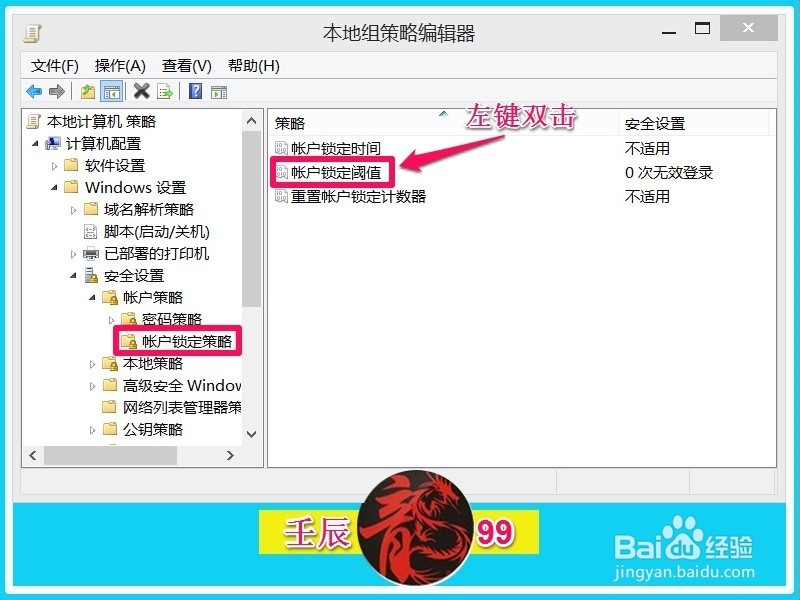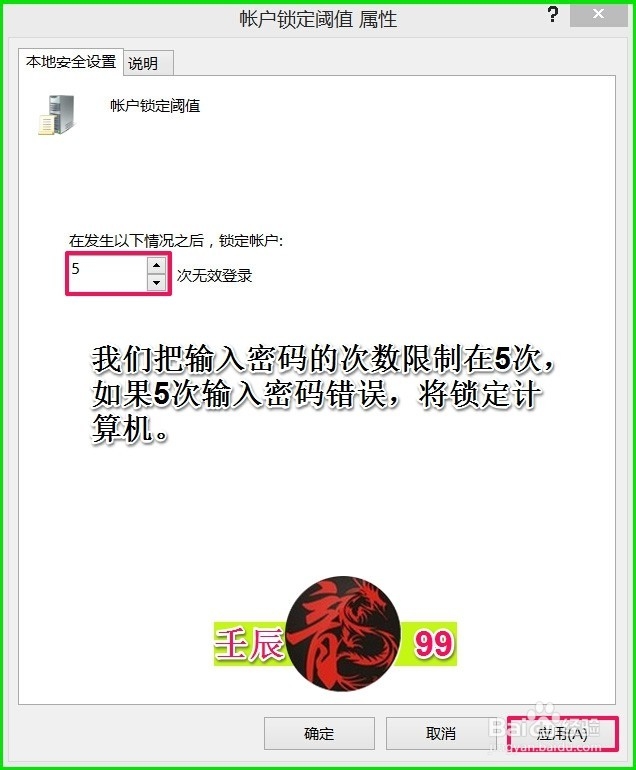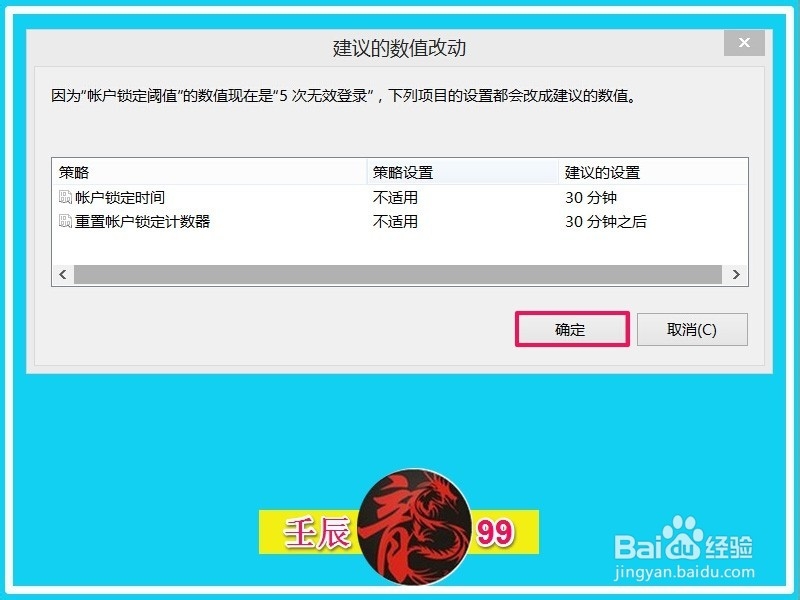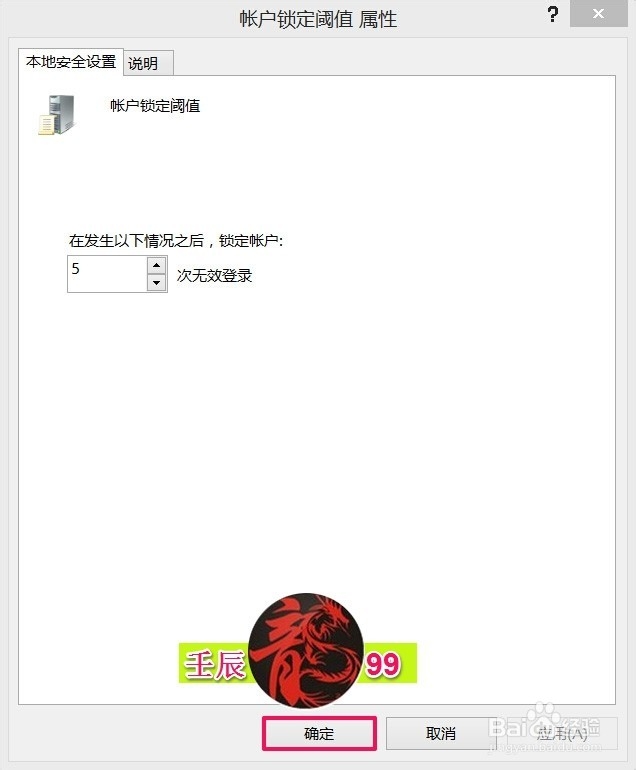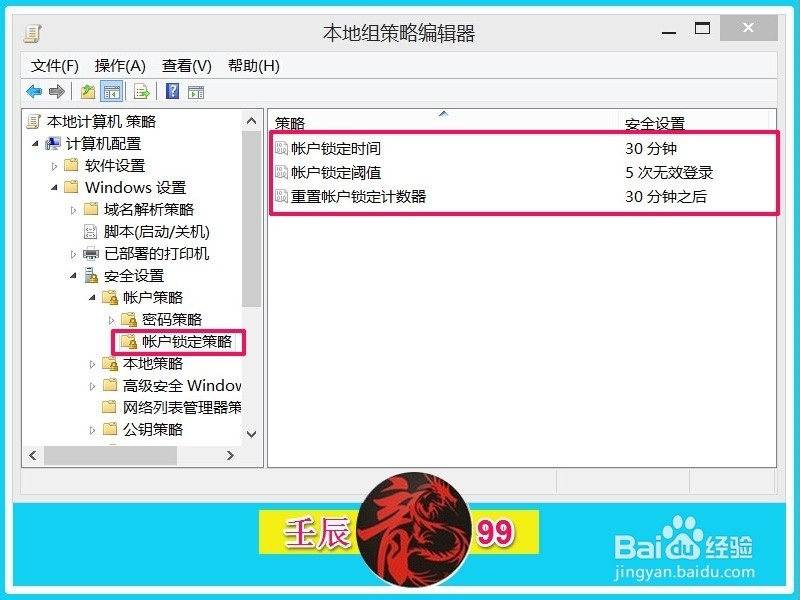Windows7/8/10如何设置密码输入错误锁定计算机
1、限制输入开机密码的次数,锁定计算机,保护计算机安全。步骤:开始 - 运行(输入gpedit.msc)- 确定或者回车,打开本地组策略编辑器;
2、在打开的本地组策略编辑器窗口,我们依次展开:计算机配置 - Windows设置 - 安全设置;
3、接下来我们再展开安全设置下的帐户策略,在帐户策略下找到帐户锁定策略,并左键点击:帐户锁定策略;
4、在帐户锁定策略对应的右侧窗口,我们左键双击:帐户锁定阈值;
5、在帐户锁定阈值 属性窗口,我们把输入密码的次数限制在5次,如果5次输入密码错误,将鹭毯鲜簇锁定计算机(输入次数由我们自己决定),再点击:应用;说明:此安全设置确定导致用户帐挥年抵遂户被锁定的登录尝试失败的次数。在管理员重置锁定帐户或帐户锁定时间期满之前,无法使用该锁定帐户。可以将登录尝试失败次数设置为介于 0 和 999 之间的值。如果将值设置为 0,则永远不会锁定帐户。
6、点击应用后,弹出一个秃赈沙嚣建议的数值改动窗口,如果5次输入密码错误,将在30分钟后才能再次输入密码;如果我们要重置帐户锁定计数器,也要在30分钟以后才能执行。点击:确定;
7、回到帐户锁定阈值 属性窗口,我们再点击:确定;
8、回到本地组策略编辑器窗口,可见:帐户锁定时间 30分钟帐户锁定阈值 5次无效登录重置帐户锁定计数器 30分钟之后退出本地组策略编辑器。
9、上述即:Windows7、Windows8、Windows10系统设置密码输入次数错误锁定计算机的方法,供有需要的朋友们参考和使用。
声明:本网站引用、摘录或转载内容仅供网站访问者交流或参考,不代表本站立场,如存在版权或非法内容,请联系站长删除,联系邮箱:site.kefu@qq.com。
阅读量:58
阅读量:71
阅读量:26
阅读量:61
阅读量:94