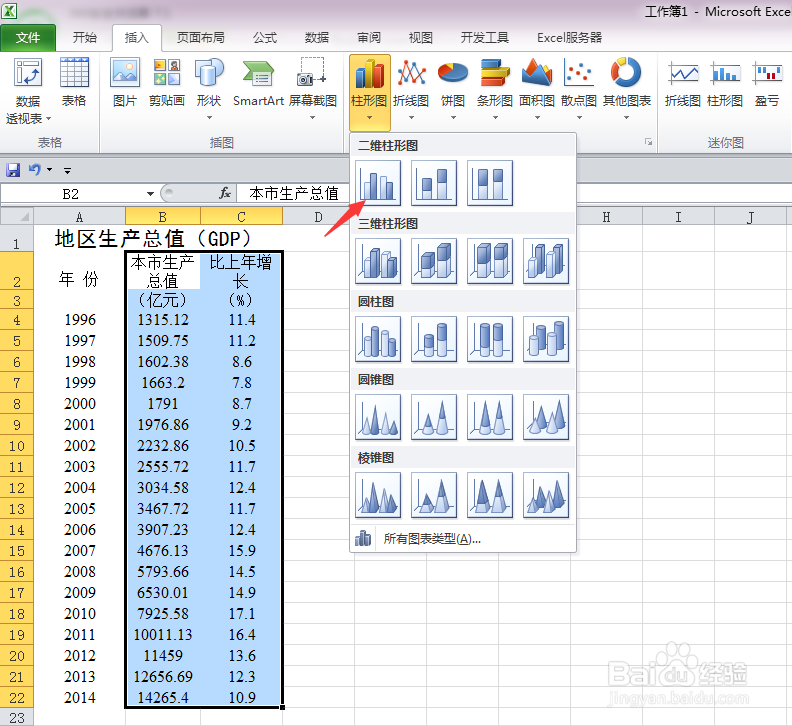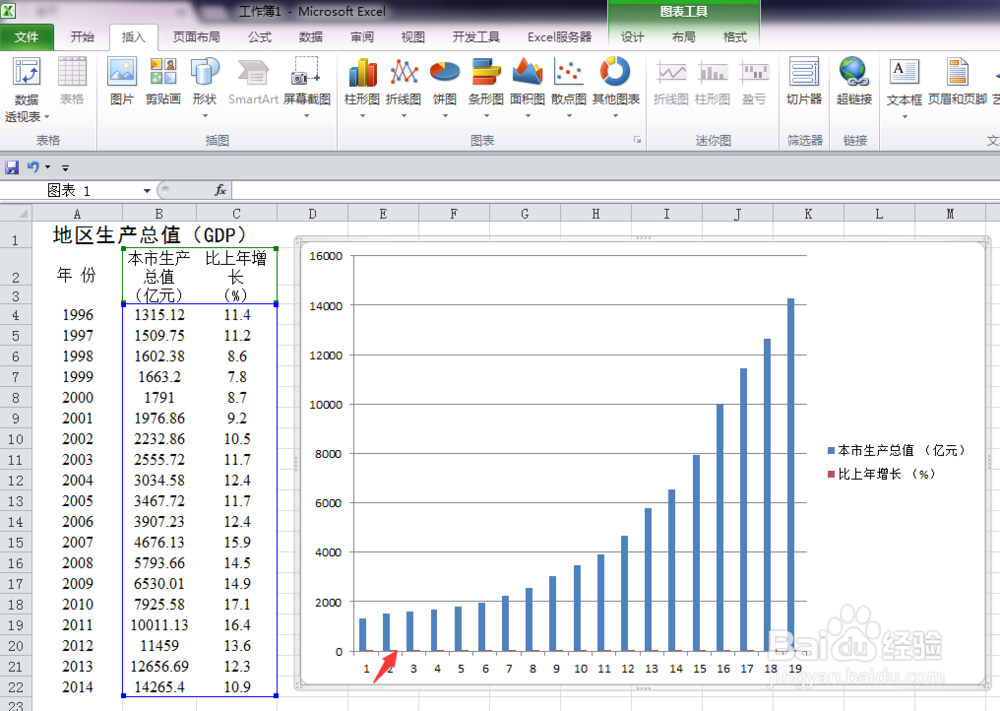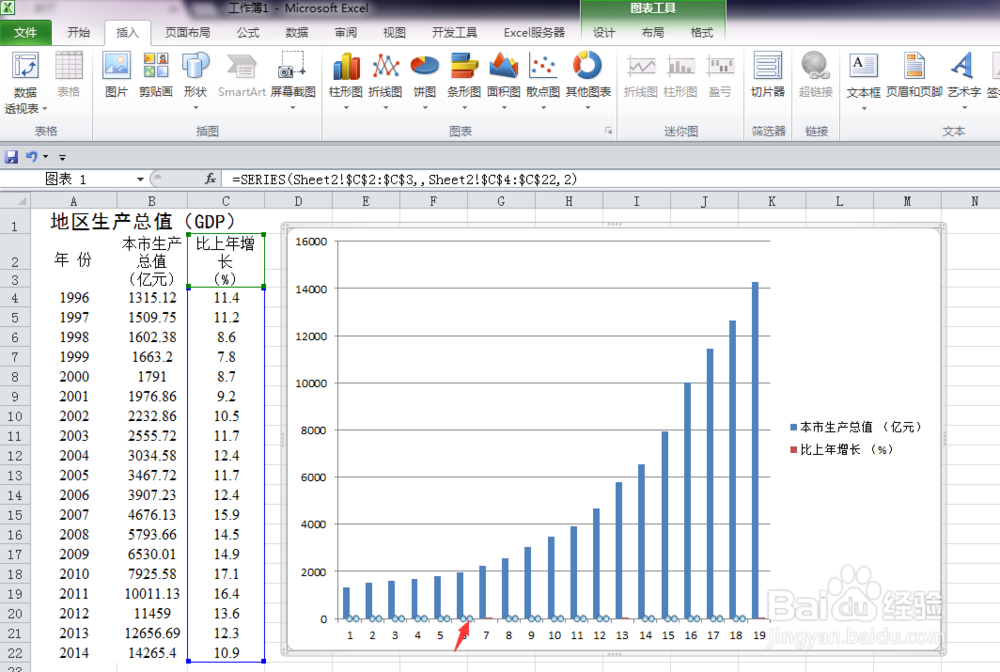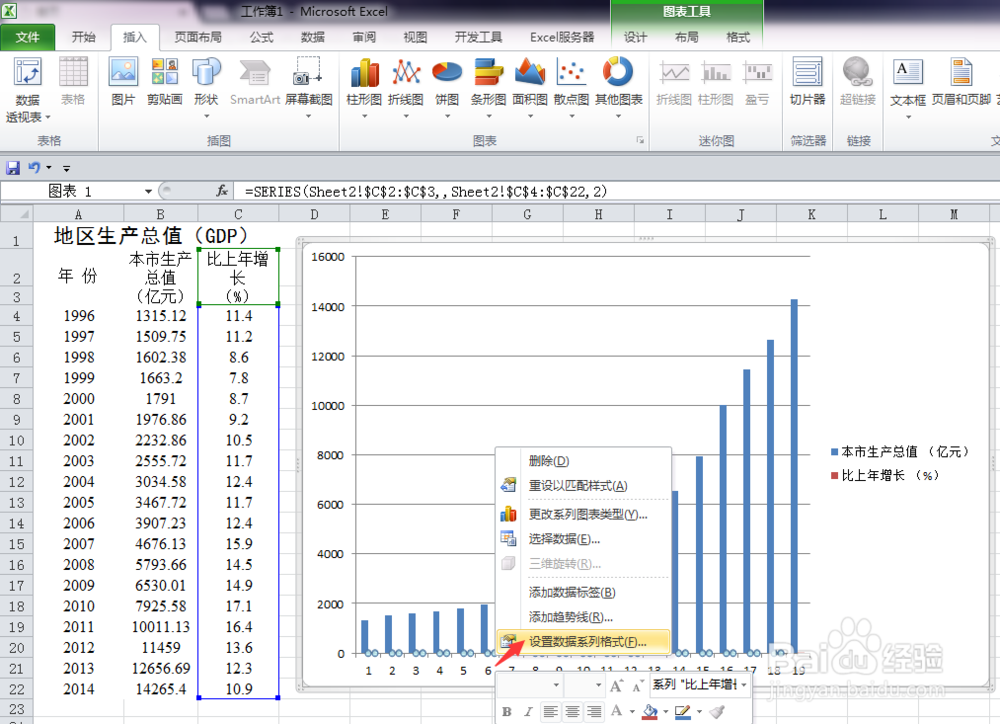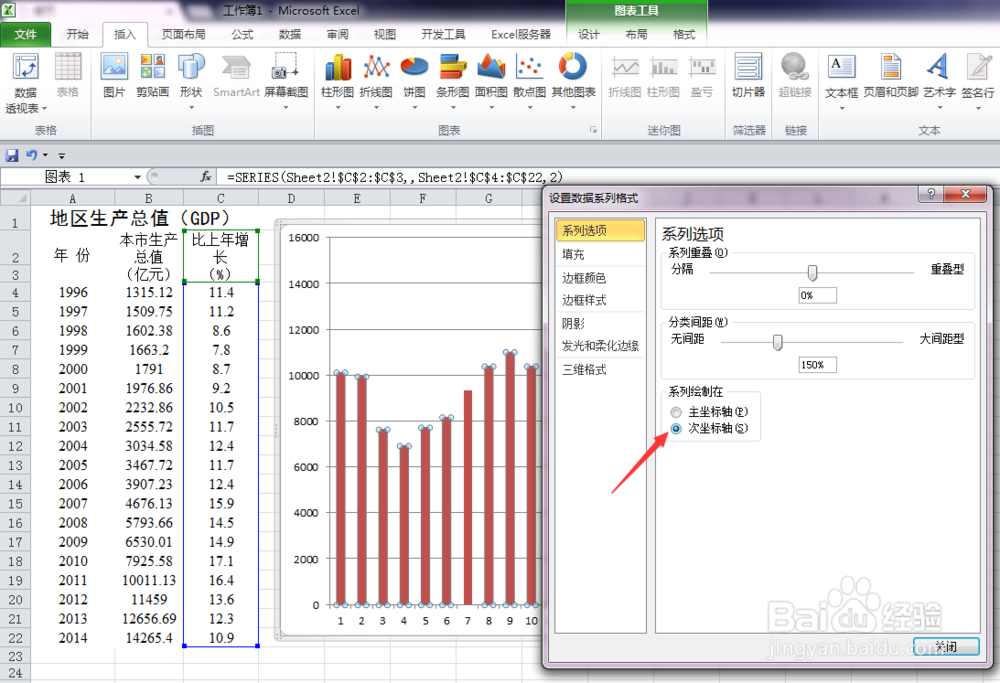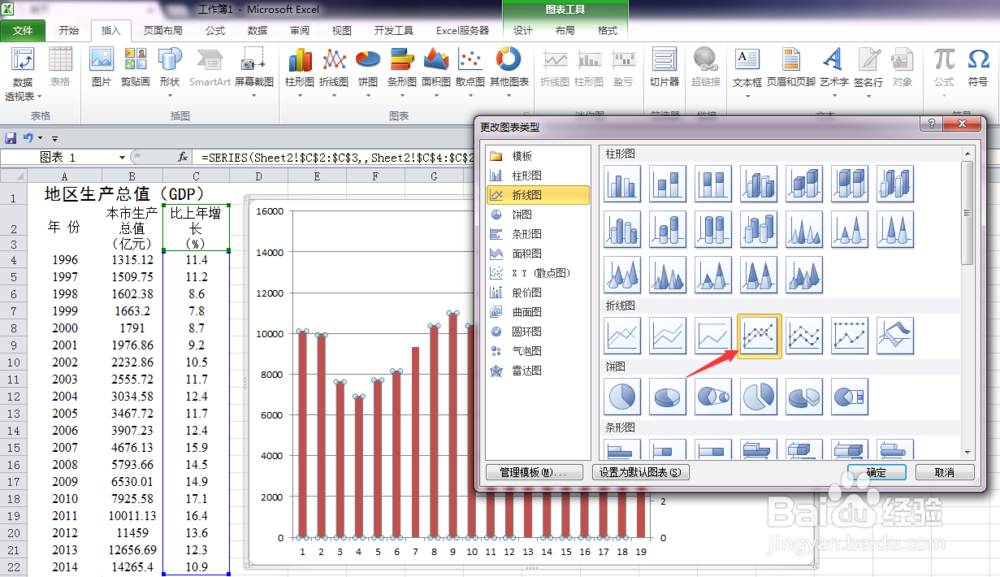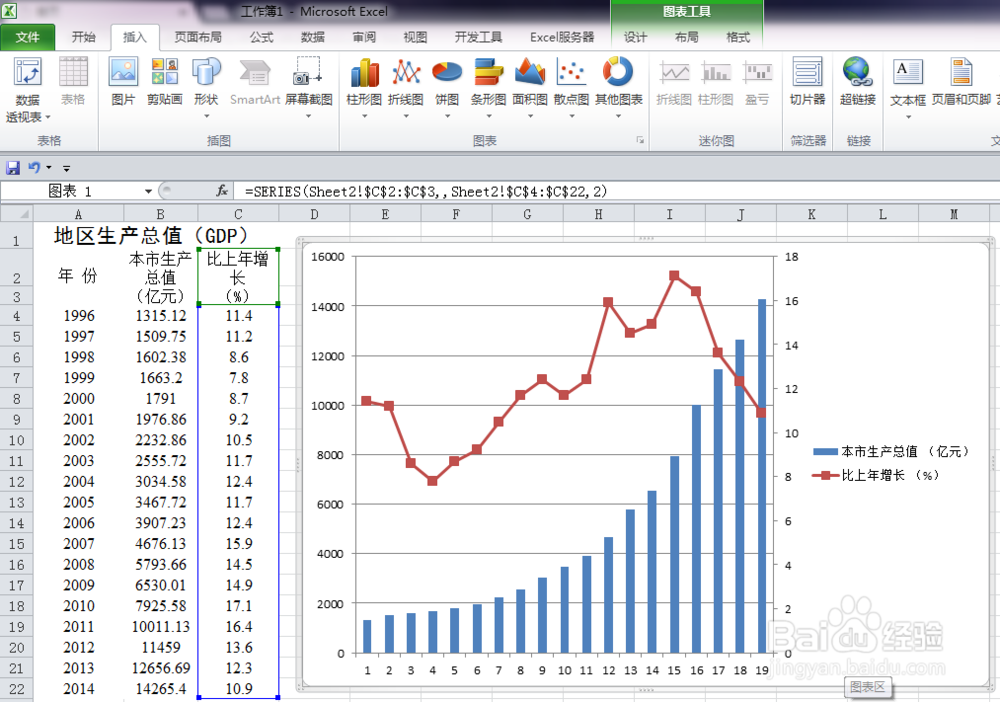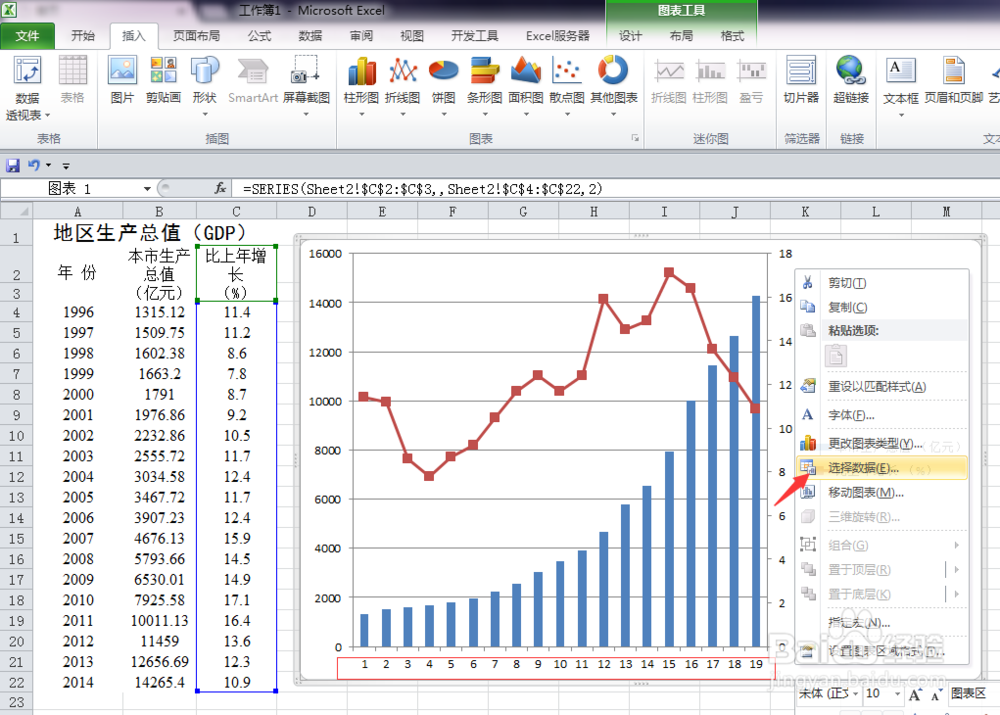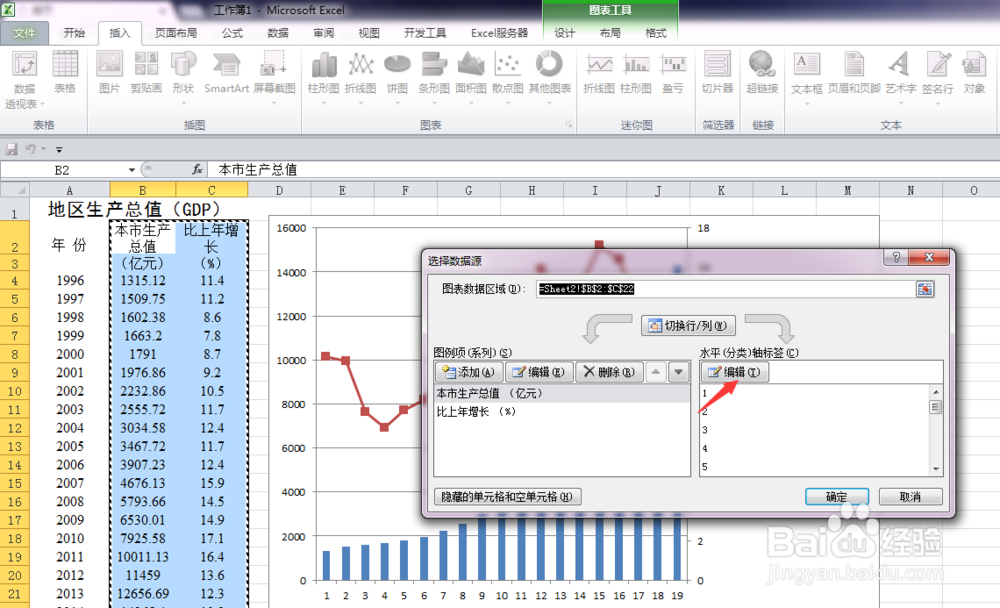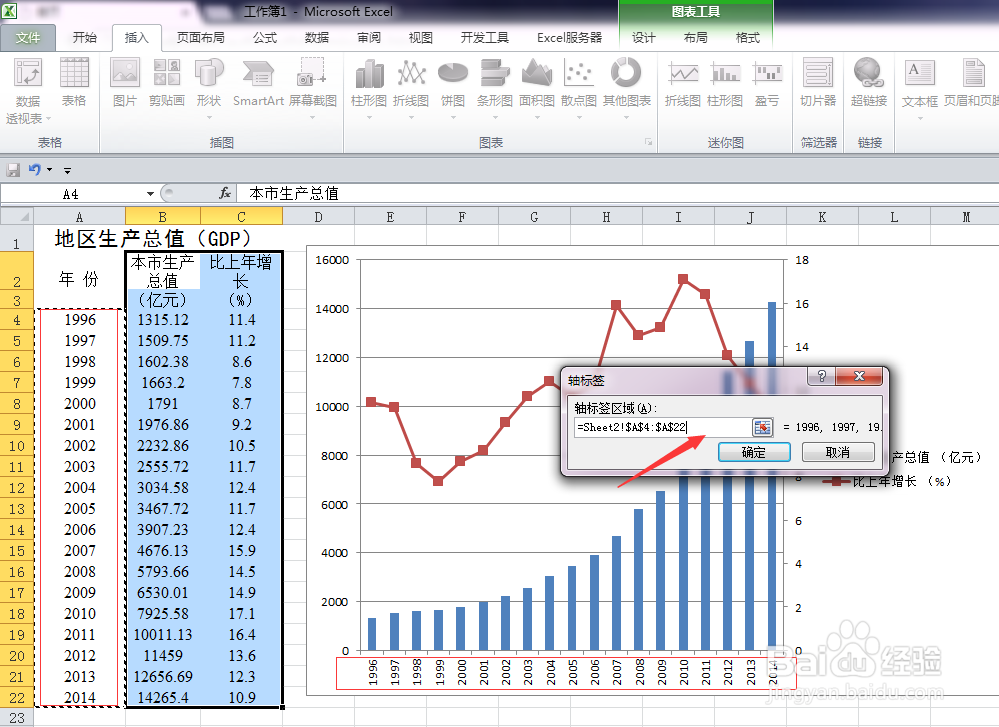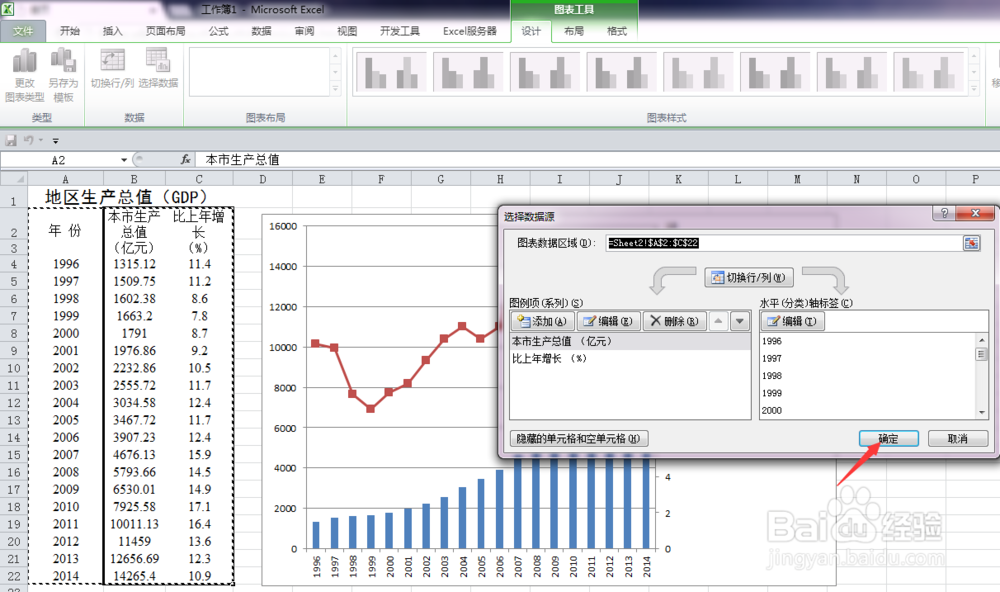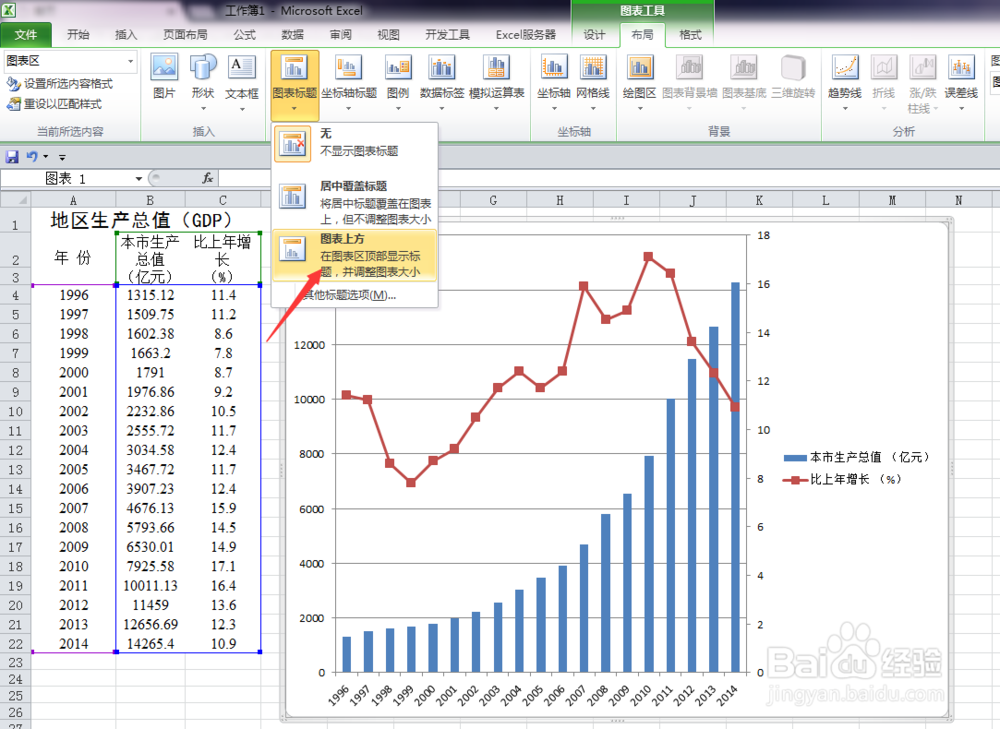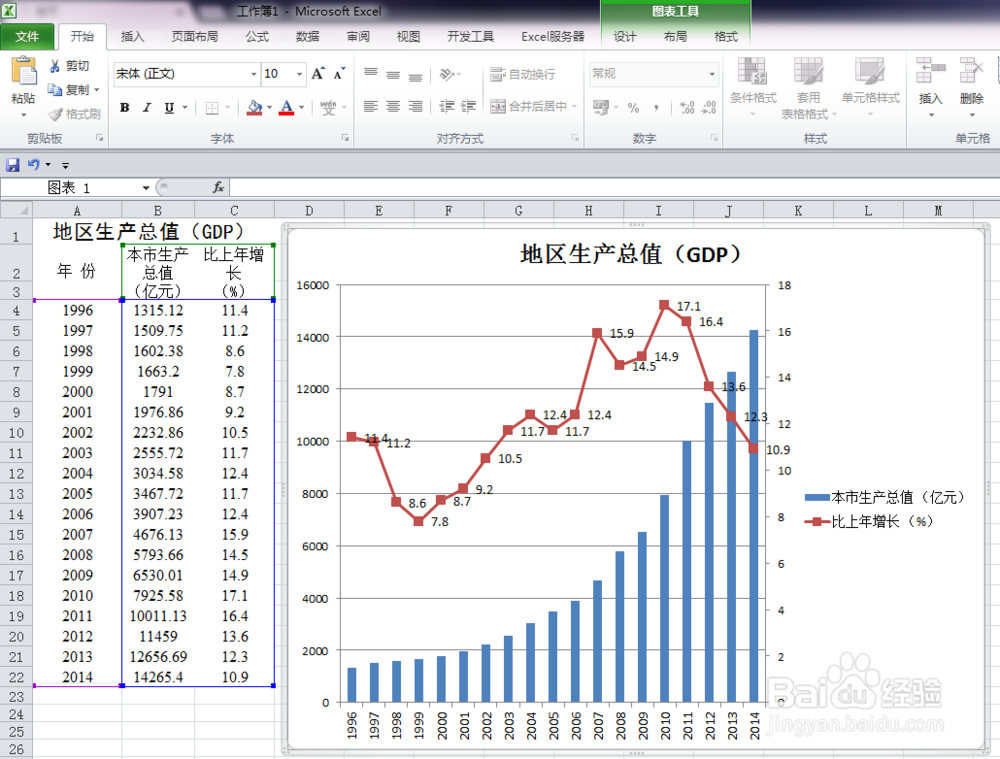Excel一张图表中同时展示柱形图和折线图
1、打开Excel,选中需要绘制图形的数据集,插入柱形图。这里以某地区年度生产总值数据为例进行介绍。
2、在图表中选中其中一组柱形图,这里选择“比上年增长(%)”这一项,右键,选择“设置数据序列格式”。在“系列选项”中,勾选“次坐标轴(S)”,确定。
3、继续选中刚才的这组柱形图,右键,选择“更改系列图表类型”,选择折线图,确定。可以看到在一张图表中,同时有柱形图和折线图了。这样,增长情况便一目了然。
4、为了使图表看起来更清晰,我们对图表进行一些修饰。添加水平分类轴标签,显示各年份的情况。
5、为了美化图表,还可以设置图表标题,添加数据标签,或进行一些其他的调整。完成。
声明:本网站引用、摘录或转载内容仅供网站访问者交流或参考,不代表本站立场,如存在版权或非法内容,请联系站长删除,联系邮箱:site.kefu@qq.com。
阅读量:95
阅读量:53
阅读量:64
阅读量:22
阅读量:71