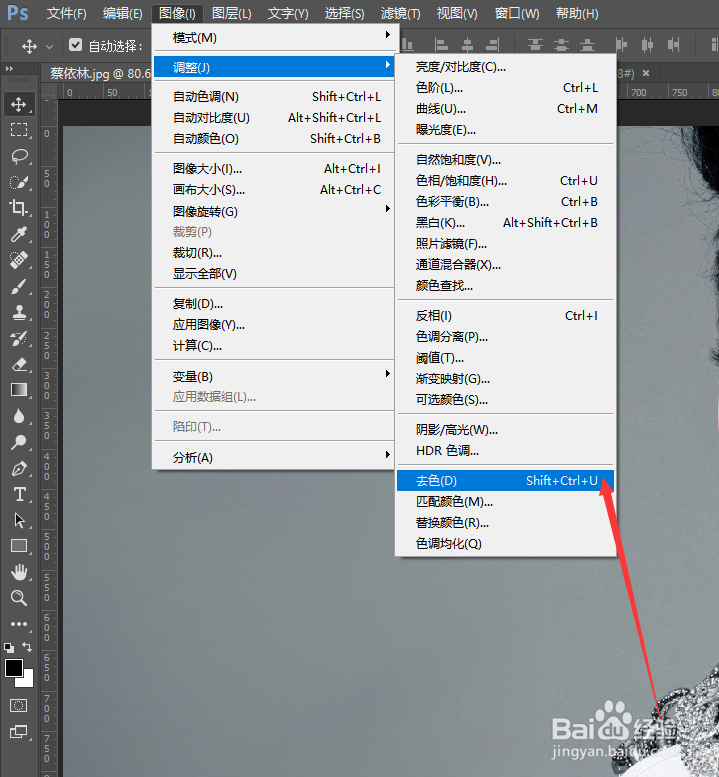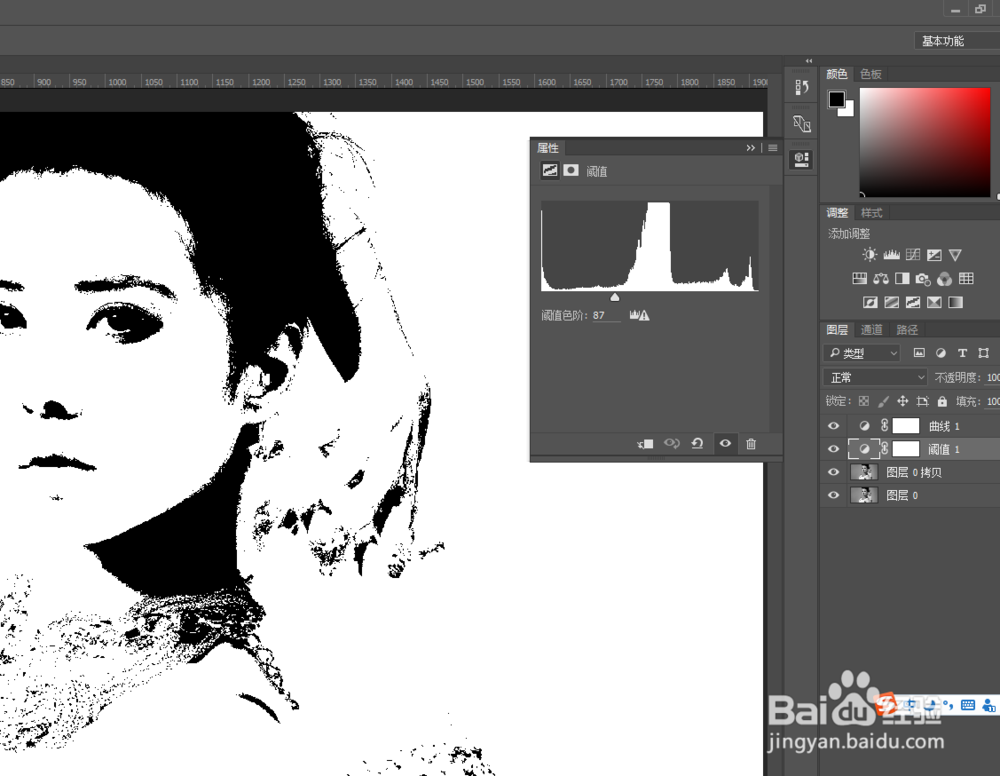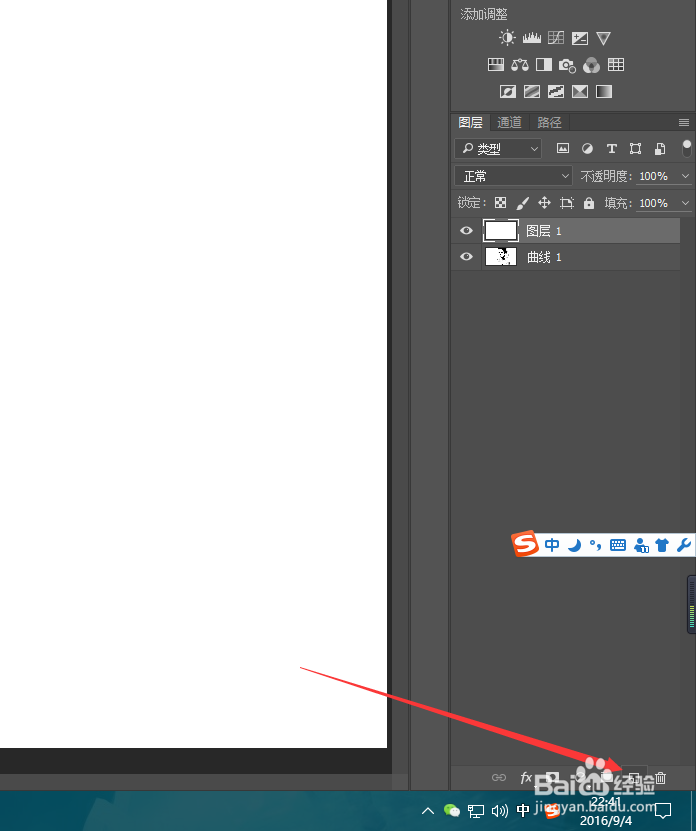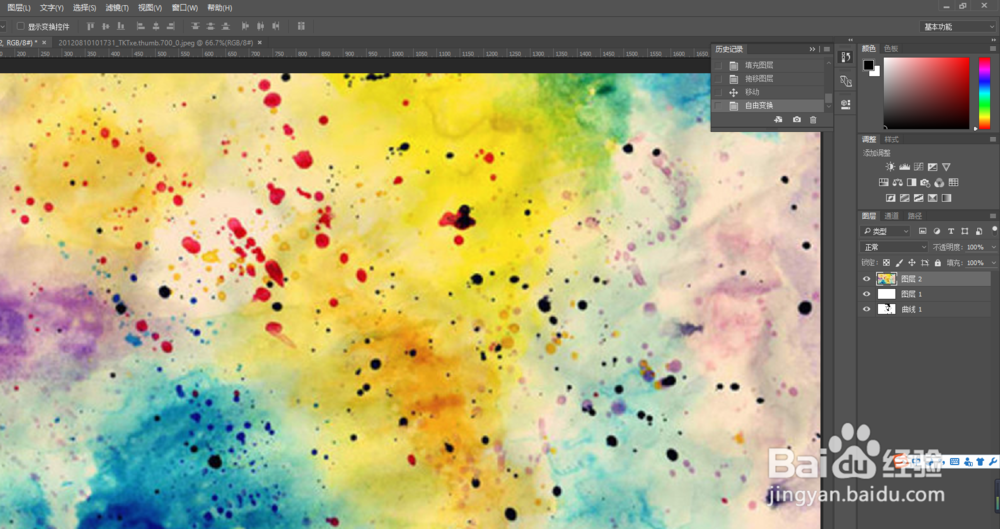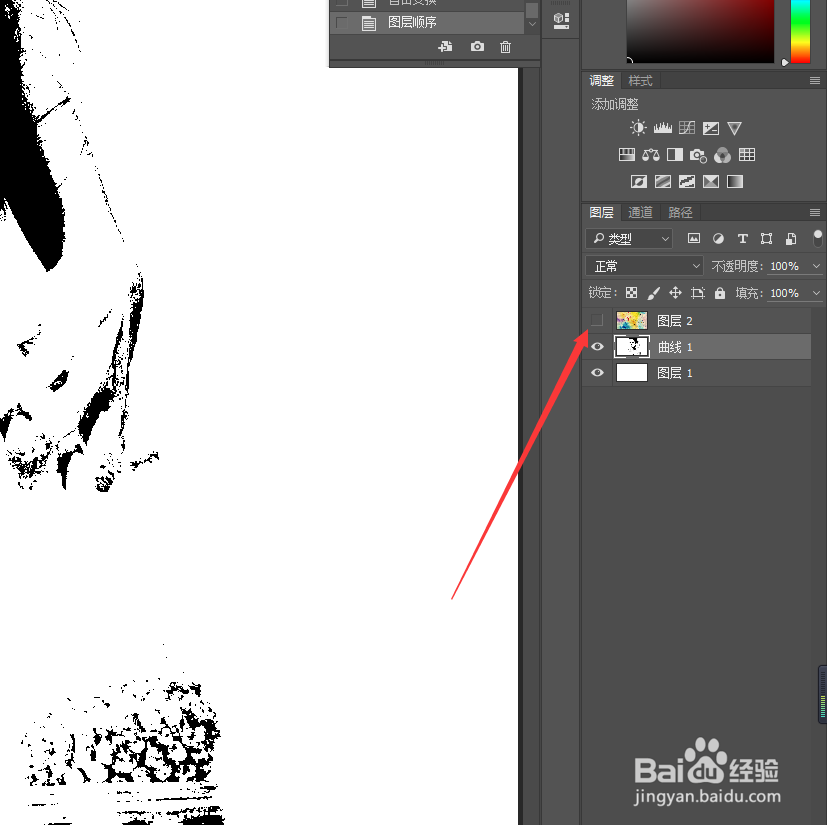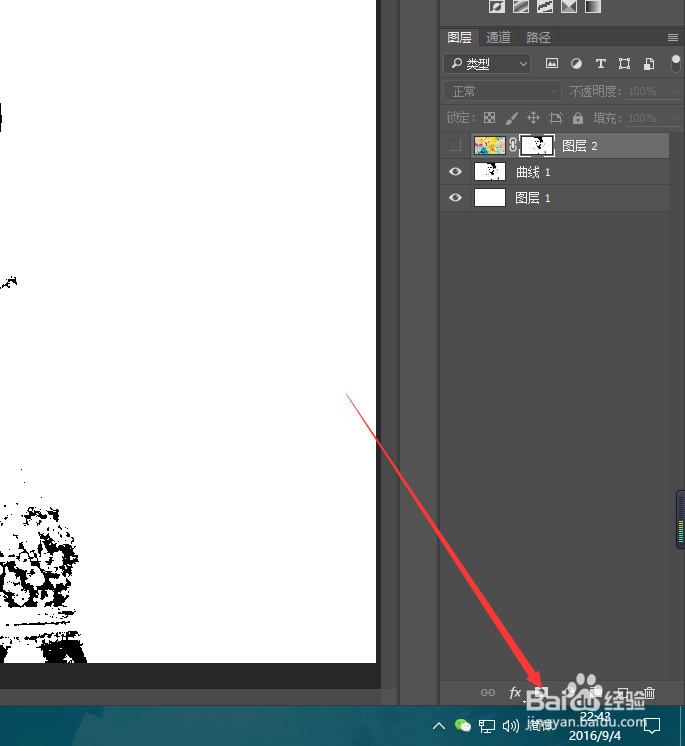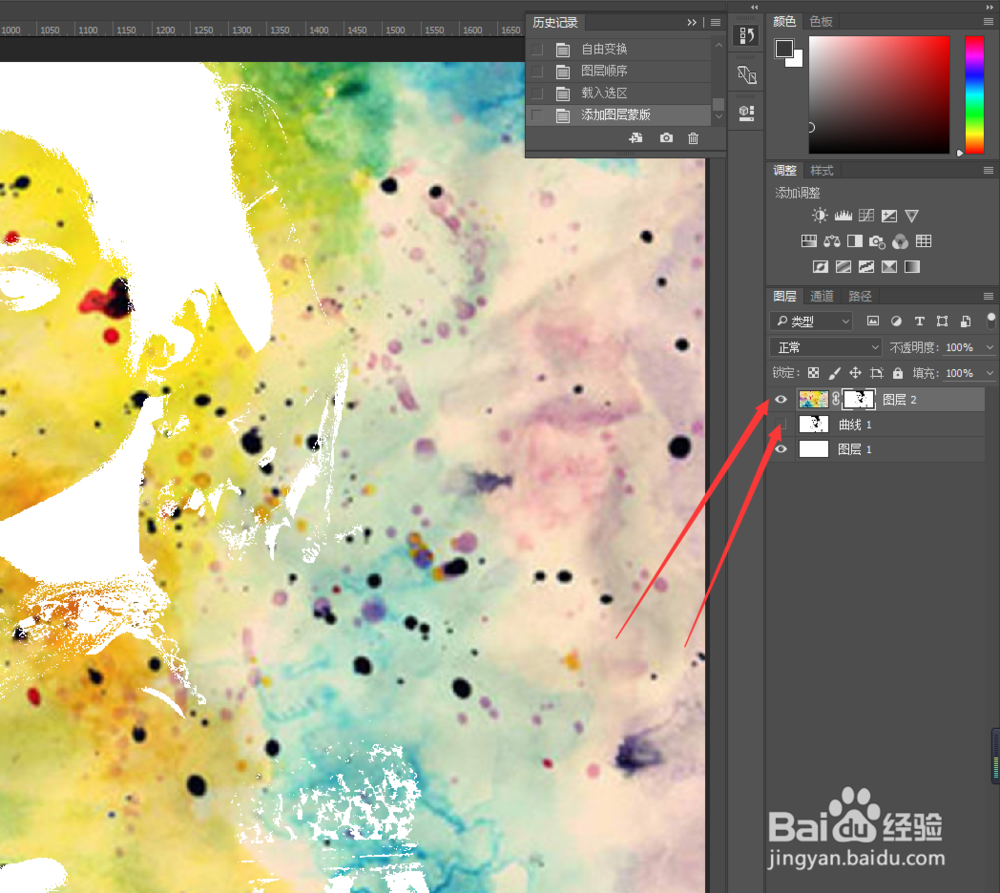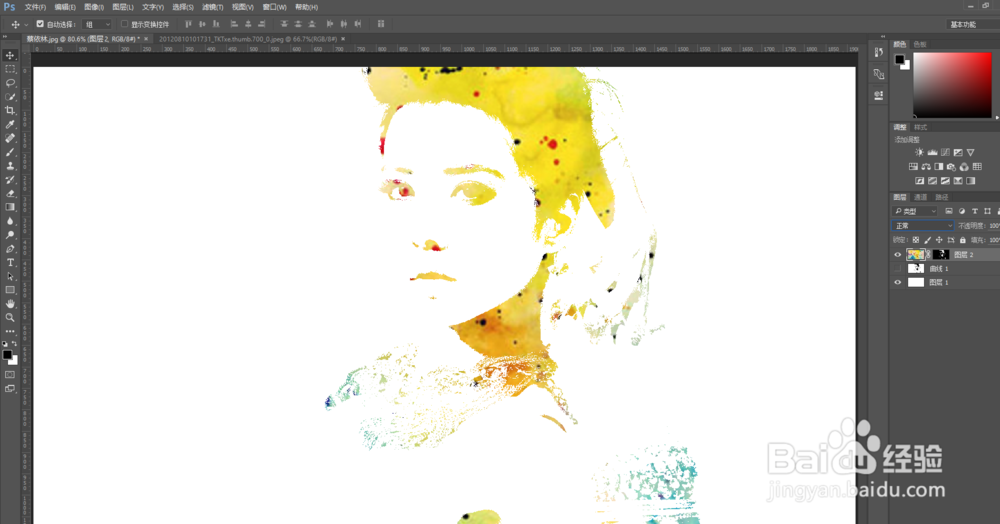Photoshop 怎么制作个性水彩人像
1、打开一张背景比较干净且背景颜色浅的图片,最好是纯色背景的,这样就不用抠图了
2、使用图像-调整-去色,将图片转为黑白,然后使用曲线工具,增加图片的对比度
3、复制一层图片,然后使用图像-调整-阈值操作,可适当调整阈值的数值,并将图层的混合模式改为正片叠底。然后合并所有图层。
4、在下面新建一个图层,按Ctrl+delete 使图层变为白色背景。
5、导入一张水彩画的素材,并将其隐藏,如图二指示。
6、选择素材下方的人物图殿秩痊肭层,Ctrl+Alt+2选取高光,得到高光部分的选区。用这个选区为素材图层添加蒙版,按下添加图层蒙版键,并关掉人物图层的显示,并打开刚才关掉的水彩画素材
7、选择到蒙版,Ctrl陴鲰芹茯+I反相就会看到水彩人像的效果了,到这里就基本完成了制作,然后大家可以用同样的方法制作更多的人物将他们拼到一起。
声明:本网站引用、摘录或转载内容仅供网站访问者交流或参考,不代表本站立场,如存在版权或非法内容,请联系站长删除,联系邮箱:site.kefu@qq.com。
阅读量:81
阅读量:47
阅读量:83
阅读量:51
阅读量:42